Файл: Лабораторная работа 1 Тема Создание, редактирование и форматирование документов в текстовом редакторе Microsoft Word Цель работы.doc
ВУЗ: Не указан
Категория: Не указан
Дисциплина: Не указана
Добавлен: 27.03.2024
Просмотров: 17
Скачиваний: 0
ВНИМАНИЕ! Если данный файл нарушает Ваши авторские права, то обязательно сообщите нам.
Лабораторная работа №1 Тема: «Создание, редактирование и форматирование документов в текстовом редакторе Microsoft Word»
Цель работы: Изучить структуру рабочей среды и правила обработки символьной информации, а также получить навыки работы в текстовом редакторе MS Word.
Теоретическая часть
Вызов текстового редактора Word
Стандартное программное приложение Word можно запустить, используя Главное меню Windows. Для этого необходимо открыть Главное меню, щелкнув по кнопке Пуск на Панели задач. В Главном меню нужно установить указатель мыши на пункт Программы и из открывшегося меню второго уровня выбрать меню второго уровня Microsoft Office. В появившемся списке программных приложений следует установить указатель мыши на название Microsoft Word и произвести простой щелчок по левой кнопке мыши. Программа Word загрузится, и мы увидим на экране ее окно.
Можно вызвать Word и другим способом. Для этого нужно открыть Главное меню и дать команду Создать документ Microsoft Office. В появившемся диалоговом окне «Создание документа» нужно открыть вкладку Общие документы, а затем выбрать значок Новый документ и щелкнуть по командной кнопке ОК. После выполнения всех вышеперечисленных операций на экране также появится окно текстового редактора Word.
Третий способ вызова программного приложения Word выполняется через одновременную загрузку в него какого-либо документа. Во-первых, используя пункт Документы Главного меню Windows, путем выбора названия нужного нам документа и простого щелчка по этому названию. Во-вторых, воспользовавшись системным приложением Мой компьютер или Проводник. Однако здесь, после выбора имени файла с расширением .DОС, необходимо произвести двойной щелчок по значку перед названием файла документа.
Создание нового документа
Cразу после открытия окна программы, редактор Word автоматически создает новый документ, которому присваивается имя «Документ1». Однако мы можем самостоятельно создавать документы, причем здесь редактор Word предоставляет широкие возможности по определению назначения создаваемого документа.
Для эффективной работы с Word важно представлять, что каждый документ Word основан на использовании стандартных шаблонов. Здесь под шаблоном
понимается образец форматирования нового документа. Некоторые шаблоны не содержат текста, предоставляя нам пустой документ с некоторыми основными элементами форматирования, то есть размером и типом шрифта заголовков и текста, отступом красной строки, начертанием символов. Если шаблон содержит форматирование, то все документы, созданные на его основе, будут иметь единообразный вид, например, одинаковый шрифт, заголовки и отступы. В него мы можем вводить любой текст.
Другие шаблоны могут содержать шаблонный текст, то есть формальный текст аналогичный тому, который надо вносить в данный документ. Например, шаблон резюме содержит формальное имя и биографические сведения, которые мы можем удалить и заменить другими, нужными нам. В документе может отображаться текст типа «Щелкните здесь и введите заголовок». Здесь необходимо просто выполнить эти инструкции и добавить остальные части текста.
Некоторые из шаблонов Word называются Мастерами. Мастер - это активная вспомогательная программа, задающая нам вопросы о документе, который нужно создать и использующая ваши ответы для его создания. Другими словами, вместо подсказок в самом шаблоне, которые мы должны заменить нашим текстом, на экран выводятся диалоговые окна с аналогичными вопросами вместо подсказок. При создании нового документа, Мастера, в диалоговом окне «Создание документа», можно узнать по его названию, звездам и маленькой «волшебной палочке», изображенной на его значке.
Каждый Мастер уникален, но все они выполняют одни и те же основные процедуры. Мастер разделяет свою работу на несколько шагов. Для выполнения каждого шага от нас будут требоваться определенные сведения о документе, который нужно создать. Зато, после завершения работы Мастера, документ будет более информационно насыщенным, чем в случае выбора простого шаблона.
Для создания документа на основе шаблона надо в меню Файл выбрать команду Создать, что приведет к появлению диалогового окна «Создание документа». Надписи на вкладках, вверху диалогового окна, отображают разные категории шаблонов. Если открыть вкладку, соответствующую категории создаваемого документа: общего документа, письму, записке или отчету, то затем, в списке шаблонов можно выбрать значок, соответствующий нужному нам шаблону.
К
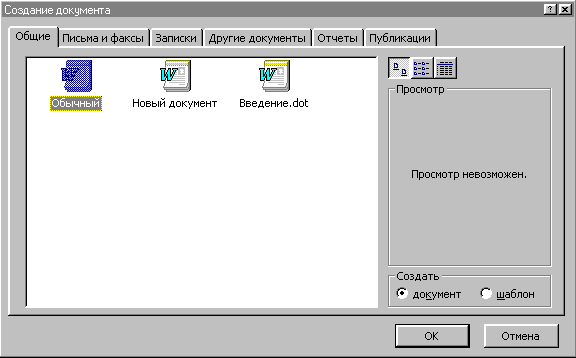
роме способа создания документа с помощью команды Основного меню, можно создать пустой документ, щелкнув по кнопке Создать на панели инструментов Стандартная. В этом случае будет автоматически выбран первый в списке шаблон и на экране появится окно нового документа.
Сохранение документа
П
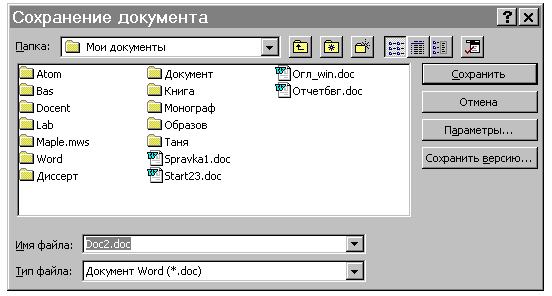 ри создании в Word нового документа он временно хранится в оперативной памяти компьютера под данным ему по умолчанию именем. Редактор Word помнит этот документ только до тех пор, пока мы не выйдем из программы или не выключим компьютер. Для постоянного сохранения документа нужно дать ему имя и сохранить его на дискете или жестком диске. Для сохранения документа надо в меню Файл выбрать команду Сохранить или щелкнуть по кнопке Сохранить на панели инструментов Стандартная. Если документ существовал ранее и был изменен, то команда Сохранить приводит к автоматической записи измененной версии документа под тем же именем. Если же документ ранее не существовал, то открывается диалоговое окно «Сохранение документа». В нем надо задать имя и указать место сохраняемого файла в файловой системе.
ри создании в Word нового документа он временно хранится в оперативной памяти компьютера под данным ему по умолчанию именем. Редактор Word помнит этот документ только до тех пор, пока мы не выйдем из программы или не выключим компьютер. Для постоянного сохранения документа нужно дать ему имя и сохранить его на дискете или жестком диске. Для сохранения документа надо в меню Файл выбрать команду Сохранить или щелкнуть по кнопке Сохранить на панели инструментов Стандартная. Если документ существовал ранее и был изменен, то команда Сохранить приводит к автоматической записи измененной версии документа под тем же именем. Если же документ ранее не существовал, то открывается диалоговое окно «Сохранение документа». В нем надо задать имя и указать место сохраняемого файла в файловой системе.Вначале выбирается адрес файла, то есть папка, в которой он будет храниться. Если папка не указана, то используется папка, которая принята по умолчанию, в нашем случае это папка Мои документы. Если мы хотим сохранить документ в другой папке, то дополнительно нужно в списке Дерево папок выбрать другую папку.
В текстовом поле Имя файла вводится имя, которое мы хотим присвоить файлу документа. Word подставляет по умолчанию название файла «Документ2.doc». Это название, конечно же, нужно изменить. Обычно файлам дают такие названия, чтобы они говорили о содержании документа. Если файлов на диске очень много, то можно забыть о том, что в каждом из них находится. Поэтому надо файлам документов дать подходящие названия, и тогда будет легче найти тот документ, который содержит нужную нам информацию. Расширение имени в редакторе Word задавать не требуется, он «знает», к какому типу относится файл, и автоматически подставит необходимое расширение.
После того, как документу будет дано имя, нужно щелкнуть по командной кнопке Сохранить и документ будет сохранен в выбранной папке, а присвоенное ему имя появится в Заголовке окна документа. При выполнении операции сохранения документа в конце Строки состояния активизируется индикатор сохранения документа в виде пульсирующего образа дискеты.
Рабочая среда текстового редактора
Заголовок окна
Содержит название программы и имя активного документа. В правом углу строки заголовка размещены кнопки:
Основное меню
Под заголовком окна находится строка меню, через которую можно вызвать любую команду Microsoft Word. Для открытия меню необходимо щелкнуть мышью на его имени. После этого появятся те команды этого меню, которые используются наиболее часто. Если щелкнуть по кнопке
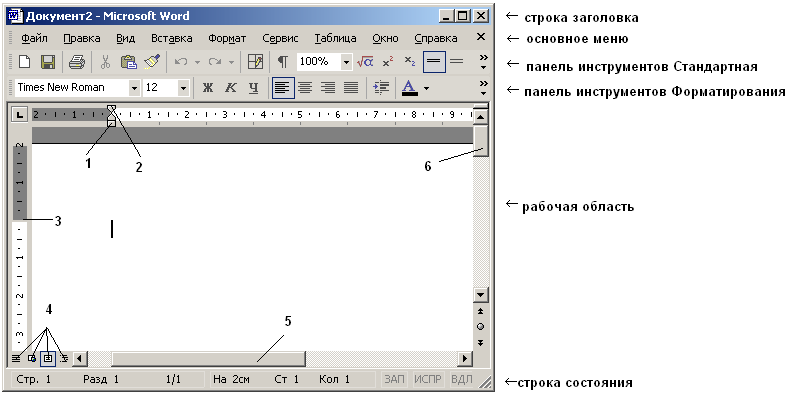
Рис. 1. Окно текстового редактора
-
Указатель левой границы поля текста; -
Указатель абзацного отступа; -
Левая координатная линейка и верхняя граница поля текста; -
Вид документа: обычный режим, режим веб-документа, режим разметки, режим структуры; -
Горизонтальная линейка прокрутки;
6. Вертикальная линейка прокрутки.
Под строкой меню расположены панели инструментов, которые состоят из кнопок с рисунками. Каждой кнопке соответствует определенная команда. Если навести указатель мыши на кнопку, рядом появится рамка с названием команды. По умолчанию в окне Word отображаются две панели инструментов: Стандартная и Форматирование.
Чтобы увидеть список всех доступных панелей инструментов и выбрать нужные нам для отображения, требуется в меню Вид выбрать команду Панели инструментов. Появится список, в котором все отображаемые в данный момент на экране панели инструментов уже отмечены флажками. Для установки какой-либо еще панели инструментов достаточно простого щелчка по названию панели, которую мы хотим отобразить.
Основную часть окна редактора Word занимает Рабочая область, предназначенная для расположения содержимого редактируемого документа. Слева от рабочего поля располагается вертикальная координатная линейка. Горизонтальная расположена над рабочим полем. С их помощью можно устанавливать поля страниц, абзацные отступы, изменять ширину столбцов и устанавливать позиции табуляции.
Строка состояния
Расположена в нижней части окна Microsoft Word. В ней выводятся различные сообщения и справочная информация.
| Индикатор | Значение |
| Стр. 1 | Порядковый номер видимой в окне страницы документа |
| Разд. 1 | Номер раздела, в котором находится видимая страница |
| 3/38 | Номер видимой страницы / общее число страниц в документе |
| На 16,9см | Расстояние от курсора ввода до верхнего края страницы |
| Ст. 28 | Номер строки, в которой находится курсор |
| Кол 36 | Номер позиции курсора в строке |
| ЗАП | Индикатор режима записи макрокоманды |
| ИСПР | Индикатор режима редакторской правки |
| ВДЛ | Индикатор режима расширения маркировки |
| ЗАМ | Индикатор режима замены |
| русский | Индикатор языка |
–
–
Работа с текстом
Параметры текстового поля
Изменять размер поля текста можно используя меню Файл → Параметры страницы. В появившемся диалоговом окне нужно выбрать вкладку Поля. (рис.2.2.).
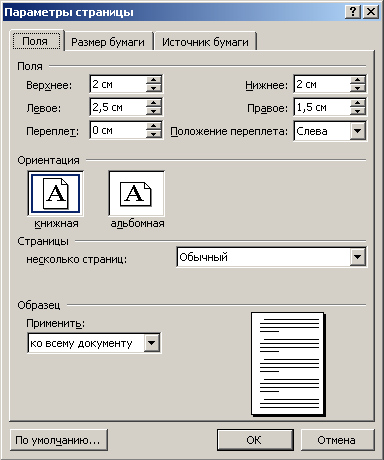
Рис 2.2. Диалоговое окно Параметры страницы
На данной вкладке можно выбрать размер верхнего, нижнего, левого и правого полей, а так же ориентацию страницы (книжная или альбомная). В списке применить имеется возможность применить установки страницы на весь документ или к выделенному тексту.
Еще один способ изменения расстояние от текстового поля до края бумаги заключается в следующем: использование курсора мыши, который принимает вид двунаправленной стрелки, если находится на границе текстового поля. Захватив мощью границу текстового поля, ее следует переместить, что и приведет к новым границам текстового поля.
Ввод текста
Для ввода текста просто нужно набирать его с помощью клавиатуры. Если строка текста достигнет правой границы окна документа, Word автоматически начнет новую строку. Этот способ носит название переноса по словам. Для начала нового абзаца необходимо нажать клавишу ENTER, причем отступ в начале абзаца можно выбрать по своему усмотрению. На экране начало нового абзаца будет выглядеть так же, как если бы была начата новая строка с помощью переноса по словам. Но разница в том, что программа Word вставила после курсора символ конца абзаца ¶. Обычно такие символы не видны, но их можно отобразить на экране, щелкнув на панели и

