Файл: Решением мо пдтн (протокол от ) Т. П. Тайгулова методические рекомендации.docx
ВУЗ: Не указан
Категория: Не указан
Дисциплина: Не указана
Добавлен: 27.03.2024
Просмотров: 139
Скачиваний: 2
ВНИМАНИЕ! Если данный файл нарушает Ваши авторские права, то обязательно сообщите нам.
д) определить заказы за вторую половину мая или заказы, количество единиц товара в которых более 15.
| Ф.И.О. заказчика | Наименование товара | Дата заказа | Количество единиц товара в заказе | Количество оплаченных единиц товара в заказе | Цена единицы товара, руб. | Стоимость заказа, руб. | |
| | |||||||
| | |||||||
| | |||||||
| | |||||||
| | |||||||
| | |||||||
| | | ||||||
| Белых А. П. | Чайник | 16.05.14 | 24 | 24 | 2100 | 50400 | |
| Белых А. П. | Пароварка | 24.05.14 | 12 | 12 | 3100 | 37200 | |
| Михайлов Н. А. | Кофеварка | 17.05.14 | 12 | 10 | 1200 | 12000 | |
| Седова Н. Р. | Пароварка | 10.04.14 | 18 | 16 | 3100 | 49600 | |
| Седова Н. Р. | Блендер | 27.05.14 | 16 | 20 | 2300 | 46000 | |
| Седова Н. Р. | Кофемолка | 29.05.14 | 8 | 8 | 900 | 7200 | |
| Седова Н. Р. | Мультиварка | 03.06.14 | 22 | 20 | 4200 | 84000 | |
| е) определить заказы, количество оплаченных единиц товара в которых | | ||||||
| менее 16. Из списка исключить кофеварки и кофемолки. | | | | ||||
| Ф.И.О. заказчика | Наименование товара | Дата заказа | Количество единиц товара в заказе | Количество оплаченных единиц товара в заказе | Цена единицы товара, руб. | Стоимость заказа, руб. | |
| | |||||||
| | |||||||
| | |||||||
| | |||||||
| | |||||||
| | |||||||
| | |||||||
| Белых А. П. | Тостер | 22.04.14 | 10 | 8 | 950 | 7600 | |
| Белых А. П. | Пароварка | 24.05.14 | 12 | 12 | 3100 | 37200 | |
| Зотова А. Ф. | Пароварка | 06.04.14 | 10 | 10 | 3100 | 31000 | |
| Зотова А. Ф. | Чайник | 28.06.14 | 8 | 10 | 2100 | 21000 | |
| Михайлов Н. А. | Мультиварка | 07.06.14 | 5 | 5 | 4200 | 21000 | |
| Михайлов Н. А. | Блендер | 29.06.14 | 10 | 12 | 2300 | 27600 | |
| Седова Н. Р. | Миксер | 26.04.14 | 10 | 10 | 600 | 6000 | |
| ж) определить заказы, цена единицы товара в которых превышает | | ||||||
| среднюю цену по ведомости или меньше 800 руб. | | | | ||||
| Ф.И.О. заказчика | Наименование товара | Дата заказа | Количество единиц товара в заказе | Количество оплаченных единиц товара в заказе | Цена единицы товара, руб. | Стоимость заказа, руб. | |
| | |||||||
| | |||||||
| | |||||||
| | |||||||
| | |||||||
| | |||||||
| Белых А. П. | Пароварка | 24.05.14 | 12 | 12 | 3100 | 37200 | |
| Зотова А. Ф. | Пароварка | 06.04.14 | 10 | 10 | 3100 | 31000 | |
| Зотова А. Ф. | Миксер | 11.05.14 | 15 | 18 | 600 | 10800 | |
| Михайлов Н. А. | Мультиварка | 07.06.14 | 5 | 5 | 4200 | 21000 | |
| Михайлов Н. А. | Блендер | 29.06.14 | 10 | 12 | 2300 | 27600 | |
| Седова Н. Р. | Пароварка | 10.04.14 | 18 | 16 | 3100 | 49600 | |
| Седова Н. Р. | Миксер | 26.04.14 | 10 | 10 | 600 | 6000 | |
| Седова Н. Р. | Блендер | 27.05.14 | 16 | 20 | 2300 | 46000 | |
| Седова Н. Р. | Мультиварка | 03.06.14 | 22 | 20 | 4200 | 84000 | |
-
Сохраните рабочую книгу. Покажите результат Вашей работы преподавателю.
Задание 17.
Инструмент «Таблица». Промежуточные итоги. Сводные таблицы
-
Используя операции копирования и заполнения, введите данные на рабочий лист (рис. 13).

Рис. 13
-
Преобразуйте введенные данные в таблицу для управления и анализа связанных данных (команда Вставка Таблицы Таблица).-
Последовательно выполните сортировку в таблице, используя кнопки фильтра:
-
а) по регионам в алфавитном порядке;
б) по плановым показателям от максимального к минимальному;
в) по фактическим показателям от минимального к максимальному; г) по городам в алфавитном порядке.
-
Добавьте в таблицу столбец Процент выполнения и вычислите значения в нем по формуле. Отобразите результат с двумя знаками после запятой.
-
В режиме Работа с таблицами с помощью команды Конструктор-Параметры стилей таблицы → Строка итогов вставьте строку с итоговыми значениями.
-
В строке итогов отобразите суммарные значения по столбцам План, Факт и среднее значение по столбцу Процент выполнения. На Листе 2 создайте таблицу (рис. 14).
| Город | | План | | Факт | | Процент выполнения | |
| | | | | ||||
| Анапа | | | | | | | |
| | | | | | | | |
| Владивосток | | | | | | | |
| Красноярск | | | | | | | |
| Москва | | | | | | | |
| Новосибирск | | | | | | | |
| Хабаровск | | | | | | | |
Рис. 14
-
В исходной таблице, используя кнопки фильтра, последовательно
отобразите итоги по каждому городу и скопируйте их в новую таблицу на Листе 2. Для вставки из буфера обмена используйте команду Специальная
вставка → Значения.
-
Снимите фильтр с поля Город. -
Отобразите в строке итогов максимальные плановые и фактические значения, минимальный процент выполнения. -
Сохраните созданную рабочую книгу в своей папке на рабочем диске под именем Фамилия_Работа_6. -
Покажите результаты Вашей работы преподавателю.
-
Уберите строку итогов и преобразуйте таблицу в обычный диапазон
помощью команд контекстной вкладки Конструктор.
-
Удалите столбец Процент выполнения. -
Используя команду Данные Структура Промежуточный итог, определите итоговые плановые и фактические продажи для каждого квартала (рис. 15).
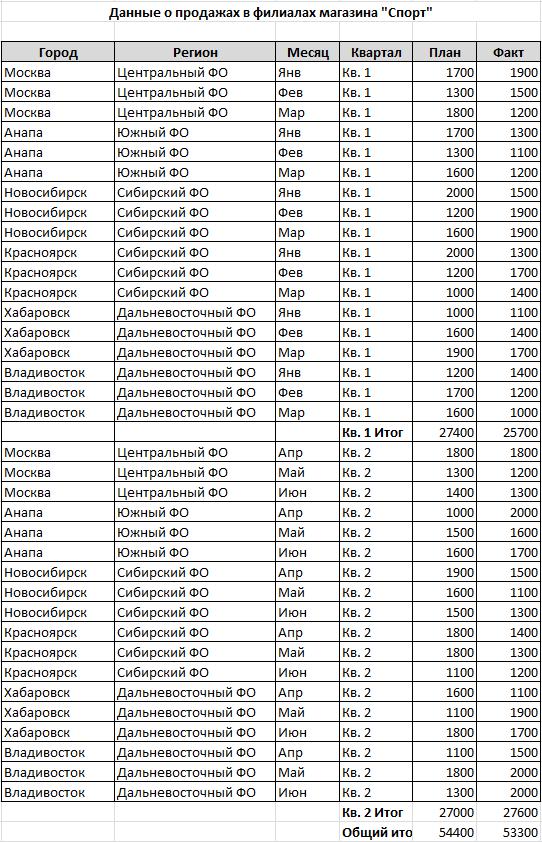
Рис. 15
-
Покажите результаты Вашей работы преподавателю. -
Отмените вычисление итоговых значений. -
Определите итоговые плановые и фактические продажи для каждого города. -
С помощью кнопок структуры 1, 2, 3 или +/–, расположенных слева от таблицы, установите отображение итогов по городам (рис. 16).
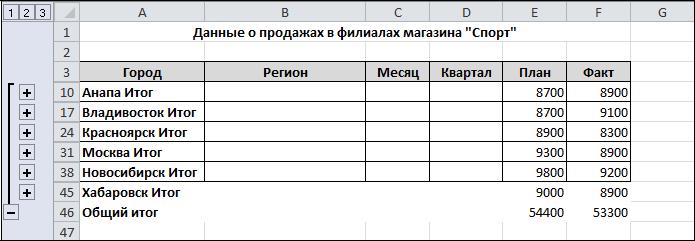
Рис. 16
-
Отмените вычисление итоговых значений. -
Определите итоговые плановые и фактические продажи для каждого региона и количество продаж в регионе (рис. 17).
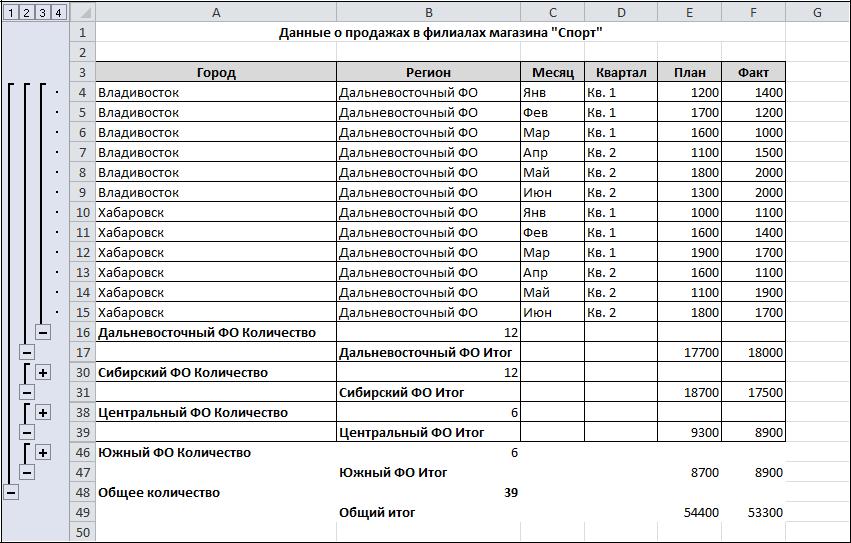
Рис. 17
-
Покажите результаты Вашей работы преподавателю. -
Отмените вычисление итоговых значений. -
На новом листе создайте сводную таблицу (команда Вставка Таблицы Сводные таблицы) с данными о фактических продажах для каждого города по кварталам (рис. 18). -
Для отображения наименования полей используйте команду Конструктор Макет отчета Показать в табличной форме.
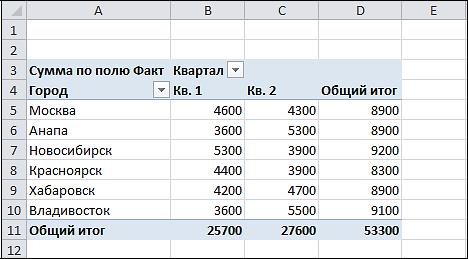
Рис. 18
-
Для данных в сводной таблице установите денежный формат. -
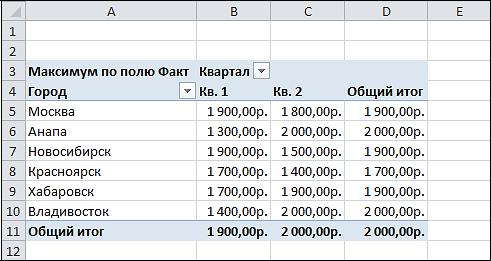 Не изменяя структуру сводной таблицы, с помощью команды Параметры Активное поле Параметры поля отобразите максимальные фактические продажи для каждого города по кварталам (рис. 19).
Не изменяя структуру сводной таблицы, с помощью команды Параметры Активное поле Параметры поля отобразите максимальные фактические продажи для каждого города по кварталам (рис. 19).
Рис. 19
-
На новом листе рабочей книги создайте сводную диаграмму, отображающую плановые продажи по регионам для каждого месяца (рис. 20).
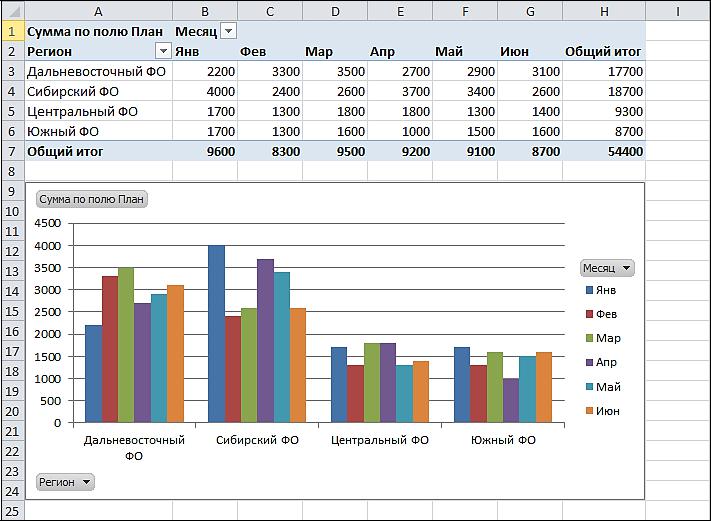
Рис. 20
-
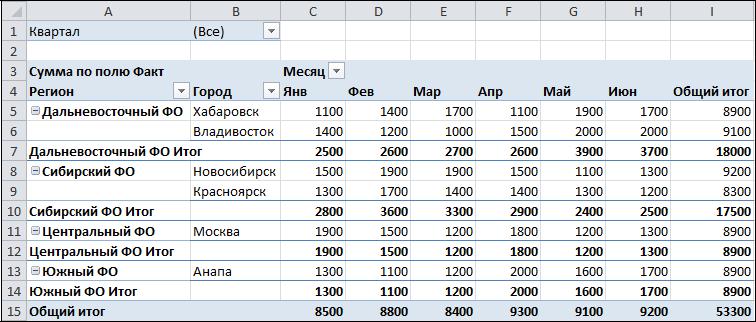 На новом листе рабочей книги создайте сводную таблицу с фильтром по кварталу (рис. 21).
На новом листе рабочей книги создайте сводную таблицу с фильтром по кварталу (рис. 21).
Рис. 21
-
Отобразите сводные данные в таблице только по первому кварталу.
-
На новом листе рабочей книги создайте сводную таблицу фактических продаж по месяцам для каждого квартала (рис. 22). -
Добавьте срез по городам с помощью команды Параметры Сортировка и фильтр Вставить срез.
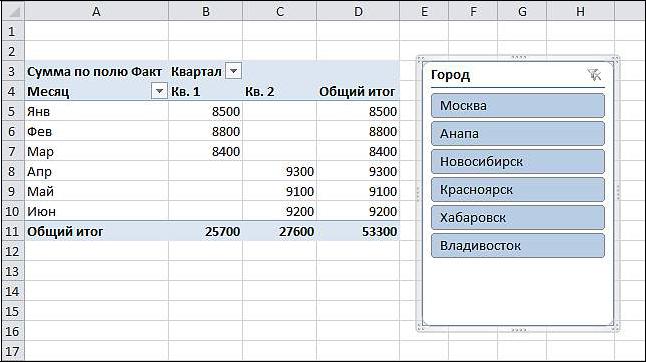
Рис. 22
-
Используя срез, отобразите фактические продажи для города Хабаровска. -
Сохраните рабочую книгу. Покажите результаты Вашей работы преподавателю.
Задание 18.
Совместная работа приложений.
Внедрение и связывание объектов
1. Внедрение объектов
-
Откройте приложение Excel. -
Введите данные на рабочий лист.

-
Постройте графики: -
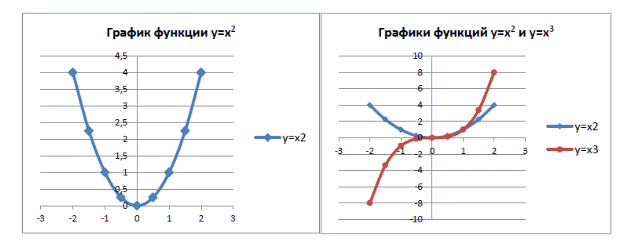 а) график функции y = x2 – точечная с гладкими кривыми и маркерами; б) график функций y = x2 и y = x3 – точечная с гладкими кривыми и маркерами. Сохраните созданный Вами документ Excel в своей папке с именем Фамилия_Задание.xlsx.
а) график функции y = x2 – точечная с гладкими кривыми и маркерами; б) график функций y = x2 и y = x3 – точечная с гладкими кривыми и маркерами. Сохраните созданный Вами документ Excel в своей папке с именем Фамилия_Задание.xlsx.
-
Не закрывая приложения Excel, откройте Word. -
В текстовом редакторе введите текст:
Построение графиков
Значения функций y = x2 и y = x3 заданы в виде таблицы:
-
Вставьте ранее созданную в Excel таблицу. Таблица должна быть внедрена в текст. Для этого таблица из буфера обмена вставляется в текстовый редактор с помощью команды Главная Буфер обмены Вставить Специальная вставка Документ Microsoft Excel (объект). В диалоговом окне Специальная вставка должен быть активен переключатель Вставить. -
Ниже вставленной таблицы введите текст:
Требуется построить график функции y = x2 и совместный график функций y = x2 и y = x3.
Графики построены в электронных таблицах Excel. Для построения графиков были выделены данные, затем выполнена команда Вставка Диаграммы. Выбран тип – точечная с гладкими кривыми и маркерами.
-
Ниже текста последовательно вставьте в Ваш документ:
– график функции y = x2
– график функций y = x2 и y = x3.
Оба графика должны быть внедрены в текст. Что бы график был внедрен в текст, его из буфера обмена следует вставить с помощью команды Главная Буфер обмены Вставить Специальная вставка Диаграмма Microsoft Excel (объект). В диалоговом окне Специальная вставка активен переключатель Вставить.


