Файл: Практикум по информатике. Навои нпкиэп, 2014 г., 88с., илс. Рецензент туит профессор, Кафедры Информационных технологий.docx
ВУЗ: Не указан
Категория: Не указан
Дисциплина: Не указана
Добавлен: 12.04.2024
Просмотров: 28
Скачиваний: 0
ВНИМАНИЕ! Если данный файл нарушает Ваши авторские права, то обязательно сообщите нам.
Теперь в нижний колонтитул будет выводиться имя файла таблицы, а также дата и время печати файла с соответствующими подписями. Если вы хотите увидеть страницу с добавленными колонтитулами, выберите команду Файл > Предварительный просмотр (File>PrintPreview).
Сортировка и фильтрация
Сортировка позволяет упорядочить строки таблицы в порядке возрастания или убывания данных одного или нескольких столбцов таблицы. Фильтрация дает возможность временно убрать из таблицы ненужные строки, не стирая их.
Упражнение 4. Сортировка данных
Сортировать данные приходится не только при печати документа. Размещение строк таблицы в порядке возрастания одного из параметров помогает искать нужные записи. Печать чистового варианта документа — подходящий момент для того, чтобы упорядочить данные, если они вводились в спешке и оказались расположенными не должным образом. Давайте рассортируем клиентов в верхней таблице листа в порядке увеличения продаж в апреле месяце.
-
Щелкните на любой ячейке столбца Апрель верхней таблицы. -
Щелкните на кнопке Сортировка по возрастанию (SortAscending) панели инструментов Стандартная. Расстановка строк поменяется так, что числа в столбце Апрель будут увеличиваться сверху вниз (рис. 4.7).
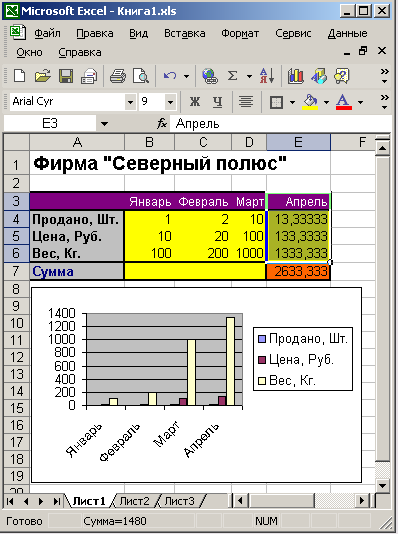
Рис. 4.7. Таблица упорядочена по возрастанию продаж в апреле
Сравните заголовки строк верхней таблицы с заголовками нижней и вы увидите, что переставлены строки целиком, а не только ячейки столбца Апрель. (Раньше порядок заголовков в двух таблицах совпадал.) Для сортировки таблицы по убыванию следует щелкнуть на кнопке Сортировка по убыванию (SortDescending).
Объемы продаж клиентам РИФ и Викинг в апреле совпадают (они равны 11000). Если таких совпадающих значений много, приходится дополнительно упорядочивать таблицу по второму признаку. Например, алфавитный список покупателей следует упорядочить сначала по столбцу с фамилиями, а затем по столбцу с именами, чтобы информация о людях с одинаковыми фамилиями располагалась по ал4)авиту имен. Чтобы дополнительно упорядочить таблицу по возрастанию, продаж в мае (при условии равенства продаж в апреле), выполните следующие действия.
-
Выберите команду Данные > Сортировка (Data>Sort). Откроется окно диалога, показанное на рис. 4.8. В разделе Сортировать по (SortBy) уже введено условие сортировки по возрастанию значений столбца Апрель, которое было назначено на шаге 2.
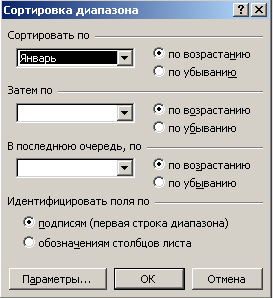
Рис. 4.8. Настройка условия сортировки
-
В раскрывающемся списке Затем по (ThenBy) выберите столбец Май. -
Оставьте выбранным положение переключателя по возрастанию (Ascending). -
Щелкните на кнопке ОК. Теперь строки клиентов Викинг и РИФ поменяются местами, поскольку числа 4000 и 12000 располагаются по возрастанию.
Примечание_______________________________________________________
Обратите внимание, что при сортировке номера строк не меняются, то есть перемещаются сами данные. Поэтому выполненную операцию сортировки нельзя отключить. Для возврата прежнего расположения строк можно лишь воспользоваться стандартной командой отмены операции. После сохранения файла вернуть прежний порядок строк невозможно.
Упражнение 5. Фильтрация
При печати больших таблиц бывает удобно урезать их путем фильтрации интересующих вас строк. Предположим, что вам понадобилась информация только по трем клиентам, которые в мае имели максимальные объемы сделок. Чтобы выбрать соответствующие строки с помощью автофильтра, выполните следующие шаги.
-
Щелкните в любой ячейке верхней таблицы листа Формулы. -
Выберите команду Данные > Фильтр >Автофильтр (Data>Filter>AutoFilter). В ячейках первой строки таблицы появятся кнопки раскрывающихся списков, обеспечивающих фильтрацию по любому из столбцов (рис. 4.9). -
Щелкните на кнопке со стрелкой в ячейке F1 столбца Май. -
Выберите в раскрывшемся списке пункт Первые 10... (Top 10...). Откроется окно диалога настройки условия фильтрации, показанное на рис. 4.10.
Фильтры типа Первые 10... позволяют выделить несколько строк с максимальными или минимальными значениями в одном из столбцов таблицы. Левый список окна диалога автофильтра позволяет указать, нужно ли фильтровать максимальные или минимальные значения параметра. Правый список задает единицы измерения (строки таблицы или процент от общего числа строк) для счетчика, расположенного посередине, который задает количество или процентную долю оставляемые строк таблицы.
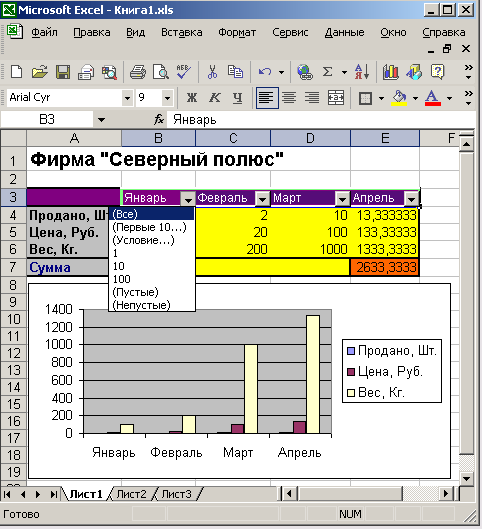
Рис. 4.9 . Список автофильтра
-
Введите в счетчик окна диалога автофильтра число 3. -
Щелкните на кнопке ОК.
В верхней таблице листа останутся только три строки, имеющие максимальные числа в столбце Май. Обратите внимание, что исчезнувшие строки 2 и 5 не пропали. Они просто скрыты с экрана, о чем говорит отсутствие номеров этих строк. Excel позволяет фильтровать данные сразу по нескольким столбцам. Давайте выделим тех клиентов, которые входили в тройку ведущих по объему сделок как в мае, так и в июне.
-
Щелкните на стрелке раскрывающегося списка ячейки G1 и выберите пункт Первые 10.... -
Введите в счетчик открывшегося окна диалога число 3 и щелкните на кнопке ОК. Теперь в таблице останутся только два клиента — Диалог и РИФ.
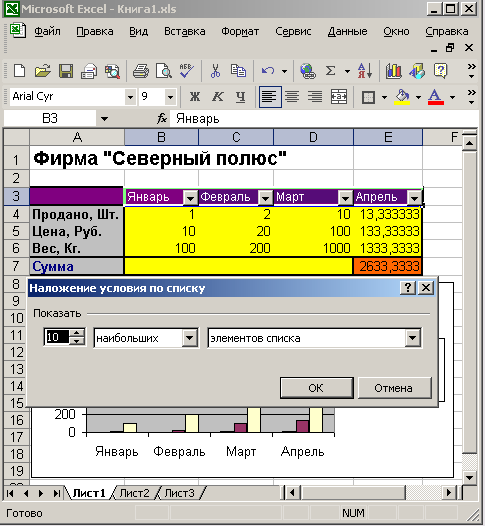
Рис. 4.10. Окно диалога автофильтра
Примечание_______________________________________________________
Для отмены фильтрации только по одному из столбцов раскройте список в его первой ячейке и выберите пункт Все (АН). Пункт Условие... (Custom...) этого же списка позволяет настраивать более сложные условия фильтрации. Другие пункты списка оставляют в таблице только те строки, в которых ячейка данного столбца содержит величину, выбранную в этом списке автофильтра.
Стрелки тех списков автофильтра, в которых назначена фильтрация, выделяются синим цветом, чтобы пользователь не забыл о назначенных условиях отображения строк.
-
Чтобы отменить фильтрацию, выберите команду Данные > Фильтр> Отобразить все (Data>Filter>ShowAll). На лист вернутся все пять исходных строк таблицы. -
Чтобы отключить автофильтр, повторно выберите команду Данные > Фильтрация >Автофильтр (Data>Filter>AutoFilter).
Выбор печатаемых объектов
Кроме фильтров есть и другие способы уменьшить печатаемую область. Непосредственно перед печатью листа можно настроить режим печати заголовков столбцов, скрыть ненужные строки и столбцы, задать диапазон печатаемых ячеек и указать способ разбиения листа Excel на страницы.
Упражнение 6. Разбиение на страницы
При печати больших листов программа сама разбивает их на страницы. Однако такое автоматическое деление может вам не подойти. Лист Формулы фактически содержит две отдельные таблицы, которые при печати располагаются на одной странице. Давайте вставим линию разделения страниц, чтобы эти таблицы печатались на двух отдельных листах бумаги.
-
Выберите команду Вид > Разметка страницы (View>PageBreakPreview). Excel переключится в другой режим просмотра, в котором синие линии показывают границы страниц. -
Чтобы иметь возможность ручной настройки страниц, следует отключить режим автоматического масштабирования таблицы. Для этого выберите команду Файл > Параметры страницы и на вкладке Страница открывшегося окна диалога выберите положение переключателя Установить. Затем щелкните на кнопке ОК. -
Щелкните на ячейке D7. -
Выберите команду Вставка > Разрыв страницы (Insert>PageBreak). На листе появятся две новые линии деления на страницы. Одна слева от выделенной ячейки, а вторая — сверху. Теперь лист будет печататься на четырех страницах. -
Чтобы просмотреть полученный вариант деления на страницы, щелкните на кнопке Предварительный просмотр (PrintPreview) панели инструментов Стандартная. Затем для перехода по страницам пользуйтесь клавишами PageUp и PageDown. -
Щелчком на кнопке Закрыть вернитесь в режим разметки страницы.
В наши планы не входило деление на четыре страницы. Вертикальная синяя линия лишняя, ее нужно убрать.
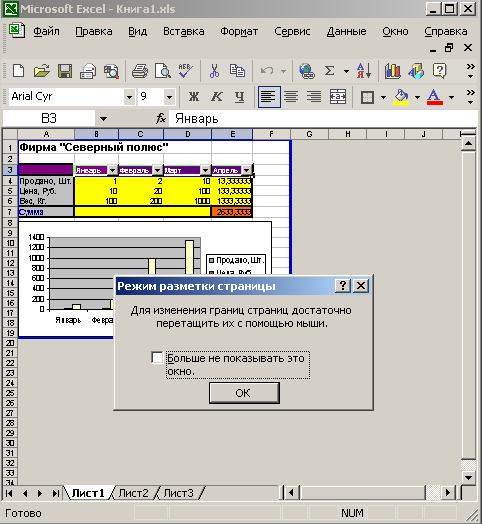
Рис. 4.11. Режим разметки страницы
-
Поместите указатель на границу столбцов С и D, чтобы его значок превратился в двунаправленную стрелку." -
Нажмите кнопку мыши и перетащите линию раздела страниц влево за пределы листа. Подобным перетаскиванием границ можно не только убирать линии раздела, но и перемещать их по листу Excel, изменяя конфигурацию страниц.
Теперь лист разделен на две страницы по горизонтали, как показано на рис. 4.11. Чтобы оценить полученный вариант разбиения листа, снова воспользуйтесь режимом предварительного просмотра.
Примечание_______________________________________________________
Чтобы убрать все установленные разрывы страниц, щелкните в Пределах листа правой кнопкой мыши и выберите в контекстном меню команду Сброс разрывов страниц (ResetAllPageBreaks).
-
С помощью команды Вид > Обычный (View>Normal) вернитесь в обычный режим.
Обратите внимание, что теперь в листе появились пунктирные линии между парами строк 6—7 и 14—15. Эти линии соответствуют настроенным границам страниц.
Упражнение7. Скрытие строк и столбцов
Скрывать определенные ячейки можно не только с помощью фильтрации. Программа позволяет вручную указывать те столбцы и строки, которые временно нужно сделать невидимыми. Столбцы N и 0 листа Формулы содержат не слишком важную информацию, их не нужно печатать. Скрыв их, вы сможете немного увеличить масштаб печати. Необходимый результат достигается с помощью следующих операций.
-
Протащите указатель мыши по кнопкам столбцов N и 0, чтобы выделить эти столбцы. -
Выберите команду Формат > Столбец> Скрыть (Format>Column>Hide).
Выделенные столбцы временно исчезнут. Подобным способом можно скрыть и ненужные строки.
Примечание_______________________________________________________
Чтобы вернуть скрытые столбцы или строки, выполните соответственно команды Формат > Столбец> Отобразить (Format>Column>Unhide) или Формат ^ Строка > Отобразить (Format » Row>Unhide).
-
Щелчком на кнопке Предварительный просмотр (Preview) панели инструментов выведите на экран предполагаемый вид первой страницы. -
Щелкните на кнопке Страница. Затем па вкладке Страница открывшегося окна диалога подберите значение счетчика Установить так, чтобы по ширине столбцы листа занимали все пространство страницы. По всей видимости подходящим будет значение 115%.


