Файл: Практикум по информатике. Навои нпкиэп, 2014 г., 88с., илс. Рецензент туит профессор, Кафедры Информационных технологий.docx
ВУЗ: Не указан
Категория: Не указан
Дисциплина: Не указана
Добавлен: 12.04.2024
Просмотров: 30
Скачиваний: 0
ВНИМАНИЕ! Если данный файл нарушает Ваши авторские права, то обязательно сообщите нам.
С помощью операций, описанных в шагах 1-5, можно изменить любую надпись, присутствующую на диаграмме.
-
Шрифт подписей рядов данных, видимо, тоже не удовлетворит вас. Дважды щелкните на надписи Январь 17%. -
На вкладке Шрифт открывшегося окна диалога установите белый цвет и подходящий размер шрифта. -
Раскройте вкладку Число (Numbers). С ее помощью можно настроить формат численных значений подписей рядов данных. Здесь доступны те же самые варианты, которые обсуждались на предыдущем занятии при форматировании чисел ячеек листа. -
Чтобы вывести долю каждого сектора в виде дроби, выберите в списке Числовые форматы (Category) пункт Дробный (Fraction). В появившемся списке Тип (Type) щелкните на пункте Сотыми долями (AsHundredths). Затем щелкните на кнопке ОК.
Обратите внимание, что при форматировании одной подписи синхронно меняются и другие подписи того же ряда данных. Однако подписи данных можно модифицировать и по отдельности. Давайте выделим курсивом подпись сектора Июнь (поскольку это итоговая величина для полугодия). Чтобы выполнить задуманное, нужно сначала выделить элемент в группе подписей.
-
Щелкните на тексте Июнь 15/100, чтобы вокруг него появился габаритный прямоугольник с надписями. (При этом предполагается, что группа подписей данных диаграммы уже была выделена.Если это не так, щелчком выделите все подписи, затем немного подождите и повторным щелчком выделите указанный текст.) -
Выберите команду Формат > Выделенные подписи данных (Format>SelectedDataLabels). На вкладке Шрифт открывшегося окна диалога выберите в списке Начертание (FontStyle) пункт Полужирный курсив (BoldItalic). В списке Размер щелкните на числе 22, а в раскрывающейся палитре Цвет выберите желтый квадрат.
Примечание_______________________________________________________
Если подпись обведена габаритным прямоугольником, то двойной щелчок на ней не приведет к раскрытию окна параметров, а переключит текст в режим редактирования с одновременным выделением того слова, на котором был выполнен щелчок.

-
Щелкните на кнопке ОК. Выполненное форматирование повлияет только на выбранную подпись. -
Переместите указатель на рамку габаритного прямоугольника, нажмите кнопку мыши и перетащите рамку вправо и чуть вверх. Подобным перетаскиванием можно перемещать любые надписи диаграммы. -
Чтобы снять выделение подписи, щелкните за пределами габаритного прямоугольника. Теперь диаграмма будет выглядеть примерно так, как показано на рис. 3.12.
Рис. 3.12. Форматирование подписей
Упражнение 5. Добавление данных другого листа
Диаграмма Excel может отображать данные сразу нескольких листов. (Именно по этой причине в начале ссылок на источник данных необходимо ставить название листа.) Такая возможность значительно расширяет область применения диаграмм. Например, на одном листе Excel может располагаться таблица расходов со строкой итога, а на другом — аналогичная таблица доходов. Итоговые строки двух таких листов легко выводятся на одну диаграмму. Чтобы добавить в диаграмму предыдущего упражнения данные другого листа, выполните следующие шаги (продолжая работать с листом Диаграмма).
-
Выберите команду Диаграмма> Добавить данные (Chart>AddData). Откроется окно диалога Новые данные (AddData). -
Разверните лист Формулы. Обратите внимание, что корешок листа Диаграмма остался светлым, что символизирует смысловую связь выполняемой операции с диаграммой. -
Щелкните на ячейке ВЗ .
-
Нажмите клавишу Shift и, не отпуская ее, щелкните на ячейке G3, чтобы выделить строку ячеек, заголовки столбцов которых соответствуют подписям секторов диаграммы. -
Щелкните на кнопке ОК окна диалога Новые данные. -
В появившемся окне диалога Специальная вставка (PasteSpecial) щелкните на кнопке 0К подтвердив выбранные по умолчанию значения параметров. Excel автоматически вернет вас на лист Диаграмма. На первый взгляд кажется, что ничего не изменилось, но это не так. Новые данные не видны, потому что диаграммы секторного типа способны отображать только один ряд данных. Чтобы увидеть добавленные значения, требуется изменить тип диаграммы.
-
Щелкните правой кнопкой мыши в свободной области диаграммы и выберите в контекстном меню команду Тип диаграммы (ChartType). -
В списке Тип вкладки Стандартные выберите пункт Цилиндрическая (Cylinder). -
В разделе Вид щелкните на нижнем левом квадрате (при этом должна появиться подпись Объемный вариант гистограммы со столбцами в виде цилиндров (3-D ColumnWith A CylindricalShape)). Затем щелкните на кнопке ОК.
В результате такого преобразования секторы круговой диаграммы превратятся в высокие столбцы. Сзади каждого такого столбца появятся столбцы пониже. Они демонстрируют данные листа Формулы. Заметьте, что диаграмма приобрела третье измерение — глубину. Теперь давайте приведем все элементы обновленной диаграммы к надлежащему виду.
-
Щелкните правой кнопкой мыши в пустой области диаграммы и выберите в контекстном меню команду Формат области диаграммы (FormatChartArea).
Примечание_______________________________________________________
Обратите внимание, что при перемещении указателя мыши по окну диаграммы возникает всплывающая подсказка, показывающая, на каком элементе диаграммы в данный момент находится указатель. Это помогает пользователю активизировать нужный элемент диаграммы.
-
На вкладке В ид открывшегося окна диалога выберите положение Прозрачная (None) переключателя Заливка (Area). Затем щелкните на кнопке ОК. Это приведет к исчезновению темного фона диаграммы, и вы увидите черные линии и подписи осей, появившихся в результате смены типа диаграммы. Заметьте, что объемная диаграмма обладает не двумя, а тремя осями. -
Щелчком на крупной надписи Июнь выделите все подписи данных и нажмите клавишу Delete, чтобы удалить их. В новом варианте диаграммы они нам не понадобятся. Аналогичным образом удалите подписи второго ряда данных и заголовок диаграммы. -
Дважды щелкните на одной из подписей меток вертикальной оси. С помощью вкладки Шрифт окна диалога Формат оси (FormatAxis) настройте размер чисел, чтобы они хорошо смотрелись на экране. Проделайте ту же операцию с подписями горизонтальной оси и оси глубины. В результате диаграмма должна стать примерно такой, как показано на рис. 3.14.
Упражнение 6. Объемная диаграмма
Тип диаграммы, выбранный в предыдущем упражнении, относится к группе объемных типов, которые имеют третье измерение и отображаются в определенной проекции. Такие диаграммы имеют дополнительный набор параметров, задающих тип и наклон проекции, а также угол перспективы.
-
Выберите команду Диаграмма > Объемный вид (Chart> 3-D View). Откроется окно диалога, показанное на рис. 3.13. -
Щелкните три раза на кнопке со стрелкой вверх, чтобы в поле Возвышение (Elevation) появилось число 40. Этот параметр определяет угол взгляда на диаграмму в вертикальной плоскости, перпендикулярной экрану компьютера.

Рис. 3.13. Параметры объемного вида
Примечание_______________________________________________________
Объемный вид доступен для тех типов диаграмм, в которых ряды данных выводятся объемными маркерами типа цилиндров или пирамид. Наличие третьей оси координат при этом не обязательно.
-
Щелкните два раза на кнопке поворота по часовой стрелке или введите в поле Поворот (Rotation) число 30 и нажмите клавишу Tab. Этот параметр задает угол поворота диаграммы вокруг вертикальной оси.
По мере изменения величин в окне диалога в области просмотра будет вращаться схематический образец диаграммы, показывающий ее ориентацию.
-
Щелкните на кнопке Применить (Apply). Диаграмма повернется в соответствии с выполненными изменениями и станет такой, как показано на рис. 3.14, но окно диалога не закроется. Чтобы изучить новое положеии'е диаграммы, сдвиньте окно диалога в сторону, перетащив его за заголовок. Если новый вариант оформления вам не подходит, скорректируйте углы поворота и вновь щелкните на кнопке Применить.
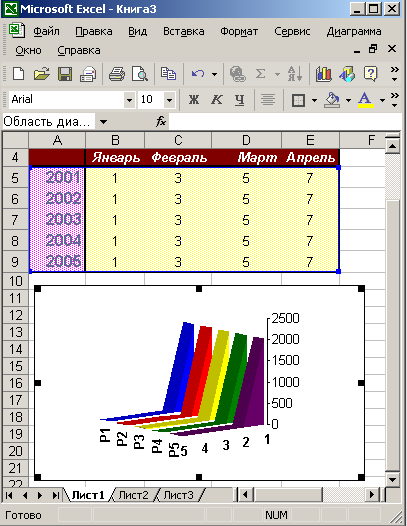
Рис. 3.14. Диаграмма под новым углом зрения
-
Добившись нужной ориентации, щелкните на кнопке ОК. Объемные диаграммы можно отображать в двух режимах — в изометрии и перспективе. -
Чтобы перейти в режим перспективы, сбросьте флажок Изометрия (RightAngleAxes). В окне диалога Формат трехмерной проекции (3-D View) появятся еще одно поле и две кнопки. -
Введите в поле Перспектива (Perspective) число 60 и щелкните на кнопке ОК. Перспектива существенно исказит параллельность линий диаграммы (рис. 3.15).
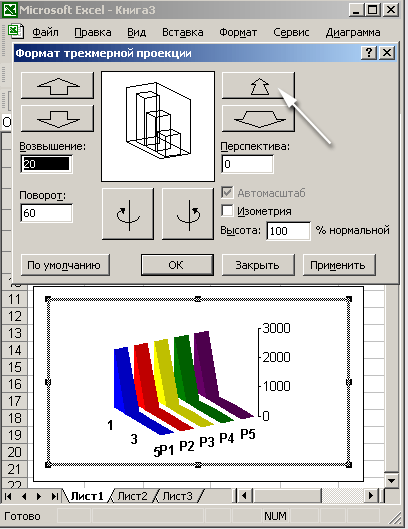
Рис. 3.15. Диаграмма в режиме перспективы
Упражнение 7. Ряды данных
Ряды данных — это столбцы, линейки, точки, пузырьки или другие маркеры, отображающие численные значения ячеек таблицы. Каждой строке или столбцу источника данных соответствует отдельный ряд данных, маркеры которого имеют одинаковый цвет. В зависимости от типа диаграммы вы можете менять цвет, форму и другие параметры рядов данных. Давайте модифицируем форму маркеров, относящихся к данным листа Формулы, и немного раздвинем ряды данных.
-
Дважды щелкните на/маркере дальнего ряда данных. -
На вкладке фигура (Shape) открывшегося окна диалога (рис. 3.16) выберите третий вариант формы. -
Разверните вкладку Параметры (Options). . -
Увеличьте до 300 число в счетчике Глубина диаграммы (ChartDepth), чтобы раздвинуть ряды данных. -
Введите в счетчик Глубина зазора (GapDepth) число 500, чтобы скорректировать форму цилиндров, сечение которых после предыдущего шага стало овальным.
В данном варианте расположения маркеров данных передние, более высокие столбцы заслоняют задние, более низкие. Это мешает восприятию информации. Следует переставить местами ряды данных.
-
Раскройте вкладку Порядок рядов (SeriesOrder). -
В одноименном списке щелкните на пункте Итого, а затем на кнопке Вниз (MoveDown), чтобы переместить выделенный ряд данных ниже ряда S2.
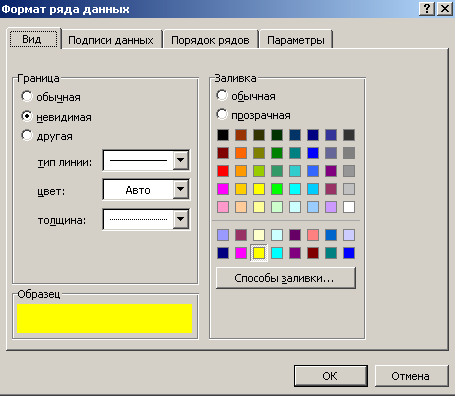
Рис. 3.16. Выбор формы маркеров данных
-
Щелкните на кнопке ОК.
Остается исправить подписи третьей оси координат. Эта ось появилась в результате выбора типа диаграммы. Подпись Итого соответствует названию строки данных листа Клиенты. Подпись второго ряда данных была сгенерирована автоматически, так как выделенные ячейки данных листа Формулы не содержали названия строки. Для модификации элементов осей требуется изменить источник данных.
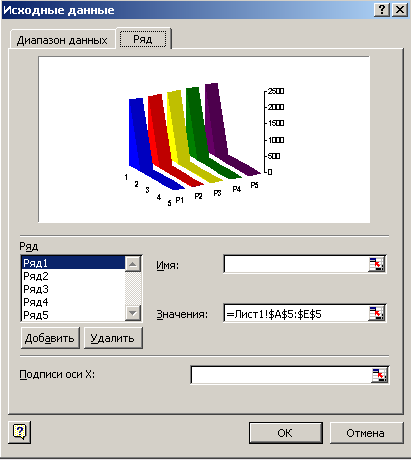
Рис. 3.17. Изменение названий рядов данных
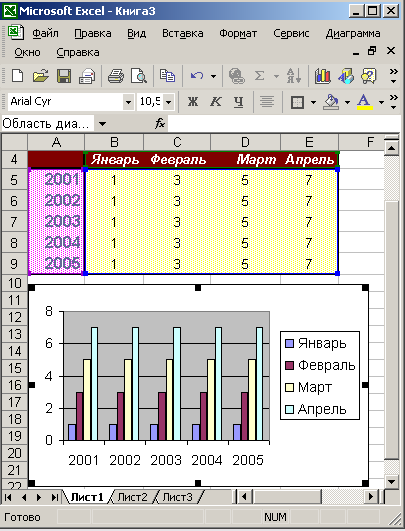
Рис. 3.18. Результат форматирования диаграммы
-
Выберите команду Диаграмма > Исходные данные. -
В открывшемся окне диалога раскройте вкладку Ряд, показанную на рис. 3.17. -
В списке Ряд (Series) щелкните на пункте Итого. -
Протащите мыть в поле Имя (Name), чтобы выделить его содержимое. -
Замените формулу Клиенты!$А$9 этого поля текстом Продажи по месяцам. -
Щелкните на пункте Ряд2 (SeriesZ) списка Ряд. -
Введите в поле Имя текст Диалог, соответствующий названию строки данных листа Формулы, и щелкните на кнопке ОК. Окончательный вид диаграммы показан на рис. 3.18.
Контрольное упражнение
Чтобы попрактиковаться в работе с диаграммами, постройте еще одну, воспользовавшись данными файла Электронная таблица.xls.
-
Раскройте вкладку Клиенты. -
Выполните команду Вставка > Диаграмма. -
Выберите диаграмму типа Лепестковая (Radar). -
В качестве источника данных укажите диапазон ячеек B3:G7.
-
Как задать заголовки рядов данных?
-
На вкладке Заголовки (Titles) третьего окна мастера введите название диа граммы. -
С помощью вкладки Легенда (Legend) расположите легенду слева от диаграммы. -
Поместите диаграмму на лист Клиенты в качестве нового объекта. -
Масштабируйте диаграмму, максимально увеличив ее размеры в пределах объекта.
-
Как изменить размеры диаграммы?
-
Смените цвет фона диаграммы на светло-зеленый. -
Выберите команду Диаграмма > Исходные данные. -
На вкладке Ряд щелкните в поле Подписи оси Х (Category (X) AxisLabels) и вы берите на листе Клиенты диапазон ячеек B1:G1. -
Отформатируйте шрифт текста легенды и подписи осей так, чтобы они хорошо читались. -
Запишите полученную диаграмму в качестве одной из диаграмм пользовательского типа.


