Файл: Практикум по информатике. Навои нпкиэп, 2014 г., 88с., илс. Рецензент туит профессор, Кафедры Информационных технологий.docx
ВУЗ: Не указан
Категория: Не указан
Дисциплина: Не указана
Добавлен: 12.04.2024
Просмотров: 37
Скачиваний: 0
ВНИМАНИЕ! Если данный файл нарушает Ваши авторские права, то обязательно сообщите нам.
Форматирование листа Excel
Упражнение 3. Оформление ячеек
Вы уже умеете вводить числа, заголовки и подписи, вычислять сумму и среднее значение группы ячеек. Однако работать с таблицей намного приятнее, когда ее строки и столбцы окрашены в разные цвета и выделены рамками. Грамотное оформление ячеек помогает быстрее отыскивать числа, которые требуют изменения, и ячейки с результатами вычислений.
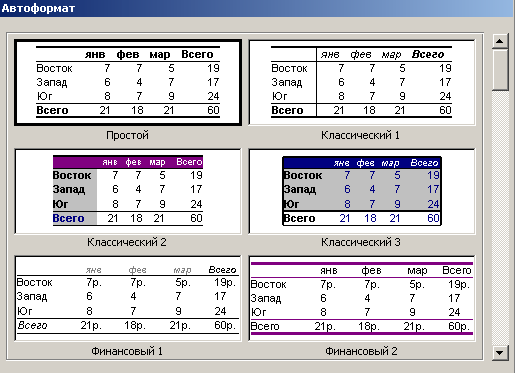
Рис. 1.7. Окно диалога авто-формата
-
Чтобы раскрасить таблицу листа Расходы, выделите прямоугольную область АЗ:Н14 и выберите команду Формат >Авто-формат (Format>Auto-Format). -
В открывшемся окне диалога (рис. 1.7) щелкните на образце Классический 3 (Classic 3). -
Щелкните на кнопке Параметры (Options), открыв этой командой область флажков для установки дополнительных параметров. -
Сбросьте флажок ширину и высоту (Width/Height), чтобы инструмент авто формата не изменял размеры ячеек.
Примечание_______________________________________________________
В формулах Excel прямоугольная область ячеек задается идентификаторами левой верхней и правой нижней ячеек, соединенными двоеточием, например АЗ:Н14. В упражнениях третьей части книги для обозначения группы ячеек (или диапазона) используется аналогичный синтаксис.
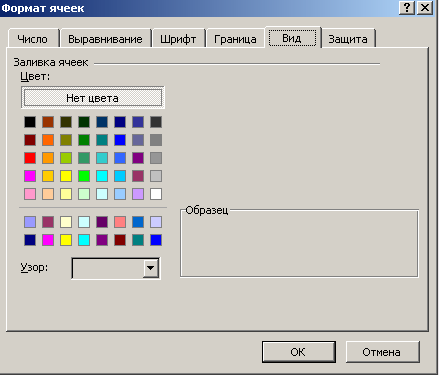
Рис. 1.8. Форматирование ячеек
-
Затем щелкните на кнопке ОК. Программа Excel сама оформит таблицу выбранным стилем. -
Чтобы привести вид заголовков строк в соответствие заголовкам столбцов, выделите ячейки А4:А12 и выберите команду Формат > Ячейки (Format>Cells). -
Раскройте вкладку Вид (Patterns), показанную на рис. 1.8. -
Щелкните на квадрате темно-синего цвета, сходного с цветом фона заголовков столбцов. -
Раскройте вкладку Граница (Border), показанную на рис.1.9.
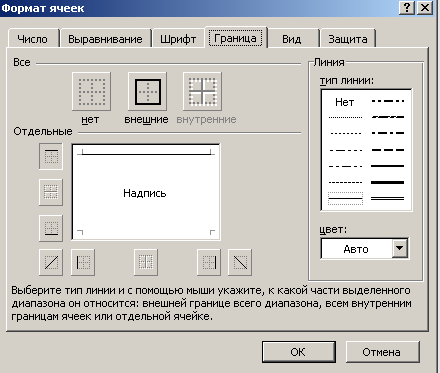 Рис. 1.9. Настройка границ ячеек
Рис. 1.9. Настройка границ ячеек -
В списке Тип линии (Style) выберите линию подходящей толщины. -
Щелкните на кнопке Внешние (Outline), чтобы обвести выделенные ячейки рамкой.
Примечание__________________
Чтобы залить выделенные ячейки узором, пользуйтесь раскрываю-щимся списком Узор (Pattern) вкладки Вид.
-
Щелчком на кнопке верхней границы уберите линию между ячейками A3 иА4. -
Затем щелкните на кнопке ОК. -
Цвет ячеек заголовков строк стал темно-синим, и черный текст в них плохо виден. Не отменяя выделения ячеек, щелкните в панели инструментов Фор матирование на стрелке справа от кнопки Цвет шрифта (FontColor). -
Выберите в раскрывшейся палитре белый цвет. -
Выделите ячейки А12:Н12 и снова выполните команду Формат > Ячейки. -
На вкладке Граница выберите тот же тин линии, что и на шаге 10, затем щелк ните на кнопке нижней границы.
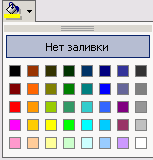 Рис. 1.10. Оформленная таблица
Рис. 1.10. Оформленная таблица-
Щелчком на кнопке ОК закройте окно диалога. На листе ниже строки 12 появится разделительная линия. Теперь таблица будет выглядеть так, как показано на рис. 1.10
Упражнение 4. Стиль
Конечно, Excel позволяет форматировать не только цвет и рамку ячеек, но также шрифт и расположение их содержимого.
-
Снова выделите ячейки А4:А12, затем щелкните на них правой кнопкой мыши и выберите в контекстном меню команду Формат ячеек (FormatCells). -
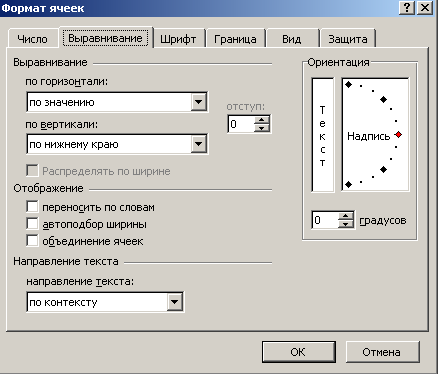 В открывшемся окне диалога раскройте вкладку Выравнивание (Alignment), показанную на рис. 1.11.
В открывшемся окне диалога раскройте вкладку Выравнивание (Alignment), показанную на рис. 1.11. -
В раскрывающемся списке по горизонтали (Horizontal) выберите пункт по левому краю (отступ) (Left (Indent)), -
С помощью стрелок введите в счетчик отступ (Indent) величину 1, чтобы задать небольшой отступ чисел от левого края ячеек.
Рис.1.11.Настройка вырав-нивания текста
-
Щелкните на кнопке ОК. -
В панели инструментов Форматирование щелкните на кнопках Полужирный (Bold) и Курсив (Italic). Электронные таблицы Excel тоже можно форматировать с помощью стилей.
Применение стилей позволяет быстро назначать ячейкам определенное заранее заданное оформление. Изменение стиля приводит к моментальному обновлению форматирования всех ячеек, которым назначен этот стиль. Давайте настроим стиль для заголовков и подписей и назначим его двум группам объединенных ячеек листа Расходы.
-
За основу вновь создаваемого стиля всегда выбирается формат активной ячейки. Щелкните на объединенной ячейке B1:G1, чтобы выбрать формат ее стиля в качестве исходного. -
Выполните команду Формат > Стиль (Format>Style). -
Введите слово Надпись в поле раскрывающегося списка открывшегося окна диалога. Это будет имя нового стиля. В окне диалога появятся его исходные параметры (то есть режим форматирования диапазона B1:G1). -
 Щелкните на кнопке Изменить (Modify).
Щелкните на кнопке Изменить (Modify). -
В открывшемся окне диалога Формат ячеек (FormatCells) на вкладке шрифт (Font) выберите полужирный шрифт размером 12 пунктов и щелкните на кнопке ОК.
Рис. 1.12. Окно настройки стиля
Р
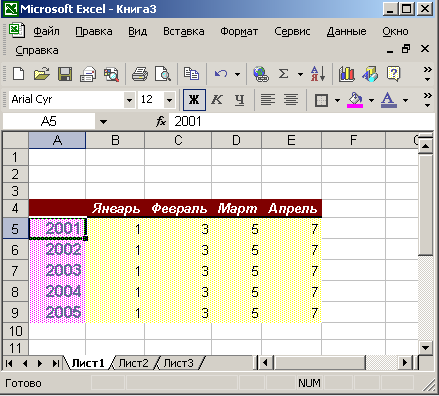 ис. 1.13. Форматирование текста
ис. 1.13. Форматирование текста -
В окне диалога Стиль (Style) сбросьте все флажки, кромешрифт, как показано на рис. 1.12, чтобы новый стиль влиял только на шрифт ячейки и не изменял другие параметры оформления. -
Щелкните на кнопке ОК. Заголовок Расходы компании по месяцам увеличится в соответствии с новым размером шрифта. -
Чтобы изменить шрифт подписи Среднее значение таблицы, выделите ячейки B14:F14. -
Выполните команду Формат > Стиль, в раскрывающемся списке Имя стиля (StyleName) выберите пункт надпись и щелкните на кнопке ОК.
Примечание_______________________________________________________
Чтобы создать новый документ на основе шаблона с дополнительными стилями и оформлением, выберите команду Файл> Создать (File>New), раскройте в окне диалога Создание документа (New) вкладку с нужным шаблоном и дважды щелкните на его значке. Любую книгу Excel можно использовать в качестве шаблона, предварительно сохранив ее в файле формата XLT.
Текущий документ был создан без использования шаблона, тем не менее в нем есть несколько стандартных стилей Excel:
-
Обычный (Normal) — стандартный стиль ячеек; -
Процентный (Percent) — стиль ячеек, содержащих процентные величины; -
Финансовый (Comma) — денежные значения (рубли и копейки); -
Финансовый [0] (Comma [0]) — денежные значения (только рубли); -
Денежный (Currency) — денежные значения (рубли, копейки и знак денежной единицы); -
Денежный [0] (Currency [0]) — денежные значения (только рубли и знак денежной единицы).
-
Чтобы задать ячейкам таблицы денежный стиль представления чисел, выделите ячейки В4:Н12. -
Нажмите клавишу Ctrl и, не отпуская ее, щелкните на ячейке F14. Эта ячейка будет присоединена к выделению. -
Выберите команду Формат > Стиль, в списке Имя стиля выберите пункт Денежный и щелкните на кнопке ОК. Таблица станет такой, как показано на рис. 1.13.
Упражнение 5. Формат чисел
Так как программа Excel предназначена для обработки чисел, важную роль играет правильная настройка их формата. Для человека число 10 — это просто единица и ноль. С точки зрения Excel эти две цифры могут нести совершенно разную информацию в зависимости от того, обозначают ли они количество работников компании, денежную величину, процентную часть целого или фрагмент заголовка «10 ведущих фирм». Во всех четырех ситуациях это число должно отображаться и обрабатываться по-разному. Excel поддерживает следующие форматы данных:
-
Общий (General) — текст и числовые значения произвольного типа; -
Числовой (Number) — наиболее общий способ представления чисел; -
Денежный (Currency) — денежные величины; -
Финансовый (Accounting) — денежные величины с выравниванием по разделителю целой и дробной частей; -
Дата (Date) — дата или дата и время; -
Время (Time) — время или дата и время; -
Процентный (Percentage) — значение ячейки, умноженное на 100 с символом «%» в конце; -
Дробный (Fraction) — рациональные дроби с числителем и знаменателем; -
Экспоненциальный (Scientific) —десятичные дробные числа; -
Текстовый (Text) — текстовые данные отображаются точно так же, как вводятся и обрабатываются строки, вне зависимости от их содержимого; -
Дополнительный (Special) —форматы для работы с базами данных и списками адресов; -
Заказной (Custom) — формат, настраиваемый пользователем.
Наиболее распространенные варианты формата данных можно назначать с помощью панели инструментов Форматирование.
-
Щелкните на ячейке С4, а затем на кнопке Процентный формат (Percent Style). Величина клетки С4 будет умножена на 100, и к ней добавится знак «%».
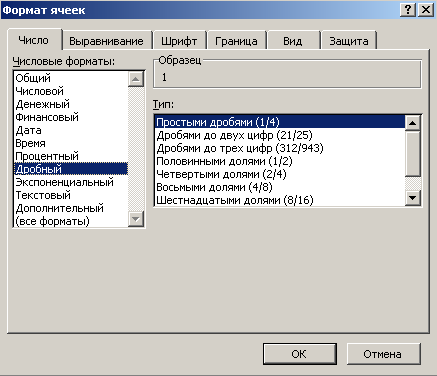 Рис. 1.14. Вкладка выбора формата данных
Рис. 1.14. Вкладка выбора формата данных-
Нажмите клавишу вниз и щелкните на кнопке Денежный формат (Currency). -
Щелкните на ячейке С6, а затем на кнопке Формат с разделителями (Comma Style). Эта кнопка заставляет числа выравниваться в столбце по разделителю целой и дробной частей. -
Выделите ячейку С7 и щелкните на кнопке Увеличить разрядность (Increase Decimal). Эта кнопка не изменяет основной формат, но добавляет один знак в дробной части числа. -
Нажмите клавишу Enter и щелкните на кнопке Уменьшить разрядность (Decrease Decimal). Эта операция убирает один знак дробной части и округляет число. Теперь ячейки с С4 по С9 выглядят совершенно по-разному, хотя исходно в них были введены совершенно одинаковые числа. Другие форматы назначаются с помощью следующих действий. -
Щелкните на ячейке С10 и выберите команду Формат > Ячейки. -
В открывшемся окне диалога раскройте вкладку Число (Number) (рис. 1.14). -
В списке Числовые форматы (Category) щелкните на пункте Дата (Date). -
В появившемся списке Тип (Type) щелкните на строке 14 мар 01 (14-Mar-Ol). Затем щелкните на кнопке ОК. -
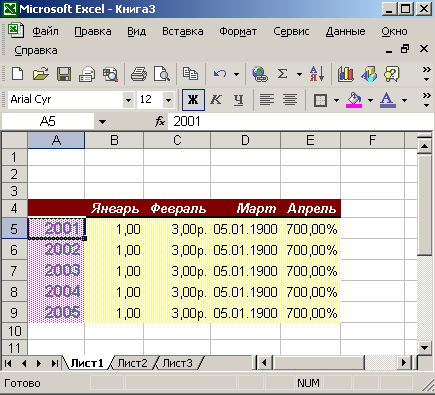 Аналогичным образом назначьте ячейке С11 формат Экспоненциальный, а ячейке С12 — формат Числовой. Теперь таблица будет выглядеть так (рис. 1.15). Обратите внимание, что среднее значение таблицы не изменилось, то есть при смене формата изменяется только способ отображения, а сами числовые значения остаются неизменными. Для проверки этого факта выполните следующие шаги.
Аналогичным образом назначьте ячейке С11 формат Экспоненциальный, а ячейке С12 — формат Числовой. Теперь таблица будет выглядеть так (рис. 1.15). Обратите внимание, что среднее значение таблицы не изменилось, то есть при смене формата изменяется только способ отображения, а сами числовые значения остаются неизменными. Для проверки этого факта выполните следующие шаги. -
Дважды щелкните на ячейке С10 и измените величину 03.01.1900 на 03.02.1900. -
Нажмите клавишу Enter. Среднее значение таблицы (которое выводится в денежном формате) моментально изменится на 15.41р. Как войдите, можно суммировать даты с процентами и в результате получать рубли. Это типичный пример неверного назначения форматов данных.
Рис. 1.15. Различные форматы чисел
Упражнение 6. Добавление строк и столбцов
Редко удается сразу построить таблицу с нужной структурой. В процессе разработки листа часто приходится добавлять и переставлять столбцы и строки. Давайте поучимся этим операциям.
-
Выделите ячейки ЕЗ и F3 и выберите команду Вставка >Столбцы (Insert>Columns). Слева от столбца с заголовком Апрель появятся два пустых столбца (рис. 1.16). Их количество соответствует числу ячеек выделенного блока по горизонтали. -
Выделите диапазон ВЗ:С12 и нажмите клавиши Ctrl+C, чтобы скопировать содержимое выделенных ячеек. -
Щелкните на клетке ЕЗ правой кнопкой мыши и выберите в контекстном меню команду Вставить (Paste). Эта операция вставит данные не только в ячейку ЕЗ, но и в другие ячейки новых столбцов. В правом нижнем углу вставленного фрагмента появился значок вставки. Поместив на него указатель мыши, вы увидите раскрывающийся список, позволяющий выбрать один из параметров вставки: Сохранить форматы оригинала (Keep Source Formatting), Использовать форматы конечных ячеек (Match Destination Formatting), Значения и форматы чисел (ValuesandNumberFormatting), Сохранить ширину столбцов оригинала (KeepSourceColumnWidth), Только форматы (FormattingOnly) или Ссылки на ячейки (LinkCells).
Примечание_______________________________________________________
При вставке блока данных в одну ячейку программа Ехсе1.всегда занимает вставляемой информацией столько ячеек, сколько было вырезано или скопировано. Если перед выполнением вставки было выделено несколько ячеек, то данные будут вставлены только в том случае, если форма диапазона-приемника идентична форме диапазона-источника.
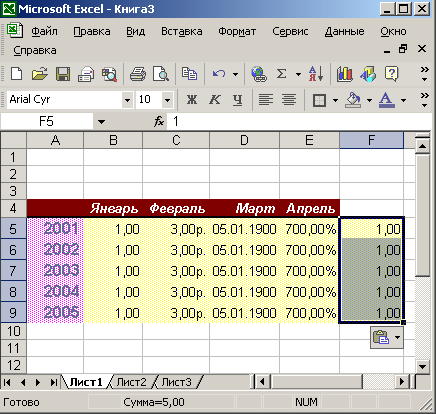 Рис. 1.16. Добавление столбцов
Рис. 1.16. Добавление столбцов -
Щелкните на ячейке Н14, в которую переместилась ячейка с формулой среднего значения таблицы. В строке формул вы увидите текст =CP3HA4(B4:J12) (=AVERAGE(B4:312)).To есть область вычисления среднего значения автоматически расширилась на два вставленных столбца. Таким образом, формулы, работающие с массивами данных, автоматически адаптируются при увеличении размера массива.
Дополнительные строки добавляются точно так же, как столбцы. Вставляя строки или столбцы в таблицу с данными, будьте внимательны. Удалить лишние ячейки гораздо труднее, чем вставить. Выделение ячеек с последующим нажатием клавиши Delete, конечно, очищает ячейки, но размеры таблицы при этом не изменяются.

