Файл: Практикум по информатике. Навои нпкиэп, 2014 г., 88с., илс. Рецензент туит профессор, Кафедры Информационных технологий.docx
ВУЗ: Не указан
Категория: Не указан
Дисциплина: Не указана
Добавлен: 12.04.2024
Просмотров: 29
Скачиваний: 0
ВНИМАНИЕ! Если данный файл нарушает Ваши авторские права, то обязательно сообщите нам.
Упражнение 7. Размеры ячеек и их замораживание
Чтобы таблица лучше вписывалась в экран компьютера или на страницу принтера, можно подрегулировать ширину и высоту ячеек.
-
Поместите указатель на границу между заголовками столбцов А и В, чтобы его значок принял форму двунаправленной стрелки. -
Нажмите кнопку мыши и перетащите границу столбцов влево, уменьшив этим ширину первого столбца. -
Выделите строки 13 и 14. -
Выберите команду Формат > Строка > Высота (Format>Row>Height). -
В открывшемся окне диалога введите число 15 и щелкните на кнопке ОК. Выделенные строки станут выше. -
Чтобы максимально сузить таблицу, протащите мышь по кнопкам строк с 1 по 14, выделив этим все ячейки данных. -
Выберите команду Формат > Столбец >Автоподбор ширины (Format>Column>AutoFitSelection). Эта операция максимально сузит столбцы, но лишь до такого размера, чтобы все данные свободно помещались в ячейках таблицы.
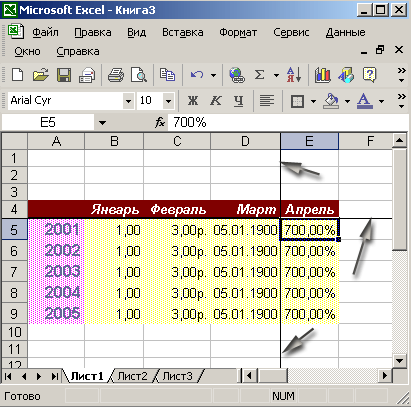 Рис. 1.17. Закрепление ячеек
Рис. 1.17. Закрепление ячеек Иногда при редактировании таблицы приходится копировать или переносить данные между ячейками, далеко отстоящими друг от друга. В этом случае можно закрепить часть строк и столбцов на экране. Работая с большими таблицами, бывает удобно закрепить строку и столбец заголовков, чтобы не запутаться в ячейках. Для закрепления заголовков выполните следующие шаги.
-
Щелкните на ячейке В4. Затем выберите команду Окно>Закрепить области (Window>Freeze Panes). Ячейки, расположенные выше или левее выделенной, окажутся закрепленными и отгороженными от остальной таблицы тонкими черными линиями. -
Щелкните три раза на кнопке прокрутки вниз. -
Теперь два раза щелкните на кнопке прокрутки вправо. Лист Excel прокручивается как обычно, но закрепленные ячейки остаются на экране, как показано на рис. 1.17. Создается впечатление, что столбцы В и С, а также строки 4, 5 и 6 временно исчезли с экрана. -
Чтобы отменить закрепление, выполните команду Окно> Снять закрепление областей (Window>UnfreezePanes). Лист будет выглядеть, как прежде.
Контрольное упражнение
Попробуйте самостоятельно заполнить данными один лист электронной таблицы.
-
Переключитесь на лист Лист4. -
Измените название этого листа на Календарь. -
Введите в ячейку A3 символы Пн. -
Перетащите маркер выделения вниз, чтобы ячейки с A3 по А9 заполнились сокращенными названиями дней недели. -
В прямоугольную область B3:F9 введите числа календаря на текущий месяц. -
В строке 1 введите заголовок Календарь на текущий меся ц, объедините для него несколько ячеек и выровняйте заголовок по правому краю диапазона. -
Добавьте обрамление жирной линией вокруг блока ячеек A3:F9. -
Отделите линией столбец А от столбца В.
-
Как быстро добавить вертикальную линию?
-
Залейте фон ячеек строк 8 и 9 красным цветом, а шрифт текста этих строк выделите жирным начертанием.
-
Как изменить фон ячеек?
-
Объедините ячейки А11:С11 и введите в них текст Всего дней в месяце. -
В ячейку D11 вставьте формулу, подсчитывающую число дней месяца.
-
Как подсчитать число дней месяца?
-
Скопируйте текущий лист в новую книгу Excel с одним листом и сохраните новую книгу в файле Календарь.xls. -
В книге Электронная таблица.xls раскройте лист Клиенты(2). -
Выделите строку 9 и удалите ее. -
Переименуйте этот лист, дав ему название Формулы. Затем сохраните документ.
Подведение итогов
На этом занятии вы узнали, как добавлять, копировать и переименовывать листы Excel, строить таблицы, оформлять и форматировать их. Вы познакомились с разными форматами чисел и научились настраивать собственные стили.
В упражнениях занятия вы строили формулы для расчета среднего значения, суммы и количества чисел. Вычисление статистических величин — одно из основных назначений электронных таблиц. Расчеты в Excel выполняются с помощью формул. На следующем занятии вы узнаете основные правила построения формул и познакомитесь с некоторыми функциями Excel.
Занятие №2
Формулы и функции
С помощью формул и функций можно выполнять математическую и статистическую обработку данных листа Excel. На этом занятии вы научитесь:
-
вводить формулы; -
пользоваться стандартными функциями; -
ссылаться на диапазон ячеек; -
выполнять сложные вычисления; -
копировать формулы; -
исправлять ошибки в формулах.
Вам, наверное, не раз приходилось подсчитывать сумму или среднее значение столбцов или строк таблиц. Excel может выполнять с данными ячеек листа те же вычисления, которые выполняются с помощью калькулятора. Формулы и функции Ехсе1 способны обрабатывать величины как конкретных ячеек таблицы, так и целых блоков (например, строк или столбцов). Формулы Excel могут быть очень сложны, а результат их вычислений, в свою очередь, можно использовать в других расчетах. Неоспоримым преимуществом электронной таблицы является то, что при изменении данных листа результаты вычислений моментально обновляются.
Вычисления в Excel
Все вычисления в Excel выполняются с помощью формул, которые можно вводить в любые ячейки листа. Если содержимое ячейки начинается со знака равенства (=), Excel полагает, что вслед за этим знаком идет формула, и пытается выполнить указанную операцию. Когда это удается, в ячейку с такой формулой выводится результат расчета. Если что-то не так, появляется сообщение об ошибке. Сама формула отображается в ячейке только в том случае
, когда ячейка находится в режиме редактирования текста (то есть после двойного щелчка на ней). Если ячейка просто выделена, то ее формула выводится в строке формулы в верхней части окна Excel.
Упражнение 1. Ввод формул
Самым простым способом задания формулы является ее непосредственный ввод в строку формул. У этого варианта есть лишь один недостаток — вы должны помнить правила построения формул Excel, названия встроенных функций и методы ссылок на ячейки листа.
-
Откройте фaйлЭлектронная таблица.xls, созданный на предыдущем занятии. В этой рабочей книге есть лист Формулы, измененный в контрольном упражнении предыдущего занятия. Раскройте его. Первые семь строк листа должны выглядеть так, как показано па рис. 2.1.остальные ячейки будут пусты. Если это не соответствует действительности, отредактируйте лист. -
Щелкните на ячейке В10 и введите формулу =(СЗ-ВЗ)/ВЗ*100.
З
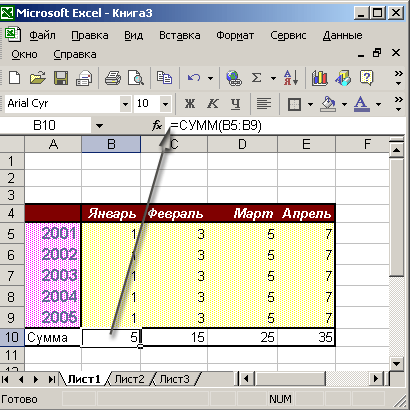 нак равенства указывает программе Excel, что ячейка содержит формулу. СЗ и ВЗ-это ссылки на содержимое соответствующих ячеек. Если предположить, что таблица содержит объем продаж продукции различным клиентам, то (СЗ-ВЗ)-это прирост продаж для фирмы Фантом с января по февраль. Разделив полученную величину на ВЗ (продажи за январь), получаем относительный прирост продаж за месяц. Результат умножается на 100, что дает прирост в процентах. Как видите, в ячейки можно вводить простые, арифметические выражения со знаками +, -, *, / и скобками, определяющими последовательность выполнения операций.
нак равенства указывает программе Excel, что ячейка содержит формулу. СЗ и ВЗ-это ссылки на содержимое соответствующих ячеек. Если предположить, что таблица содержит объем продаж продукции различным клиентам, то (СЗ-ВЗ)-это прирост продаж для фирмы Фантом с января по февраль. Разделив полученную величину на ВЗ (продажи за январь), получаем относительный прирост продаж за месяц. Результат умножается на 100, что дает прирост в процентах. Как видите, в ячейки можно вводить простые, арифметические выражения со знаками +, -, *, / и скобками, определяющими последовательность выполнения операций. В упражнении 2 предыдущего занятия вы изучили прием авто заполнения ячеек последовательными названиями месяцев и числами. Давайте воспользуемся тем же приемом для добавления однотипных формул.
Рис. 2.1. Ввод формулы
-
Щелкните на ячейке В10 и перетащите угловой маркер выделения вправо, чтобы оказались охваченными ячейки с В10 по F10.
Примечание_______________________________________________________
Чтобы результат выводился в процентах, не обязательно умножать его на 100, достаточно сменить формат данных, выделив ячейку и щелкнув на кнопке Процентный формат панели инструментов Форматирование.
На первый взгляд кажется, что в ячейки C10:F10 должна дублироваться формула ячейки В 10, но это не так. Excel поддерживает механизм относительных ссылок на ячейки. Когда формула переносится на одну клетку вправо
, точно так же смещаются все ссылки этой формулы (это верно и для смещения формулы в любых других направлениях на любое число клеток). То есть в ячейке С11 появится формула =(D3-C3)/C3*100, в ячейке D10-формула =(E3-D3)/D3*100 и т. д. Чтобы проверить это, щелкните на каждой ячейке и изучите содержимое строки формул. В итоге ячейки строки 10 будут содержать относительный прирост продаж компании Фантом по месяцам.
-
Выделите строки с третьей по седьмую. -
Щелчком на кнопке Вырезать (Cut) панели инструментов Стандартная (Standard) вырежьте их содержимое. -
Щелкните на ячейке А2 правой кнопкой мыши и выберите в контекстном меню команду Вставить. Данные таблицы переместятся вверх на одну строку. Теперь снова изучите формулы ячеек строки 10.
При смещении ячеек с данными с помощью операций вырезания и вставки ссылки на эти ячейки в имеющихся формулах модифицируются так, что в обновленной таблице в расчетах принимают участие те ячейки, в которые были перемещены исходные данные.
Примечание_______________________________________________________
Если необходимо, чтобы знак равенства в начале текста ячейки не воспринимался как индикатор формулы, а интерпретировался как символ, поставьте перед ним одинарную кавычку (').
Упражнение 2. функции
Excel поддерживает множество стандартных математических функций, которые можно вставлять в формулы. С тремя из них-СУММ (SUM), СРЗНАЧ (AVERAGE) и СЧЕТ (COUNT)-вы познакомились на предыдущем занятии. Чтобы научиться работать с другими функциями, выполните следующие шаги.
-
Щелкните на ячейке Н8 и введите текст Максимум. Нажмите клавишу Tab. -
Щ елкните на кнопке Вставка функции (PasteFunction) панели инструментов Стандартная. Откроется окно диалога, показанное на рис. 2.2. Чтобы найти нужную функцию, можно кратко описать желаемую процедуру в текстовом поле Поиск функции (Searchfor a function) или же выбрать ее категорию в списке категорию: (Select a Category) этого окна диалога, а затем пролистать список Выберите функцию (Select a Function Name). Выделив имя одной из функций, вы увидите ее описание в нижней части окна диалога. Excel делит все функции на следующие категории:
елкните на кнопке Вставка функции (PasteFunction) панели инструментов Стандартная. Откроется окно диалога, показанное на рис. 2.2. Чтобы найти нужную функцию, можно кратко описать желаемую процедуру в текстовом поле Поиск функции (Searchfor a function) или же выбрать ее категорию в списке категорию: (Select a Category) этого окна диалога, а затем пролистать список Выберите функцию (Select a Function Name). Выделив имя одной из функций, вы увидите ее описание в нижней части окна диалога. Excel делит все функции на следующие категории:
Рис. 2.2. Вставка функции
-
Финансовые (Financial) — функции для расчета амортизации имущества, стоимости основных фондов, нормы прибыли, величины выплат на основной капитал и других финансовых показателей;-
Дата и время (Date&Time) — операции прямого и обратного преобразования даты и времени в текстовые строки. Функции этой группы перечислены в табл. 2.1;
-


