Файл: Литература по теме Тема Алгоритмы и программы Вопрос Понятие алгоритма.docx
ВУЗ: Не указан
Категория: Не указан
Дисциплина: Не указана
Добавлен: 26.04.2024
Просмотров: 108
Скачиваний: 0
ВНИМАНИЕ! Если данный файл нарушает Ваши авторские права, то обязательно сообщите нам.
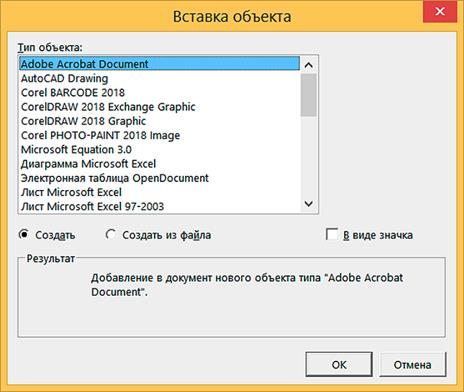
Рис. 131. Диалоговое окно Вставка объекта
Кроме вставки готовых фрагментов изображений программа MS Visio позволяет самостоятельно строить графические элементы. Для этого используются инструменты, представленные в плавающей панели Рисование. С помощью этих инструментов можно начертить прямые, ломаные и дугообразные линии, построить прямоугольник, окружность и эллипс, а также рисовать от руки, создавая произвольные фигуры. Самостоятельно созданные фигуры можно сохранять для дальнейшего использования и даже составлять целые наборы своих фигур.
Прежде чем создавать собственные элементы-образцы можно произвести поиск подходящих фигур среди имеющихся шаблонов MS Visio. Поиск фигур происходит как в памяти компьютера пользователя, так и в сети Интернет при наличии подключения. Для этого используется поле Поиск в верхней части панели Фигуры. Если в указанное поле ввести ключевое слово, описывающее тип искомых фигур, и включить поиск, нажав курсором кнопку-стрелку, то в панели Фигуры появится новый набор (трафарет), включающий найденные фигуры. Имя нового трафарета совпадает со словом, введенным в поле поиска.
Чтобы увеличить объем информации, представленный в документе MS Visio, можно фигурам или их составным элементам (тексту, графике) присвоить гиперссылки на внешние или внутренние источники данных: текстовые и графические файлы или web-страницы.
Как и многие другие графические программы, MS Visio имеет функции работы со слоями. Напомним, что в компьютерной графике изображение представляется в виде набора нескольких (изначально прозрачных) слоев, наложенных друг на друга. Таким образом, открывается возможность создания и редактирования отдельных элементов изображения (или их групп) независимо на различных слоях. Для назначения используемой фигуре определенного слоя и создания новых слоев предназначены диалоговые окна, которые открываются при использовании команды работы со слоями. Кнопка Слои располагается в правой части Ленты на вкладке Главная в группе Редактирование над кнопкой Выделить (стрелка).
Слои используются также при добавлении к создаваемому документу фоновой картинки. Тогда, например, на слое фона можно разместить эмблему компании или рамку. Причем одну фоновую страницу можно назначить нескольким страницам переднего плана.
Документ, подготавливаемый в программе MS Visio, может быть многостраничным, о чем свидетельствуют ярлычки с номерами или именами страниц в строке управления страницами. Чтобы вставить новую страницу в документ, нужно щелкнуть кнопку со знаком «плюс». Операцию изменения порядка страниц можно выполнить простым перетаскиванием ярлычка страницы курсором на новое место.
Программа MS Visio позволяет настраивать параметры создаваемого изображения, задавая различные цвета всего документа, а также линий, фона, текста. Параметры линий, изображающих типовые элементы (толщина, цвет линий, цвет штриховки или заливки сечения, форма концов), настраиваются с помощью соответствующих команд, кнопки которых располагаются на Ленте (вкладка Главная). Например, кнопка Линия открывает плавающую панель настройки параметров используемых линий цвет, толщина, стрелки и пр.
Как и некоторые другие программы пакета MS Office, программа Visio позволяет применять к создаваемым документам типовое оформление с помощью тем. Тема представляет собой набор цветов и эффектов, которые используются в документе. С помощью тем можно обеспечить оригинальный вид создаваемой схеме, диаграмме или другому профессиональному документу. В комплект поставки программы Microsoft Visio входит набор стандартных тем, но можно создавать и изменять пользовательские темы. Тема имеет две составляющие:
1. Цвета темы – набор сочетающихся друг с другом цветов.
2. Эффекты темы – набор эффектов для шрифта, заливок, теней и линий.
Чтобы применить к создаваемым документам «тематическое» оформление, следует открыть вкладку Конструктор на Ленте и выбрать соответствующую тему в пиктографическом меню группы Темы.
Файлы иллюстраций, подготовленные в MS Visio, могут быть сохранены в векторном формате, формате PDF, как web-страницы (в HTML-формате), а также в одном из растровых форматов (BMP, TIFF, PNG, JPEG, GIF и пр.). По умолчанию иллюстрации в MS Visio создаются в собственном векторном формате (VSDХ). Такие файлы могут быть отредактированы в программе MS Visio или в другом редакторе векторной графики. Иллюстрации, сохраненные в виде web-страниц, при редактировании требуют использования соответствующих редакторов (например, Micromedia Dreamweaver).
Вопросы для самопроверки:
1. В чем отличие создания растровых и векторных компьютерных изображений?
2. В чем отличие редактирования растровых и векторных компьютерных изображений?
3. Какие инструменты редактирования растровых изображений используются в программа MS Paint?
4. Какую информацию хранят файлы растровой графики?
5. Какие достоинства и недостатки существуют у векторной графики?
6. Какие основные инструменты требуются для создания векторных изображений?
7. Из каких основных элементов строится изображение в программе MS Visio?
8. Что такое фигура в программе MS Visio?
9. Что такое тема в программе MS Visio?
10. В каких графических форматах позволяет сохранять результаты работы программа MS Visio?
Литература по теме:
1. Гальченко Г.А., Дроздова О.Н. Информатика: учеб. пособ. – М.: Феникс, 2017. – 381 с.
2. Леонтьев В.П. Новейшая энциклопедия. Компьютер и интернет – М.: Эксмо, 2016. – 640 с.
Интернет-ресурсы:
1. Федеральный портал «Единое окно доступа к образовательным ресурсам». – Режим доступа: http://window.edu.ru
2. Официальный сайт компании Microsoft. – Режим доступа: http://www.microsoft.com
3. Справочные материалы по MS Visio. – Режим доступа: https://support.office.com/ru-ru/visio
Тема 14. Создание компьютерных презентаций
Цель и задачи: рассмотреть понятие компьютерной презентации, освоить навыки создания компьютерных презентаций в программе MS Office Power Point.
Вопросы темы:
1. Презентации MS Office Power Point.
2. Создание презентации.
3. Демонстрация презентации.
4. Пример создания презентации.
Вопрос 1. Презентации MS Office Power Point.
Под презентацией мы понимаем слайд-шоу, представляющее или иллюстрирующее некоторое сообщение или рассказ. Компьютерная презентация представляет собой последовательность слайдов, содержащих текст, графические изображения (рисунки, фотографии, диаграммы, схемы и пр.), а также мультимедийные объекты (звук, анимацию, видеофрагменты). Презентации используются для представления результатов работы, иллюстрации докладов и лекций, объяснения разделов учебных курсов и т.д.
Программа для создания презентаций позволяет оперативно подготовить визуальное сопровождение для доклада, отчета или учебного занятия. Приветствуется наличие графических элементов: рисунки, графики, схемы, аудио и видеофайлы.
Для создания и демонстрации компьютерных презентаций имеется целый ряд компьютерных программ: Apple Keynote, Google Slides, LibreOffice Impress, Prezi и др. В отечественной практике наиболее популярным является приложение MS Power Point, входящее в программный пакет MS Office. Файл в программе MS Power Point называется Презентация и имеет расширение pptx.
Интерфейс программы MS Office Power Point 2016.
Запуск приложения MS PowerPoint осуществляется традиционным для любых приложений MS Office путем: щелчком курсора по значку программы, который расположен в пиктографическом меню Пуск в группе Microsoft Office (или двойным щелчком по значку на Рабочем столе). Стартовое окно программы (рис. 132) предлагает несколько вариантов открытия или создания презентации: с помощью шаблона, другого файла или «с нуля».
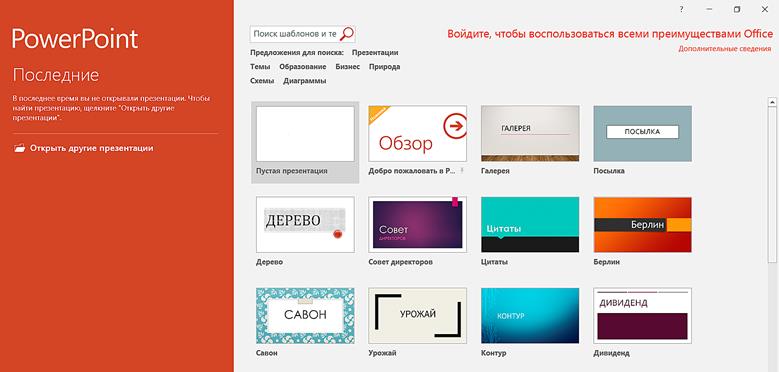
Рис. 132. Стартовое окно приложения MS Power Point
При любом выборе способа создания презентации открывается Главное окно программы, содержащее следующие составные части (рис 133):
1. Строка заголовка, характерная для всех приложений Microsoft Office, содержащая (в центре) имя открытого файла и название программы. В левой части строки находится кнопка с пиктограммой-символом программы MS Power Point, открывающая меню работы с окном, и панель быстрого доступа для вызова часто используемых команд. В правой части строки находятся три кнопки управления окном (Свернуть, Развернуть, Закрыть).
2. Кнопка Файл открывает меню работы с файлом: Создать, Открыть, Сохранить и пр.
3. Лента – панель инструментов, состав которых определяется выбранной вкладкой (Главная, Вставка, Дизайн, …, Вид). Некоторые вкладки ленты, называемые контекстными, появляются только когда они нужны. Например, при работе с рисунками появляется вкладка Формат.
4. Область слайдов (слева) показывает в виде уменьшенных копий состав слайдов открытой или создаваемой презентации.
5. Рабочая область занимает основную часть экрана. В ней создаются, просматриваются и редактируются слайды презентации. Чтобы открыть в рабочей области нужный слайд из презентации, его следует выделить в области слайдов.
6. Строка состояния (самая нижняя) показывает (слева) номер текущего слайда и их общее число, а также язык раскладки клавиатуры. В правой части строки находятся кнопки режимов просмотра документа (Обычный, Сортировщик слайдов, Режим чтения и пр.), а также ползунок изменения масштаба изображения слайда в рабочей области.

Рис. 133. Главное окно программы MS PowerPoint
Вопрос 2. Создание презентации.
Рассмотрим процесс создания презентации «с чистого листа», т.е. при выборе шаблона Пустая презентация в Стартовом окне. При этом запускается режим Создание презентации и в рабочей области Главного окна программы появится макет пустого титульного слайда, а в области слайдов его уменьшенная копия (рис. 134).
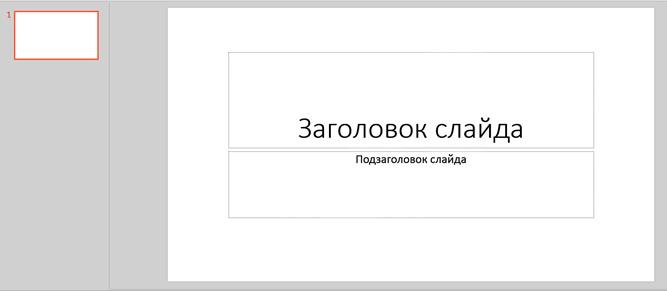
Рис. 134. Рабочая область Главного окна и область слайдов при создании титульного слайда новой презентации
Создание слайдов.
Создание каждого слайда презентации состоит в вводе текста заголовка и основной части слайда, добавлении графических изображений (в том числе анимированных) и звуков. Кроме того, программа MS PowerPoint позволяет использовать готовые схемы дизайнерского оформления слайдов.
После ввода текста (и других элементов оформления) титульного слайда можно перейти к созданию следующего слайда. Для этого следует щелкнуть кнопку Создать слайд на вкладке Главная (в группе Слайды). В Рабочей области появится макет слайда Заголовок и объект (рис. 135), в котором следует последовательно ввести заголовок слайда в верхней части и его содержимое в основной части. Заметим, что вводимые предложения автоматически форматируются как маркированный список.
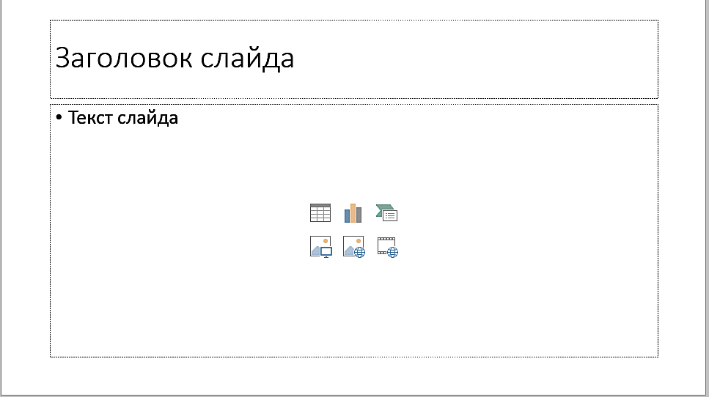
Рис. 135. Макет слайда Заголовок и объект
Если требуется применить другой шаблон слайда, его можно выбрать в меню шаблонов (рис. 136). Здесь представлены различные виды разбивки слайда на части, в которых может содержаться текст, графические изображения, диаграммы, графики или просто другой текст. Для вызова меню шаблонов используется маленькая стрелка на кнопке Создать слайд.
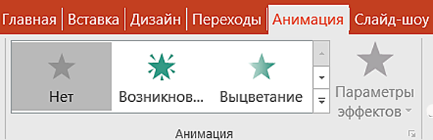
Рис. 136. Меню шаблонов
Для улучшения выразительности материала можно вставить на слайд рисунок, иллюстрирующего текстовое содержание. Можно использовать рисунки, хранящиеся в памяти компьютера, или найти подходящее изображение в интернете. Для реализации указанных операций предназначены кнопки команд в группе Изображения на вкладке Вставка (рис. 137). Пример размещения рисунка на слайде презентации показан на рисунке 138.


