Файл: Литература по теме Тема Алгоритмы и программы Вопрос Понятие алгоритма.docx
ВУЗ: Не указан
Категория: Не указан
Дисциплина: Не указана
Добавлен: 26.04.2024
Просмотров: 111
Скачиваний: 0
ВНИМАНИЕ! Если данный файл нарушает Ваши авторские права, то обязательно сообщите нам.
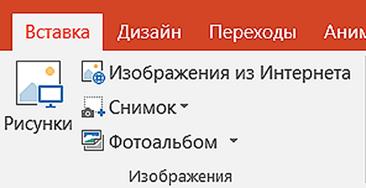
Рис. 137. Кнопки команд группы Изображения на вкладке Вставка

Рис. 138. Пример размещения рисунка на слайде презентации
Кроме рисунков на слайд можно поместить различные фигуры и диаграммы, кнопки команд которых располагаются в группе Иллюстрации на вкладке Вставка.
Оформление слайдов.
Форматирование текста на слайдах осуществляется традиционными для программ пакета MS Office методами с использованием команд, представленных своими кнопками на вкладке Главная (группы Шрифт и Абзац). Суть форматирования текста не отличается от подобного действия в программе MS Word.
На вкладке Дизайн (рис. 139) имеются готовые шаблоны декоративного оформления слайдов (группы Темы и Варианты).

Рис. 139. Шаблоны декоративного оформления слайдов
Темы определяют основную структуру оформления слайда, а Варианты предлагают различные цветовые решения выбранной темы. Предлагаемые шаблоны можно применить как отдельным слайдам, так и ко всей презентации.
Изменение порядка следования слайдов.
Если необходимо изменить порядок следования слайдов в презентации, можно в области слайдов курсором перетащить выбранный слайд на новое место. Правда, количество слайдов, показываемых в этой области одновременно, небольшое – порядка 6. Чтобы преодолеть это неудобство, следует воспользоваться режимом Сортировщик слайдов, который запускается одноименной кнопкой на вкладке Вид (рис. 140). Изменение порядка слайдов в Сортировщике также производится их перетаскиванием с помощью курсора.
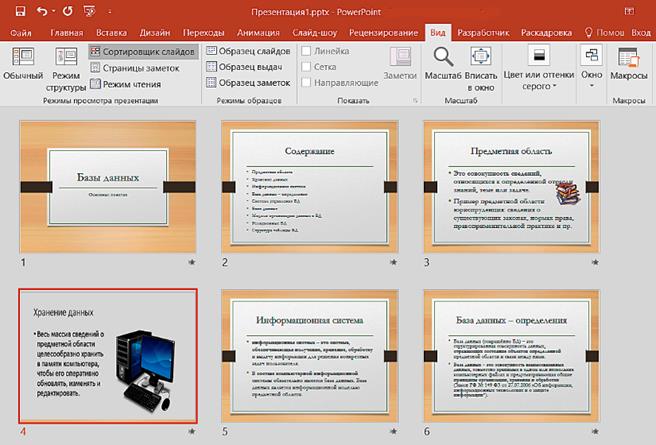
Рис. 140. Вид рабочей области в режиме Сортировщик слайдов
Сохранение файла созданной презентации осуществляется традиционным для программ пакета MS Office образом: кнопка Файл – Сохранить как…
Вопрос 3. Демонстрация презентации.
Для демонстрации презентации в программе MS PowerPoint предусмотрен режим Слайд шоу, настраиваемый при открытии одноименной вкладки на Ленте. Инструменты для настройки режимов демонстрации готовой презентации показаны на рисунке 141.

Рис. 141. Фрагмент Ленты с инструментами показа презентации
Начать показ презентации можно с первого или с текущего слайда. Переход к следующему слайду может быть в ручном режиме или в автоматическом. Нажатие клавиши Escape прекращает показ презентации и возвращает ее в режим редактирования слайдов.
Автоматический режим показа слайдов предусматривает смену слайдов через определенные промежутки времени без участия пользователя (или демонстратора). Для настройки автоматического режима используется диалоговое окно Настройка презентации (рис. 142), открываемое кнопкой Настройка слайд-шоу. В этом окне отмечаются маркеры Автоматический (в группе Показ слайдов) или По времени (в группе Смена слайдов). Можно также указать конкретные слайды, участвующие в показе презентации, или отметить Все (в группе Слайды).
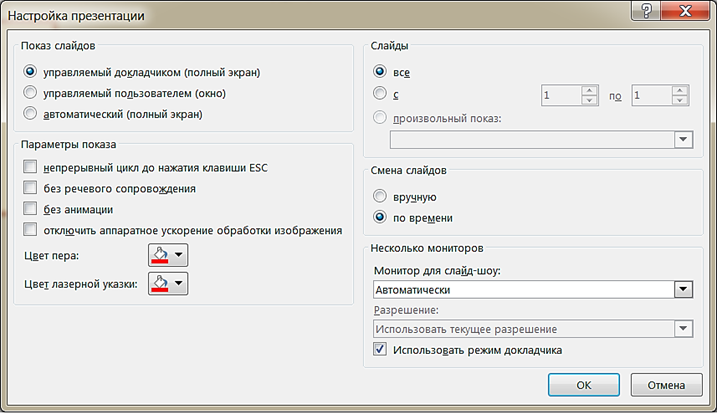
Рис. 142. Диалоговое окно «Настройка презентации»
В программе MS PowerPoint имеются средства для повышения выразительности демонстрируемой презентации. Например, можно сопроводить процесс смены слайдов визуальным эффектом, таким, как проявление, выцветание, сдвиг и др. Установка визуальных эффектов производится в режиме создания слайдов или в режиме Сортировщика. Инструменты настройки переходов расположены в группе Переход к этому слайду на вкладке Переходы. При открытии этой вкладки на Ленте показывается в виде кнопок небольшая часть имеющихся эффектов (рис. 143).
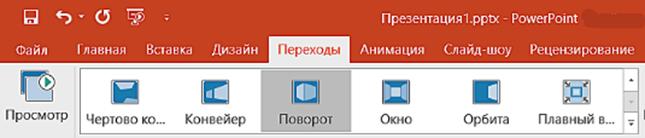
Рис. 143. Команды переходов на Ленте
Если же раскрыть пиктографическое меню указанной группы, увидим полный их состав, содержащий простые, сложные и динамические эффекты (рис. 144).
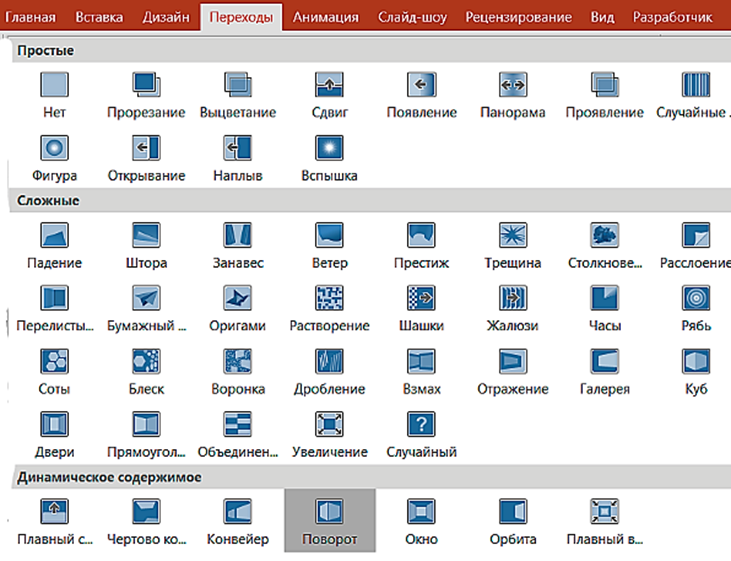
Рис. 144. Пиктографическое меню Переходы
Кроме визуальных эффектов в презентацию можно вставить и звуковые эффекты, сопровождающие переходы. Эта операция производится путем выбора подходящего звукового эффекта из раскрывающегося списка в поле Звук группы Время показа слайдов (см. рис. 145).
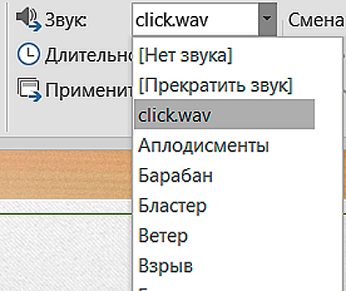
Рис. 145. Раскрывающийся список в поле Звук
Чтобы обратить внимание на важные моменты, показать последовательность подачи информации и сделать презентацию интереснее для зрителей, можно использовать анимацию. Эффекты анимации применяются не ко всему слайду, как переходы, а к отдельным объектам, расположенным на слайдах: заголовкам, тексту, рисунку, таблице и т.д. Инструменты создания и настройки анимации расположены на вкладке Анимация (рис. 146).
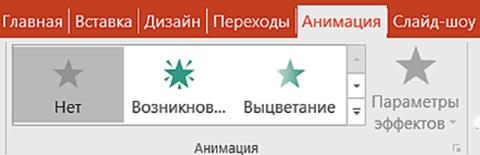
Рис. 146. Инструменты вкладки Анимация
Как и на вкладке Переходы на Ленте показана лишь часть кнопок в группе Анимация. Если раскрыть пиктографическое меню, увидим полный состав эффектов анимации (рис. 147).

Рис. 147. Пиктографическое меню группы Анимация
Временные параметры анимации настраиваются командами из группы Время показа слайдов (рис. 148).
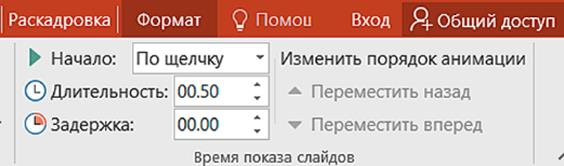
Рис. 148. Кнопки команд установки временных параметров анимации
Вопрос 4. Пример создания презентации.
Рассмотрим процесс создания презентации «с чистого листа», т.е. выбрав шаблон Пустая презентация в Стартовом окне. Тем самым запускается режим Создание презентации.
Будем создавать презентацию на тему «Базы данных», состоящую из 10 слайдов. Материал для заполнения слайдов возьмем из Темы 12, Вопрос 1.
1. Создадим титульный слайд путем ввода заголовка «Базы данных» и подзаголовка «Основные понятия».
2. Щелкнем кнопку Создать слайд в группе Слайды вкладки Главная. В Рабочей области появится макет слайда Заголовок и объект (рис. 149), в котором следует последовательно ввести заголовок слайда в верхней части и его содержимое в основной части. Заметим, что вводимые предложения автоматически форматируются как маркированный список.

Рис. 149. Второй слайд презентации
3. Создадим новый слайд. Для этого снова щелкнем кнопку Создать слайд и в появившемся макете введем заголовок (второй пункт Содержания): «Предметная область» и соответствующий текст.
4. Для улучшения выразительности представленного материала вставим на слайд копию рисунка, иллюстрирующего содержание приведённого понятия. Для этого найдем (среди рисунков, хранящихся в памяти компьютера, или в Интернете) и скопируем подходящий рисунок в буфер обмена, а затем выполним команду Вставить одноименной кнопкой вкладки Главная. Далее подцепим курсором выделенный вставленный рисунок и переместим его в нужное место. «Подогнать» размеры рисунка можно с помощью угловых маркеров. Щелчок курсора на свободном месте слайда завершает операцию (рис. 150).

Рис. 150. Третий слайд презентации
5. Создадим новый слайд. Для этого раскроем пиктографическое меню кнопки Создать слайд и выберем макет Два объекта (рис. 151).
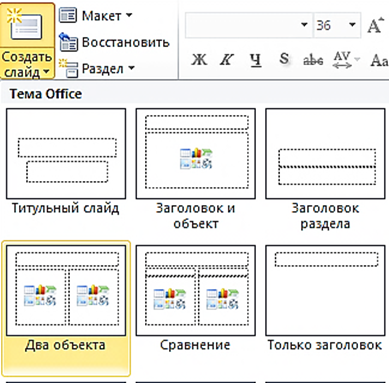
Рис. 151. Выбор макета слайда в пиктографическом меню
6. В открывшемся макете введем заголовок, текст в левой части слайда и вставим рисунок компьютера в правой части. Для этого поместим курсор в место вставки рисунка, откроем вкладку Вставка и щелкнем кнопку Изображения из интернета в группе Изображения.
7. На экране появится окно поиска (рис. 152), в котором введем поисковый запрос «компьютер» и щелкнем кнопку Поиск (в виде лупы).
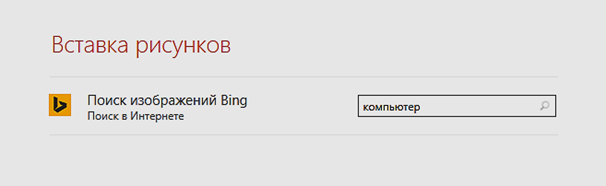
Рис. 152. Ввод запроса в окне поиска
8. На экран будет выведено окно с результатами поиска (рис. 153).
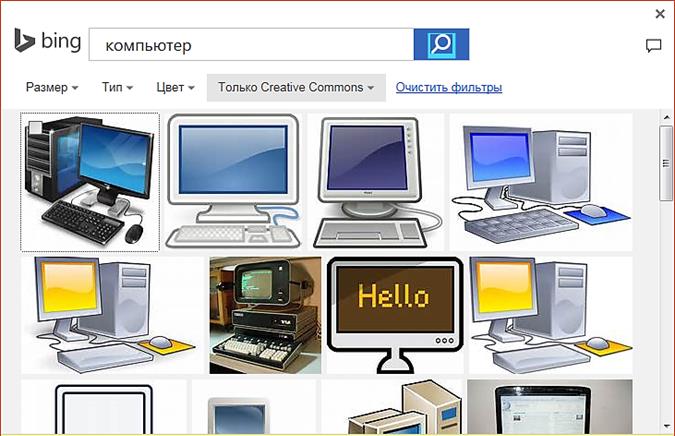
Рис. 153. Окно результатов поиска
9. Выбрав понравившийся рисунок, щелкнем кнопку Вставить. При этом вставленный рисунок остается выделенным (с маркерами) и на Ленте открыта контекстная вкладка Формат. На этой вкладке представлены дополнительные инструменты для изменения рисунка: обрезка, коррекция (яркости, контрастности и резкости), изменение цвета и стиля, добавление рамки и др. Указанными инструментами можно воспользоваться для доведения вставленного рисунка до совершенного вида. Результат операции вставки рисунка показан на рис. 154.

Рис. 154. Четвертый слайд презентации
10. Далее описанным выше способом создадим и оформим остальные слайды презентации.
11. Откроем вкладку Дизайн, чтобы раскрыть пиктографическое меню тем оформления слайдов (рис. 155). Тема – это некоторый готовый шаблон оформления слайда, включающий набор шрифтов, их цветов, цвета фона и другие стилевые параметры.
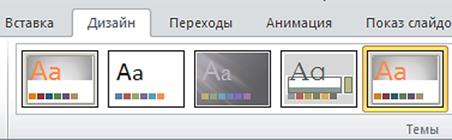
Рис. 155. Пиктографическое меню Темы
12. Выберем понравившуюся тему и применим ее ко всем слайдам презентации щелчком по соответствующему значку.
13. При необходимости порядок следования слайдов в презентации можно изменить.
14. Для удаления слайда следует щелкнуть правой кнопкой мыши эскиз слайда, который нужно удалить (для выбора нескольких слайдов нужно щелкнуть при нажатой клавише Ctrl), и выбрать команду Удалить слайд. Эту операцию можно проводить как в области слайдов, так и в Сортировщике.
15. Сохраним файл презентации с помощью команды Сохранить как меню Файл.
Вопросы для самопроверки:
1. Что такое компьютерная презентация?
2. Каково назначение и содержание области слайдов в интерфейсе MS Power Point?
3. Какая информация представлена в строке состояния?
4. Как называется файл программы MS Power Point и какое расширение у этого файла?
5. Какое назначение у Сортировщика слайдов? Как он запускается?
6. Что такое макет слайда, какие бывают макеты и как их выбрать?
7. Как поместить на слайд изображение из Интернета?
8. Каково назначение вкладки Дизайн?
9. Что такое тема и как ее использовать в презентации?
10. Какие существуют варианты демонстрации презентации?
11. Как настроить параметры при автоматическом режиме показа слайдов?
12. В чем состоит настройка переходов при смене слайдов?
13. Что такое анимация объектов презентации, к чему она применима?
14. Как добавить звуковые эффекты при смене слайдов?
Литература по теме:
1. Гальченко Г.А., Дроздова О.Н. Информатика: учеб. пособ. – М.: Феникс, 2017. – 381 с.
2. Сергеева И.И., Музалевская А.А., Тарасова Н.В. Информатика. – 2 изд. – М.: Инфра-М, Форум, 2017. – 384 с.
Интернет-ресурсы:
1. Федеральный портал «Единое окно доступа к образовательным ресурсам«. – Режим доступа: http://window.edu.ru
2. Официальный сайт компании Microsoft http://www.microsoft.com


