ВУЗ: Не указан
Категория: Не указан
Дисциплина: Не указана
Добавлен: 27.04.2024
Просмотров: 7
Скачиваний: 0
ВНИМАНИЕ! Если данный файл нарушает Ваши авторские права, то обязательно сообщите нам.
Министерство образования и науки Российской Федерации
Федеральное государственное бюджетное образовательное учреждение
высшего образования
«Уфимский государственный нефтяной технический университет»
Институт нефтегазового бизнеса
Кафедра «Цифровые технологии и моделирование»
ОТЧЁТ
по лабораторной работе
на тему: «Создание базы данных в MS SQL Server»
Студент
гр. БПИз - 20-01
В. Ф. Валеев
Преподаватель
М. А. Абросимова
Уфа 2022
Цель работы: Овладение навыками создания базы данных и ввода данных в таблицы с использованием графических средств и языка Т-SQL.
Задачи:
1. Создание базы данных Education.
2. Создание таблицы Students, создание поля с уникальными значениями в таблице Students, уникального индекса из нескольких полей и проверочных ограничений для полей таблицы.
3. Создание таблицы Subjects, создание первичного ключа таблицы и проверочных ограничений для полей таблицы.
4. Создание таблицы Uspev, создание составного ключа таблицы и проверочных ограничений для полей таблицы.
5. Определение пользователя в качестве владельца базы данных
6. Связывание таблиц базы данных.
7. Ввод данных в таблицы базы данных.
Выполнение работы.
Этап 0. Выполнение инсталляции SQL Server и SQL Server Management Studio.
Этап 1. Запуск SQL Server Management Studio.
Среда SQL Server Management Studio запускается из кнопки «Пуск» операционной системы. При соединении с сервером появляется диалоговое окно «Соединение с сервером» (рис.1):
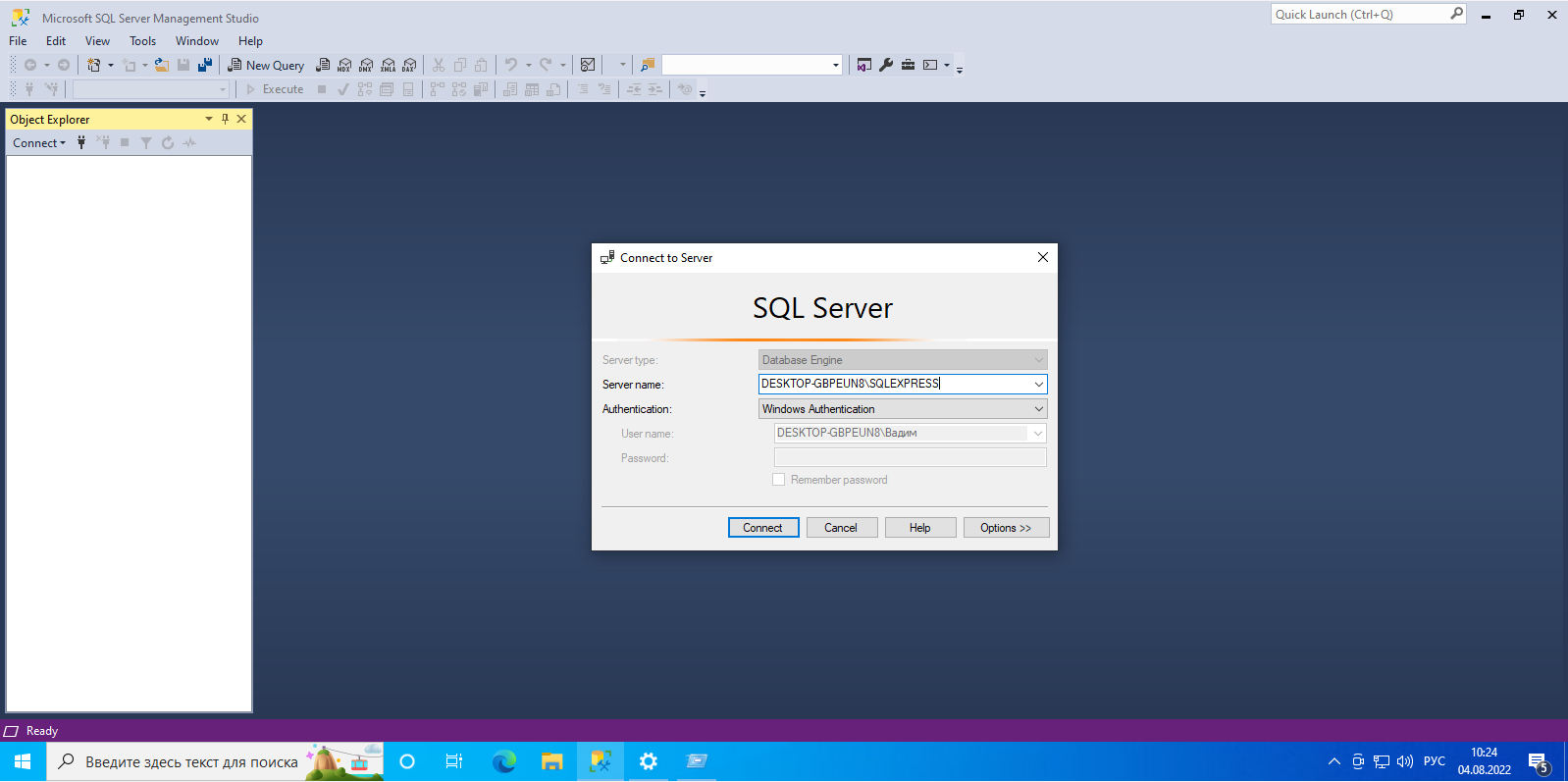
Рисунок 1 – Соединение с сервером
При нажатии кнопки «Соединить» открывается окно SQL Server Management Studio.
Этап 2. Просмотр опции меню «Вид» среды SQL Server Management Studio.
Главным инструментом SQL Server Management Studio является Обозреватель объектов, который позволяет пользователю просматривать, извлекать объекты сервера, а также управлять ими. Панель «Обозреватель объектов», как правило, находится слева (рис. 2). Ее можно закрыть и снова вывести в окно, используя пункт меню «Вид». Элементы панели содержат в себе список объектов базы данных.
Кроме меню в окно программы выведены панели инструментов. Как правило, при первом запуске это панели инструментов «Стандартная», «Конструктор запросов» и «Редактор SQL». Работа с панелями осуществляется типичным для продуктов Microsoft образом.
Панель «Обозреватель объектов» представлен на рис. 2.
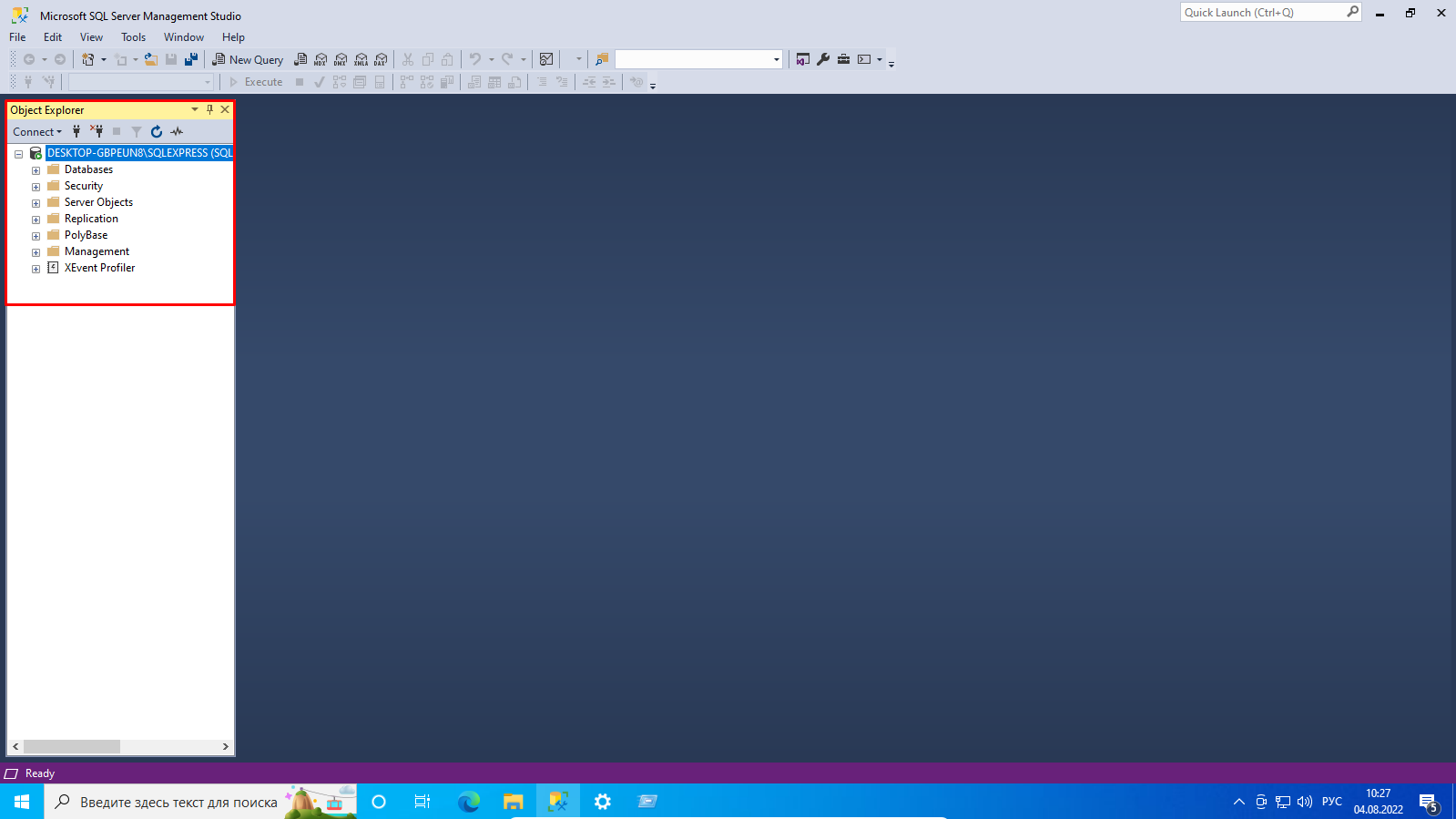
Рисунок 2 – Окно SQL Server Management Studio
Этап 3. Создание базы данных Education (Education_Val).
База данных в SQL Server состоит из коллекции таблиц. Кроме таблиц в базе данных может содержаться другие объекты (представления, триггеры, хранимые процедуры, индексы и пр.) Группа объектов называется схемой базы данных. Одна база данных может иметь несколько схем. Базы данных SQL Server хранятся в файловой системе в виде файлов. Файлы могут объединяться в группы.
Базу данных в MS SQL Server можно создать, используя графические средства Management Studio или используя язык SQL.
В качестве графической оболочки в MS SQL Server используется Management Studio или Management Studio Express.
Для создания данных в Management Studio нужно:
− на панели «Обозреватель объектов» щелкнуть правой кнопкой по «Базы данных» и выбрать «Создать базу данных» (рис. 3):
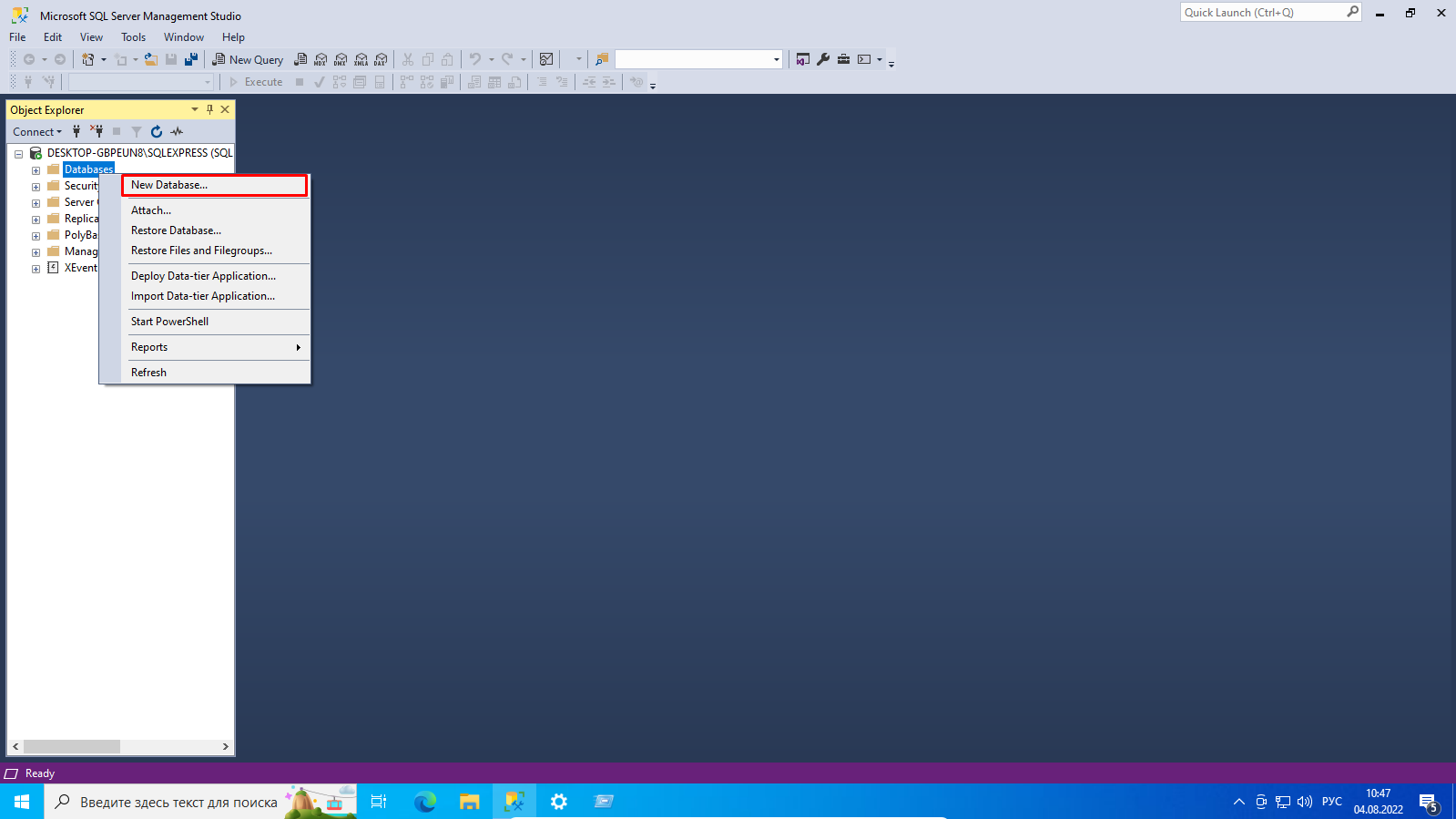
Рисунок 3 – Создание базы данных на панели «Обозреватель объектов»
− в окне «Создание базы данных», указать имя создаваемой базы. В базе данных для большего удобства все наименования объектов лучше задавать на латинице и не использовать в именах пробелы (рис. 4):
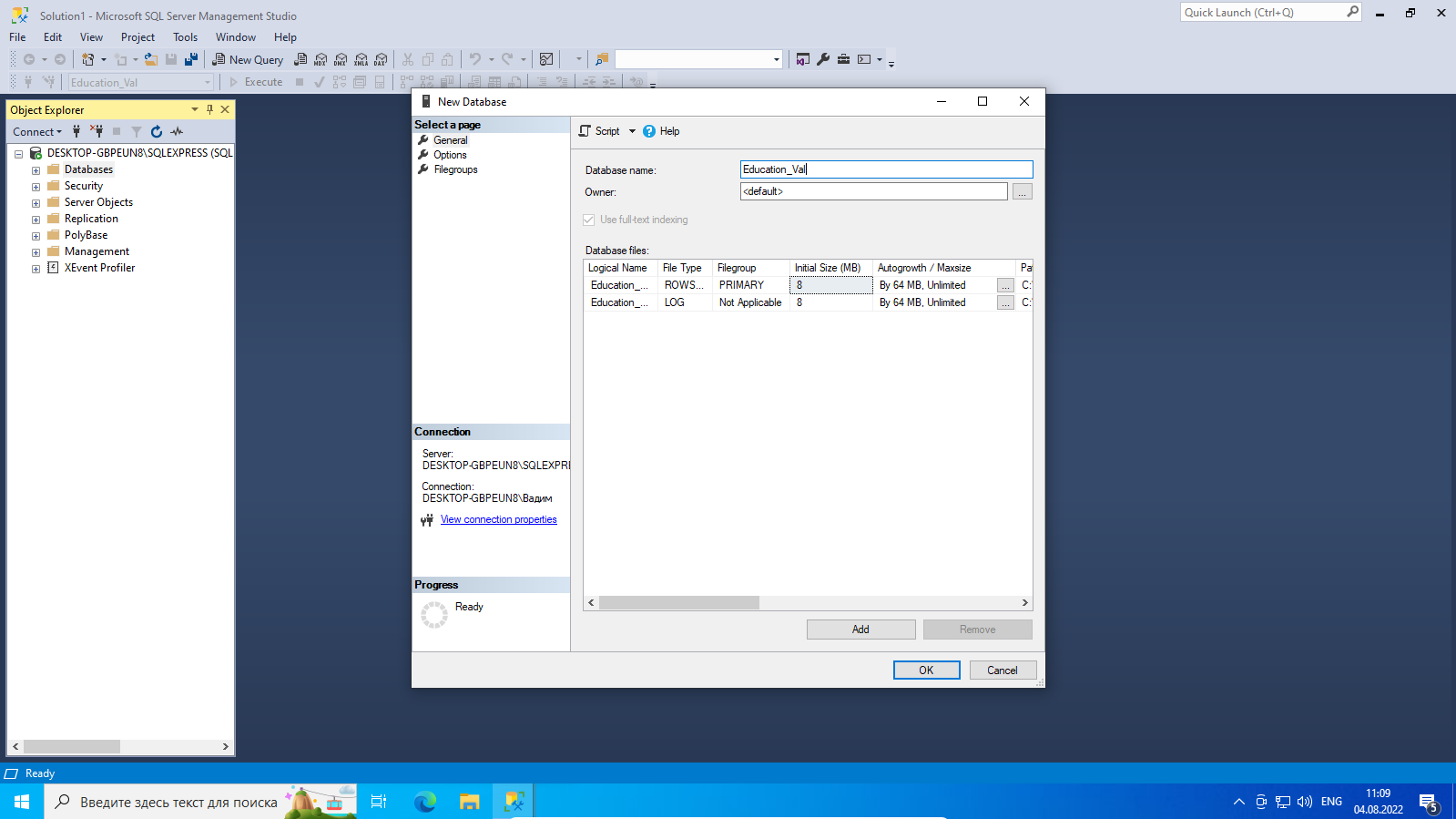
Рисунок 4 – Окно создаваемой базы
− нажать «ОК».
Этап 4. Установление параметров созданной базы данных.
Увидеть, с какими параметрами создалась база, можно, если после создания развернуть узел «Базы данных» и по своей базе щелкнуть правой кнопкой мыши затем «Свойства», где можно увидеть все параметры (рис. 5).
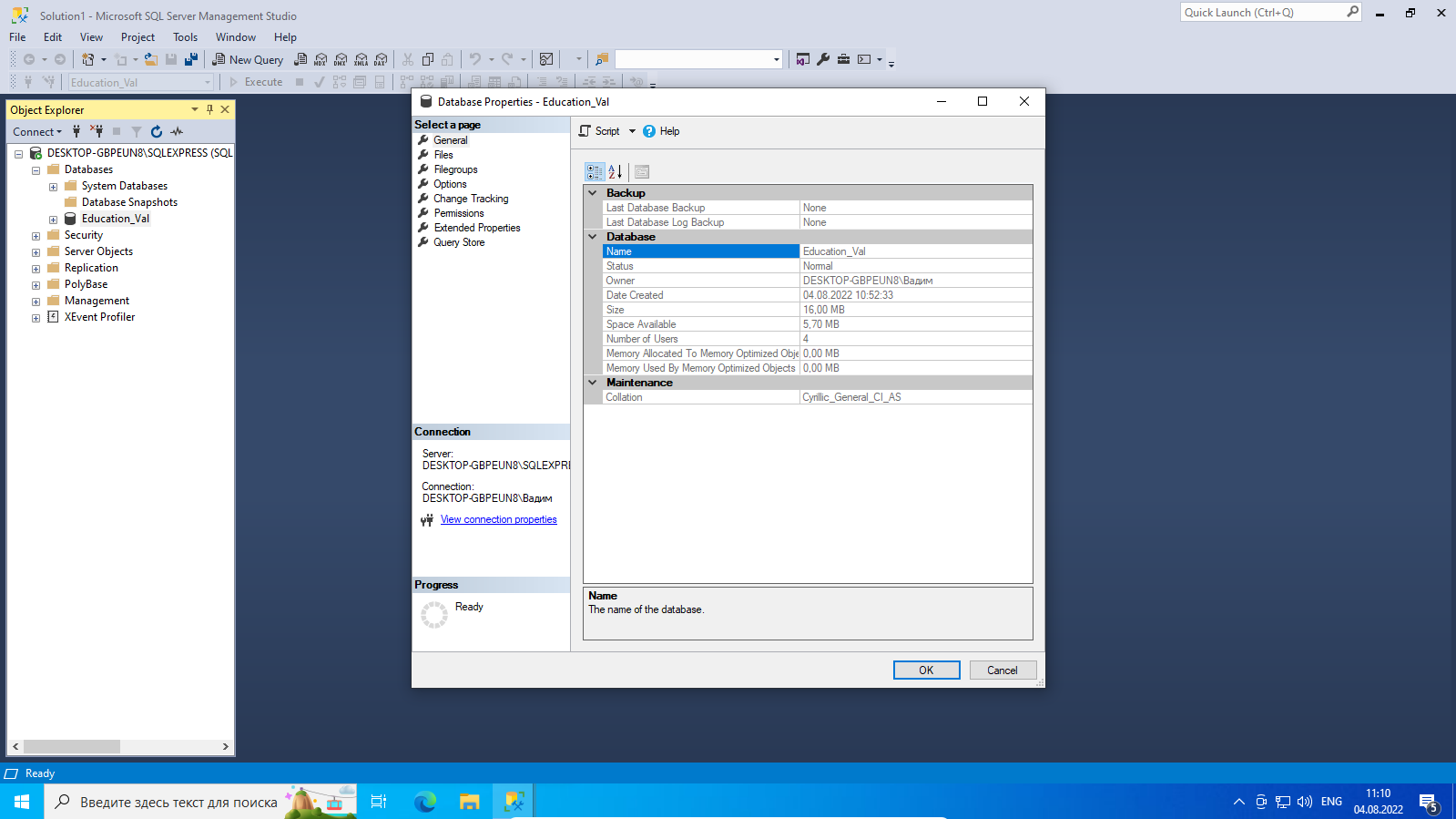
Рисунок 5 – Просмотр параметров созданной базы данных (Education_Val)
Этап 5. Просмотр SQL инструкции создания базы данных.
Как выглядят эти параметры в виде SQL запроса, можно посмотреть, щелкнув правой кнопкой мыши по базе, далее «Создать скрипт для базы данных» – «Используя CREATE» – «Новое окно редактора запросов» (рис. 6):
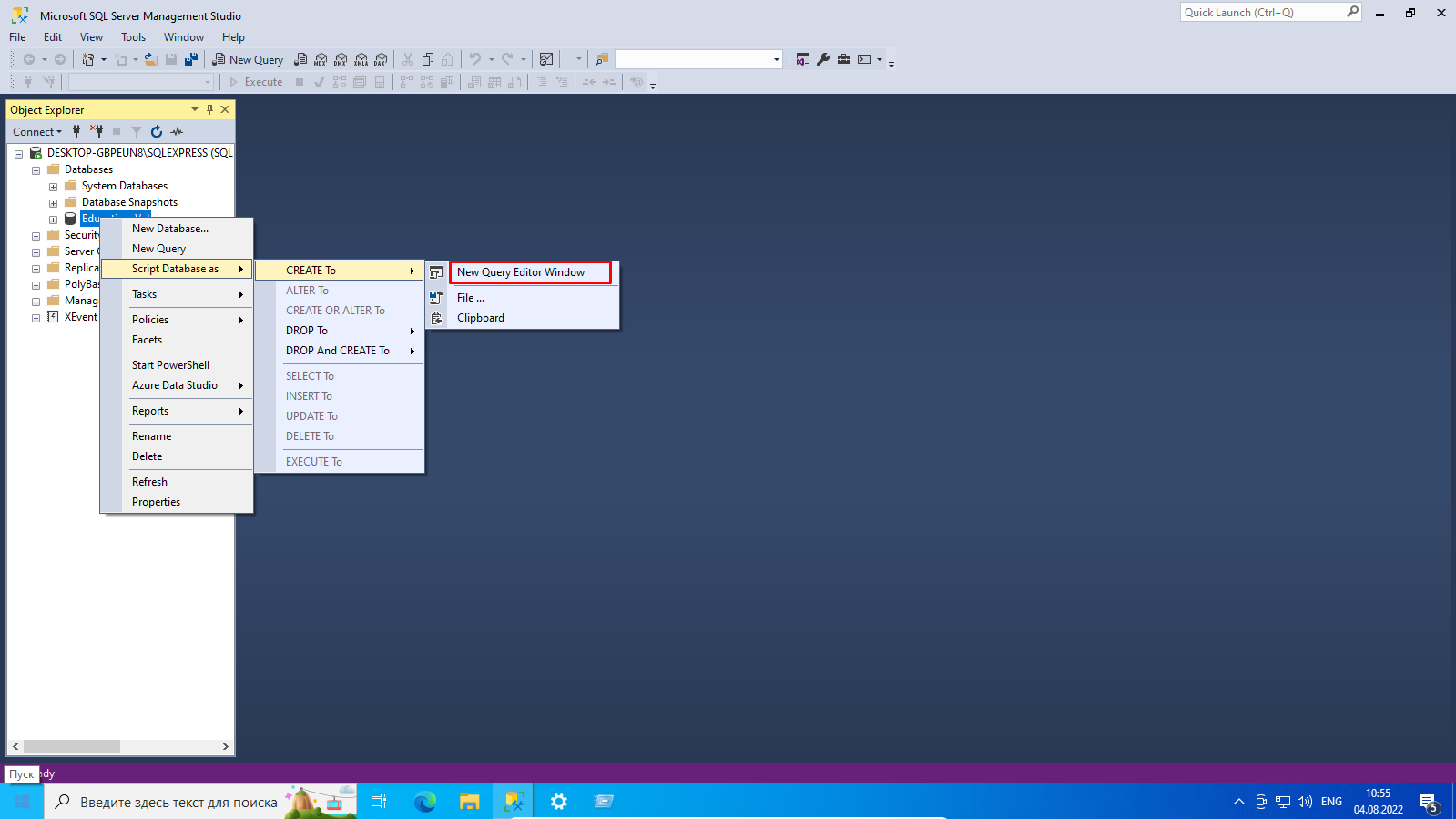
Рисунок 6 – Создание нового окна редактора запросов
Можно увидеть, каким запросом создалась базы данных с параметрами по умолчанию (рис. 7).
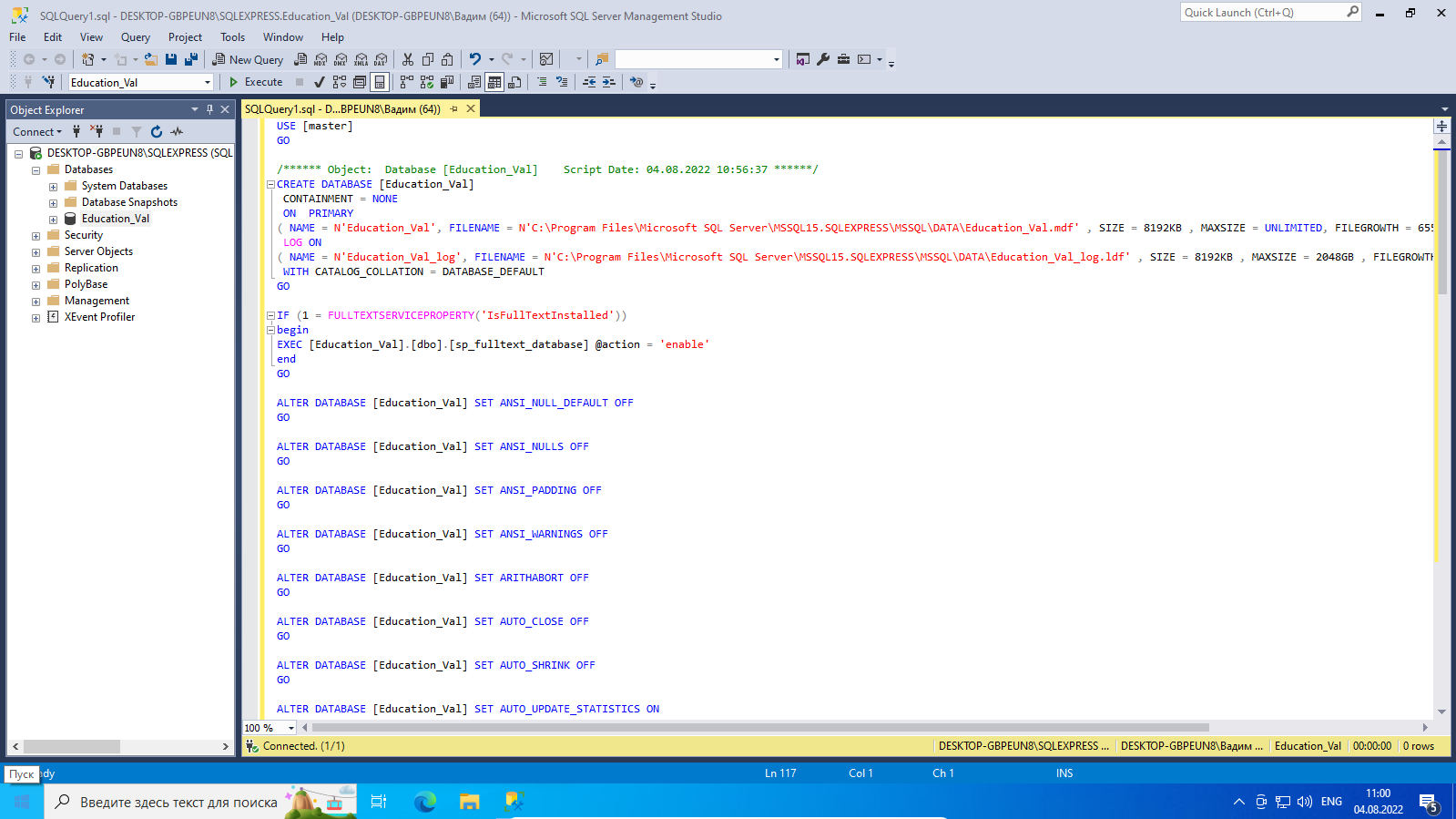
Рисунок 7 – Окно редактора запросов
Этап 6. Создание базы данных School.
Для создания базы данных с помощью SQL запроса нужно:
− щелкнуть кнопку «Создать запрос» на панели инструментов;
− в окне Редактора запросов ввести инструкцию:
CREATE DATABASE <название базы данных>
− щелкнуть кнопку «Выполнить» (рис. 7):
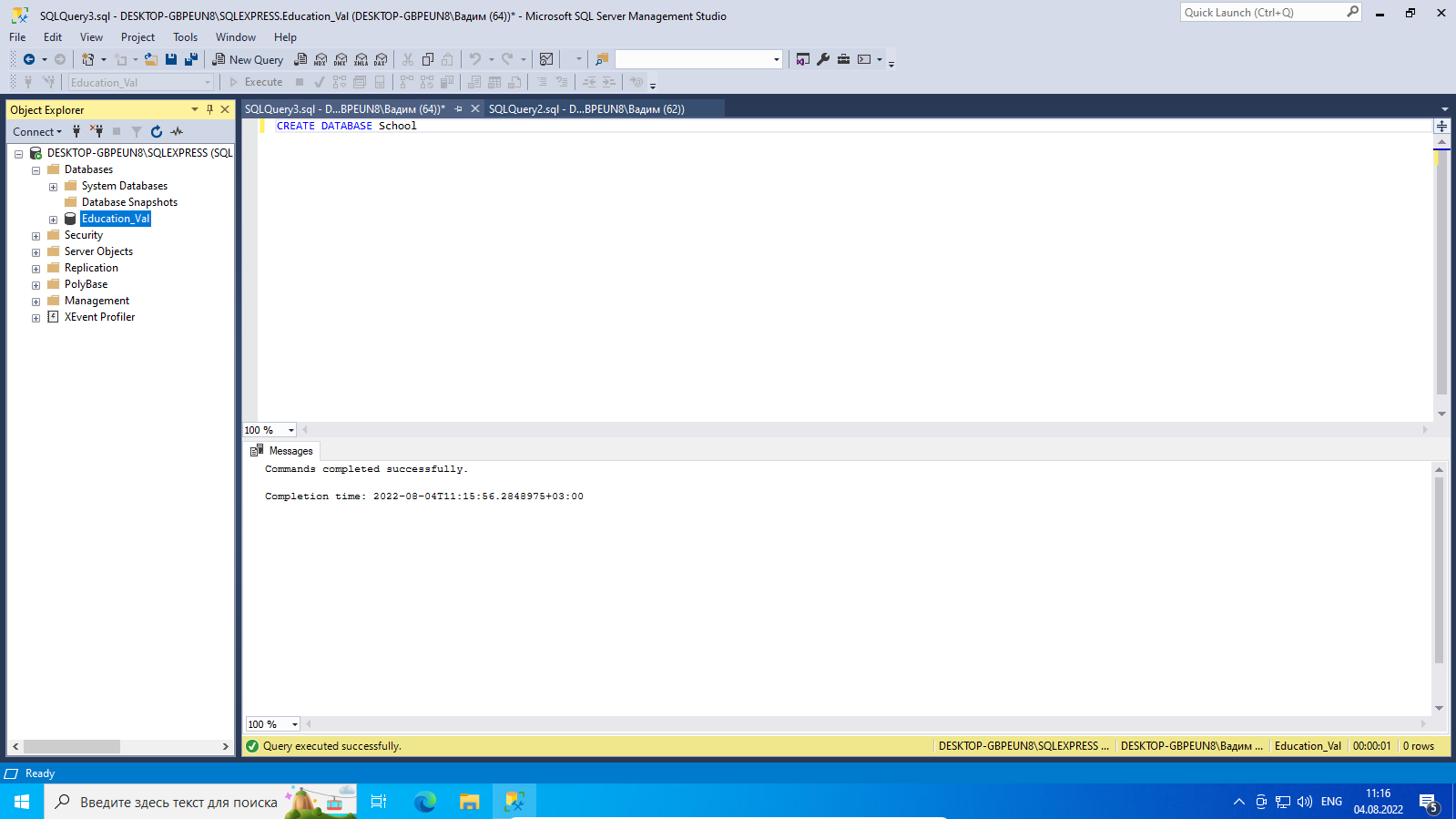
Рисунок 7 – Создание базы данных School с помощью SQL запроса
Этап 7. Удаление базы данных School.
Для удаления базы данных нужно в окне Management Studio:
− На панели «Обозреватель объектов» выделить имя базы данных;
− Вызвать контекстное меню правой клавишей мыши;
− Выбрать «Удалить» (рис. 8).
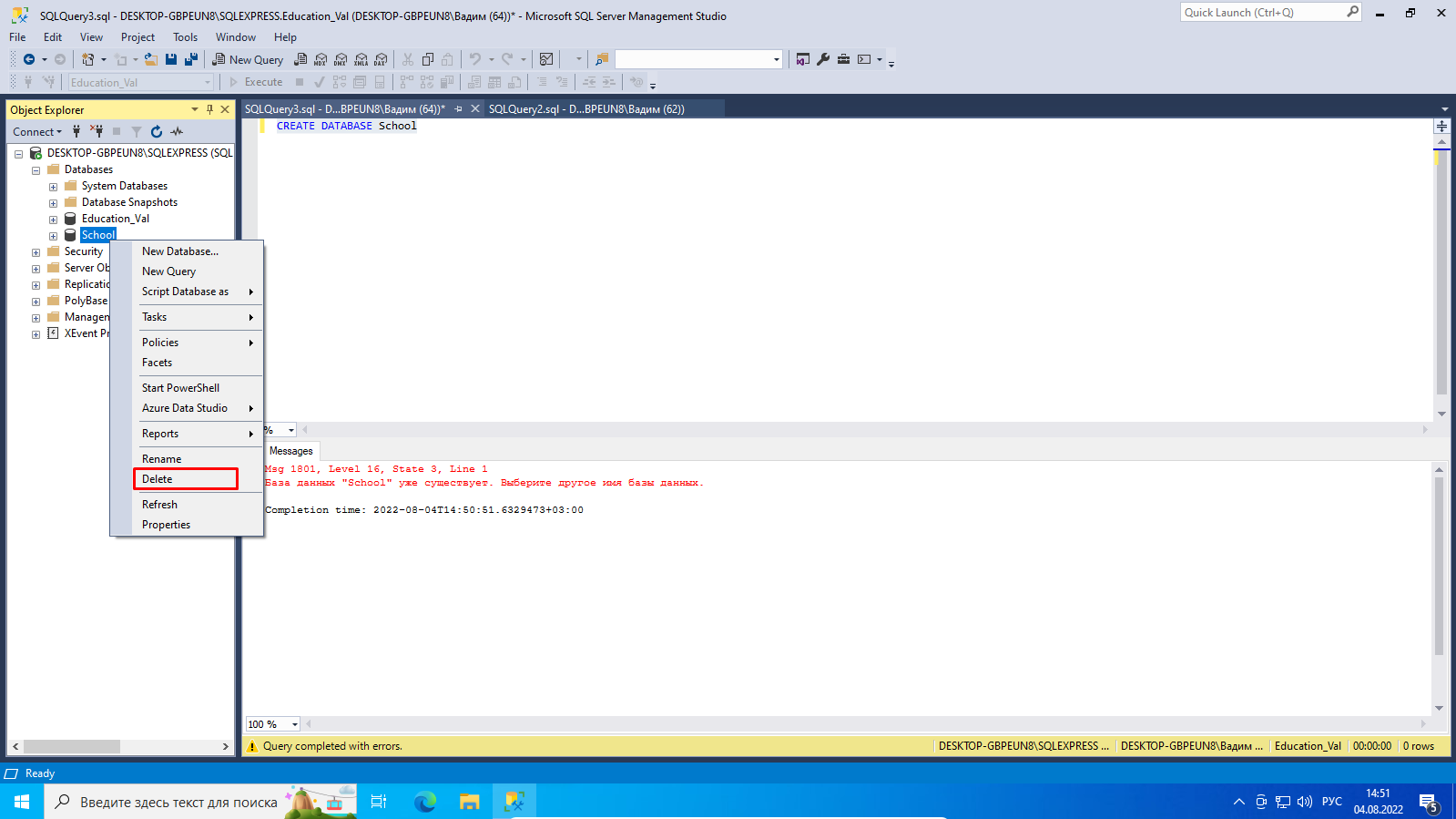
Рисунок 8 – Удаление базы данных School
Этап 8. Создание таблицы Students (Students_Val).
База данных в SQL Server состоит из коллекции таблиц, в которой хранится особый набор структурированных данных. Таблица содержит коллекцию строк, называемых записями или кортежами, и столбцов, называемых атрибутами. Каждый столбец в таблице предназначен для хранения конкретного типа данных, например, дат, имен, денежных сумм или чисел.
Для создания таблицы в Management Studio нужно:
− на панели «Обозреватель объектов» развернуть узел базы данных, в которой будет создаваться таблица;
− выбрать объект «Таблицы», вызвать контекстное меню и выбрать «Создать», «Таблица»:
− в окне Конструктора таблиц ввести имена, типы данных создаваемой таблицы. Задаются свойства как самой таблицы, так и полей таблицы (рис. 9):
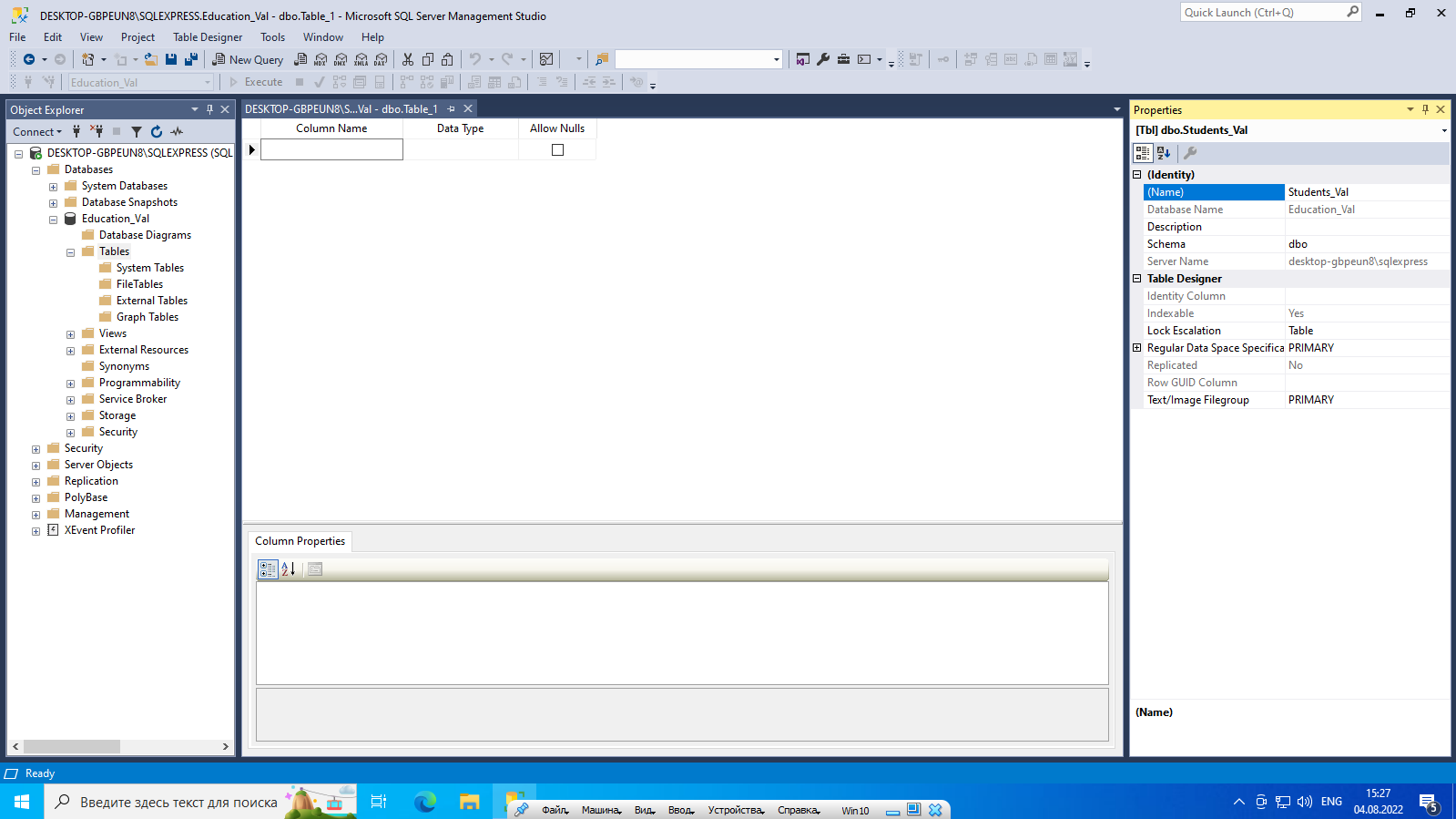
Рисунок 9 – Окно конструктора таблиц
Окно свойств таблицы открывается одноименной кнопкой на Панели инструментов. Имя таблицы вписывается в окне свойств таблицы в строке «Имя».
Этап 9. Создание в таблице Students поля «Идентификатор студента» (stud_ID). Определение этого поля в качестве первичного ключа таблицы.
Поля создаются в Конструкторе таблиц, Свойства полей определяются в окне «Свойства столбца» в нижней части окна Конструктора таблиц. Например, если создать поле stud_ID с параметрами, представленными в таблице 1, то нужно в окне «Свойства столбца» в Конструкторе таблиц параметры определить следующим образом (рис. 10).
Таблица 1 – Параметры поля stud_ID
| Имя столбца | Тип данных | Разрешить значения null | Свойства столбцов | ||
| Идентификатор | Начальное значение идентификатора | Шаг - приращение идентификатора | |||
| stud_ID | int | Нет | Да | 1 | 1 |
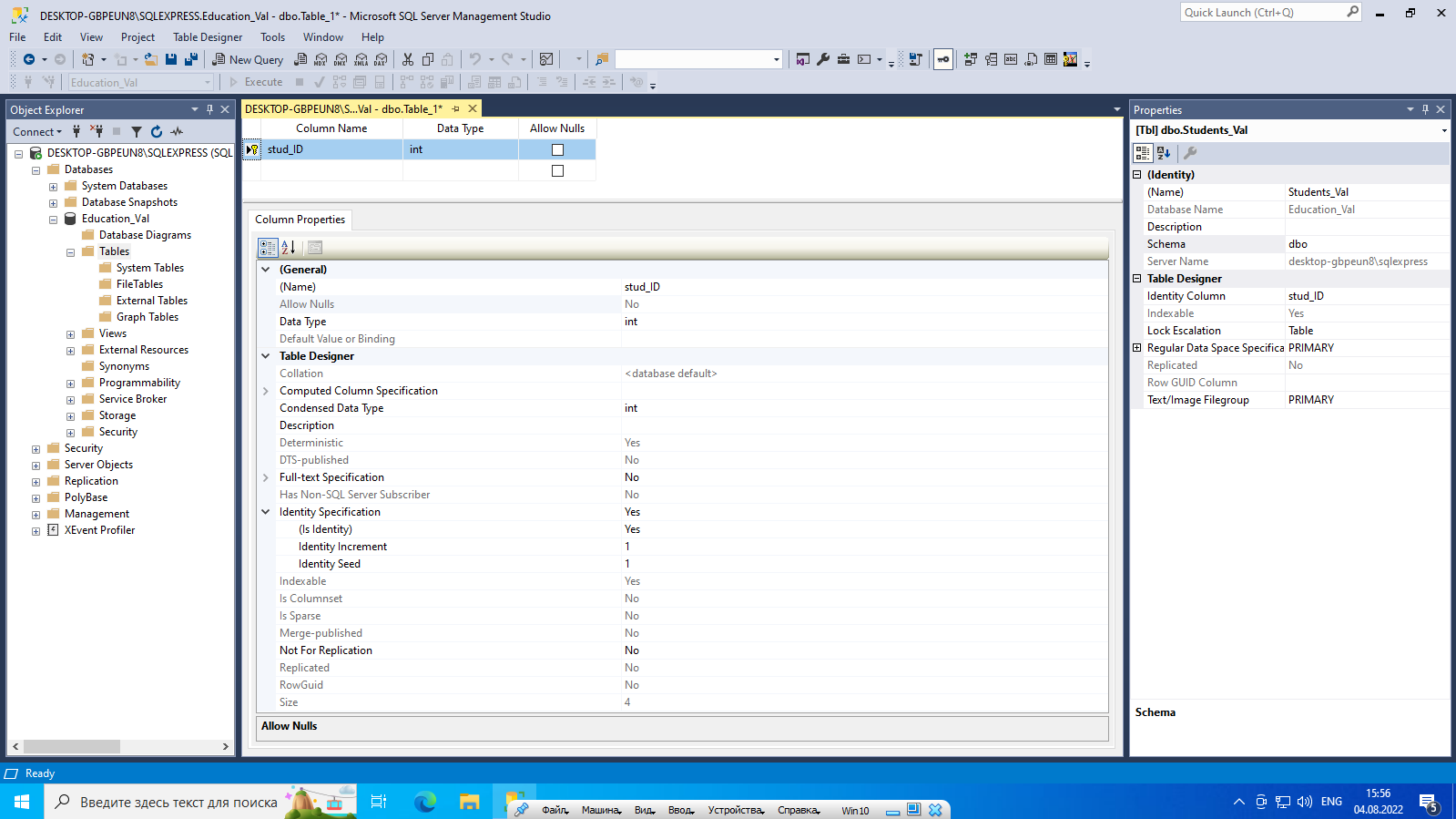
Рисунок 10 – Окно свойств поля таблицы
Примечание. Опцию NOT NULL можно использовать для того, чтобы задать обязательные для заполнения столбцы.
Для задания первичного ключа нужно в Конструкторе таблиц выделить строку с характеристиками поля и щелкнуть на панели инструментов кнопку «Задать первичный ключ».
Этап 10. Создание в таблице Students поля no_zk со свойством «Уникальное».
Поля, которые должны хранить неповторяющиеся значения, имеют создаются с заданием особых свойств. Создадим поле для хранения номеров зачетных книжек. Необходимо:
1. Создать поле «Номер зачетной книжки» (no_zk) аналогично вышеописанному (этап 9) c параметрами:
Таблица 2 – Параметры поля no_zk
| Имя столбца | Тип данных | Разрешить значения null | Свойства столбцов | ||
| Идентификатор | Начальное значение идентификатора | Шаг - приращение идентификатора | |||
| no_zk | char(6) | Нет | Да | 1 | 1 |
ПРИМЕЧАНИЕ. Тип данных «char» не позволяет установить поле «Спецификация идентификатора» в положение «Да»,
2. Определить для него свойство хранить уникальные значения. Для этого:
– вызвать контекстное меню и выбрать «Индексы/ключи» (рис. 11).
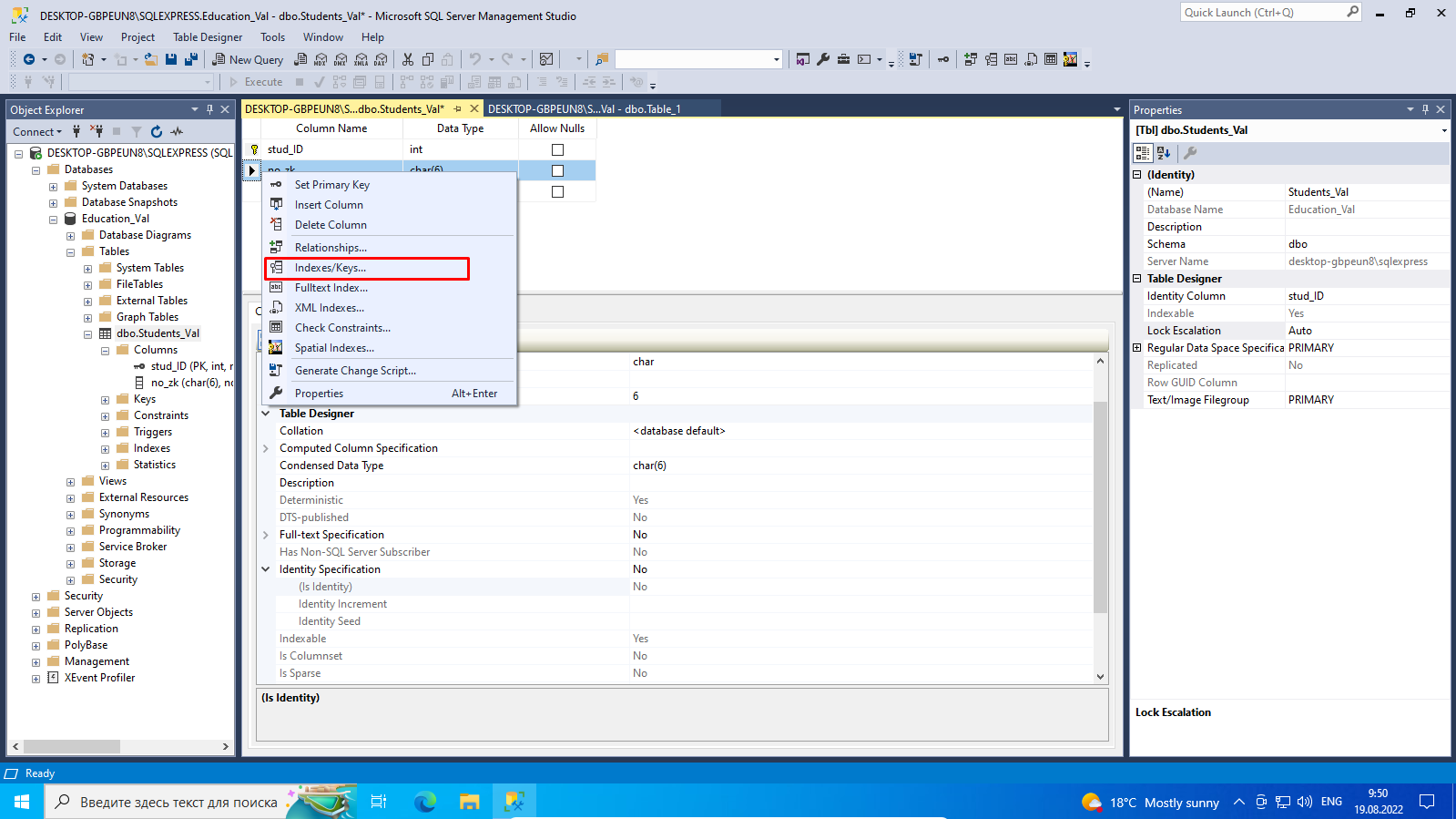
Рисунок 11 – Открытие окна «Индексы/ключи»
– в окне «Индексы/ключи» щелкнуть кнопку «Добавить», появится имя по умолчанию IX_Students (рис. 12):
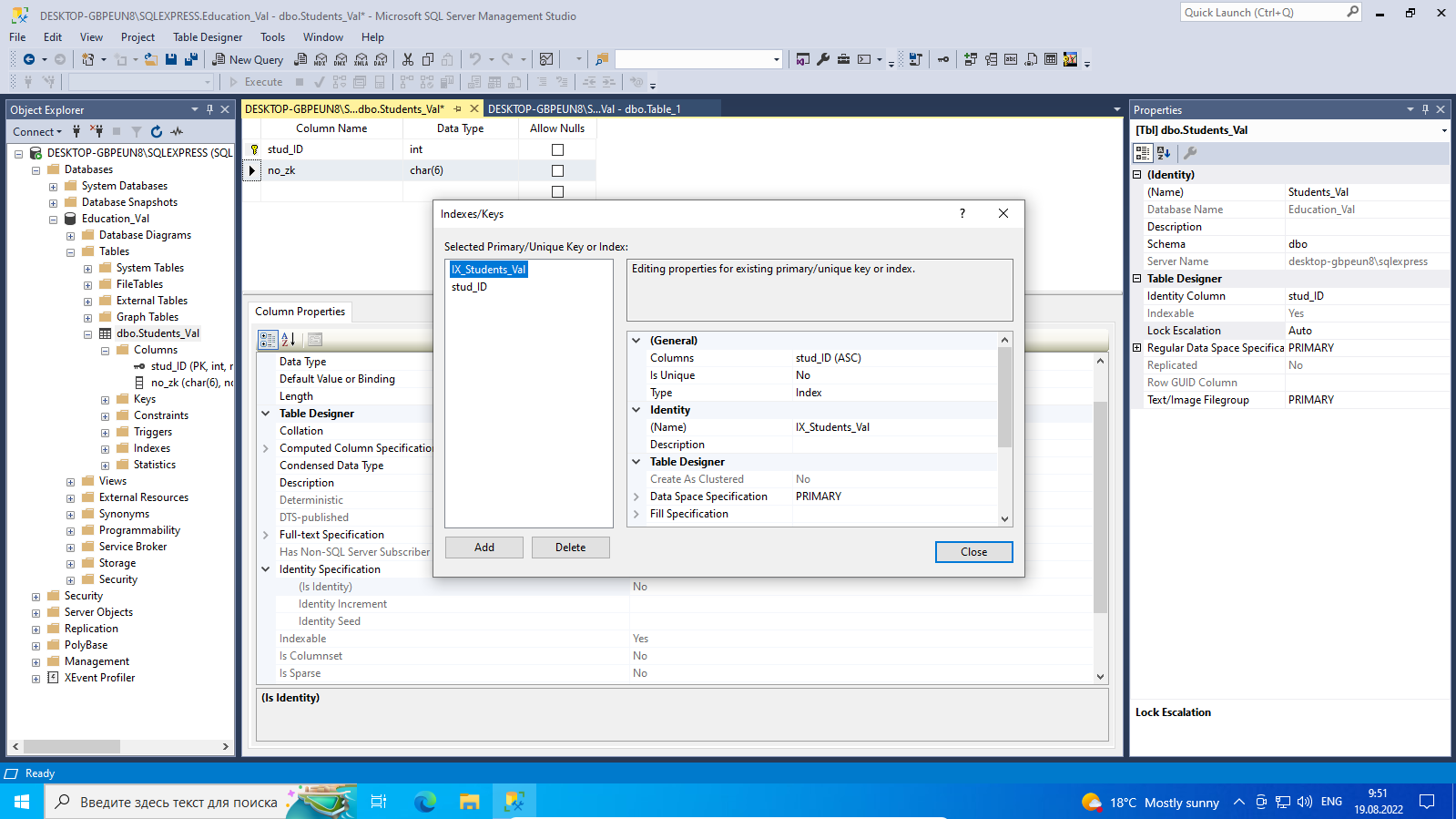
Рисунок 12 – Добавление нового индекса поля no_zk
– в списке «Общие» для «Столбцы» щелкнуть кнопку «Выражение»:
● в диалоге «Столбцы индекса» выбрать no_zk (рис. 13):
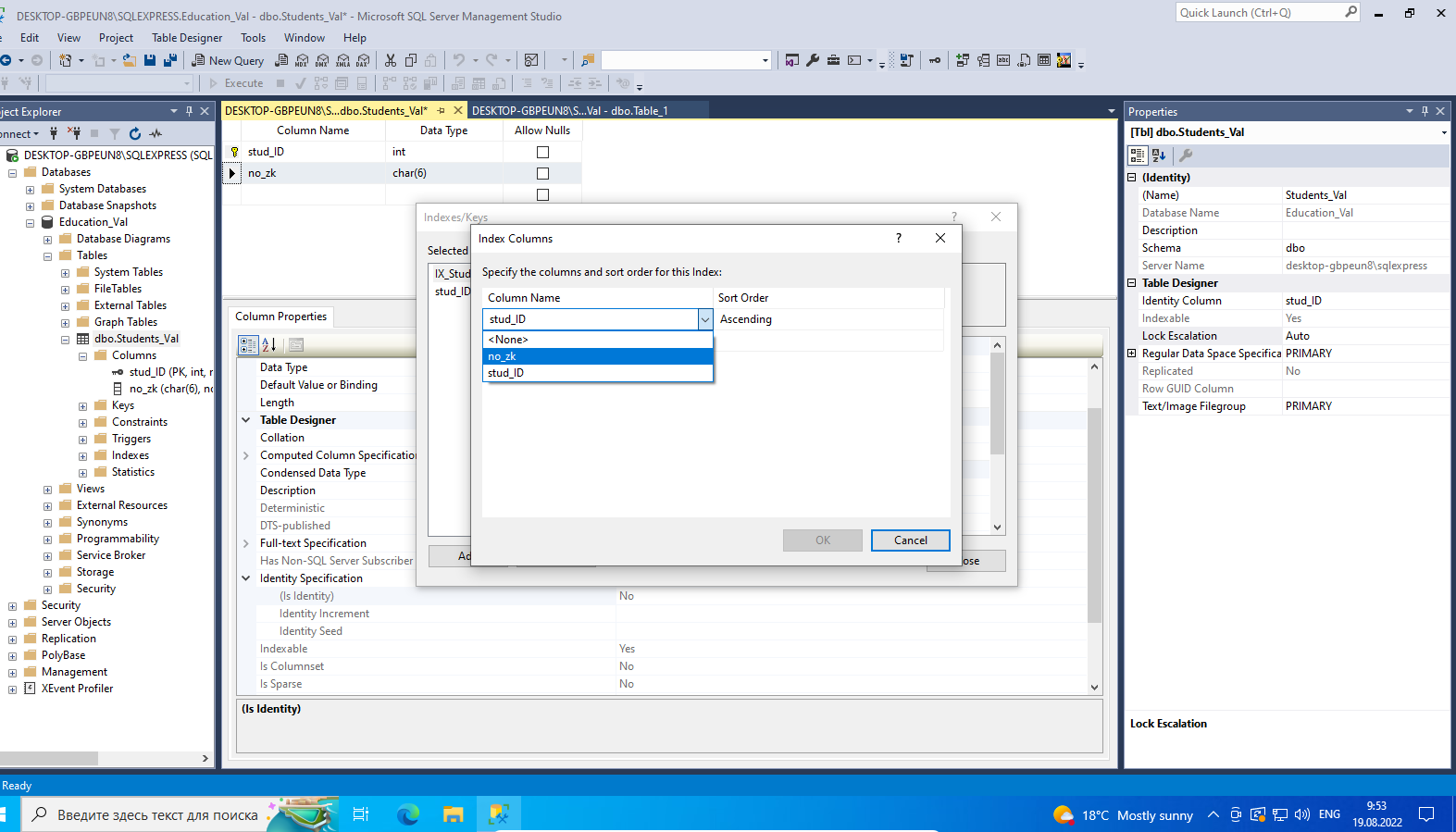
Рисунок 13 – Выбор поля no_zk
● кнопка OK;
– в списке «Общие» для «Уникальный» выбрать «Да»;
– в списке «Идентификатор» для «Имя» вписать «Unique_no_zk» (рис. 14)
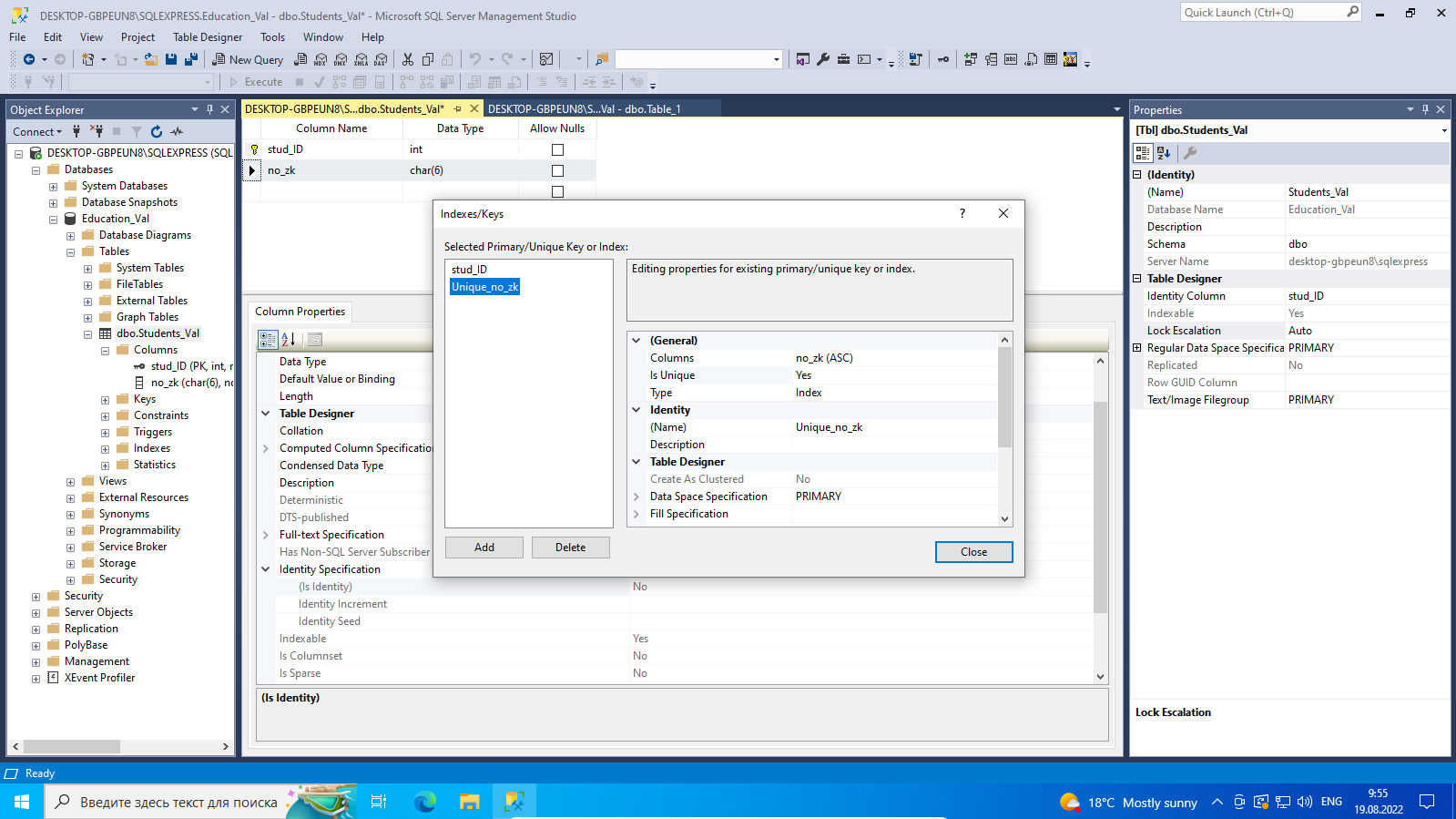
Рисунок 14 – Задание имени идентификатора и уникального значения
– кнопка «Закрыть».
Этап 11. Создание полей, представленных в таблице 3.
Таблица 3 – Список полей для создания из них уникального индекса
| Имя столбца | Тип данных | Разрешить значения null |
| fam | varchar(20) | нет |
| im | varchar(20) | нет |
| ot | varchar(20) | нет |
Необходимо создать поля, представленные в таблице 3 (рис. 15).
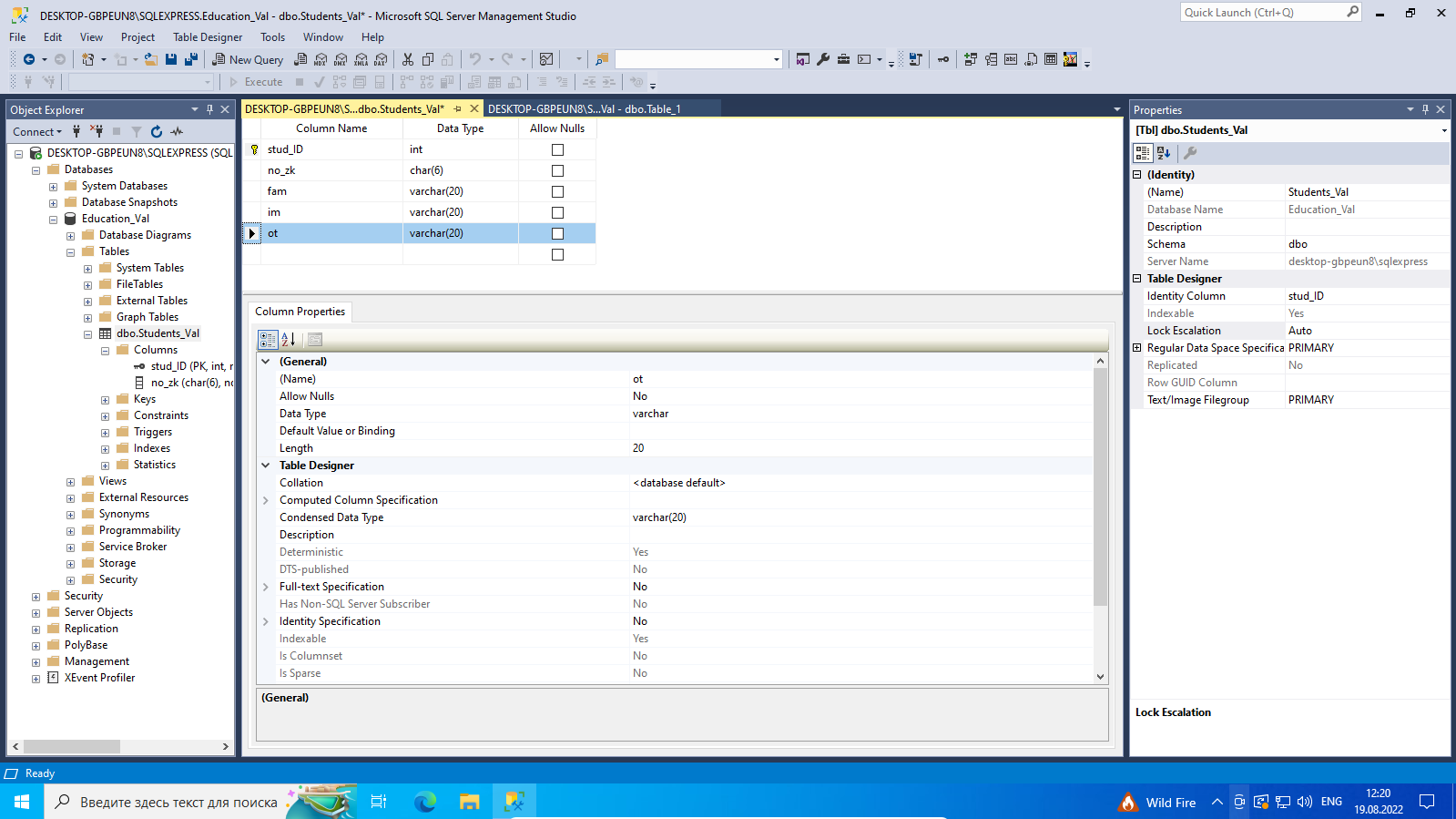
Рисунок 15 – Создание полейfam, im, ot
Этап 12. Создание уникального индекса из полей «Фамилия» (fam), «Имя» (im), «Отчество» (ot).
Для создания уникального индекса Unique_fio из полей фамилия (fam), имя (im), отч (ot) необходимо:
-
На панель инструментов щелкнуть кнопку «Управление индексами и ключами» (или на вкладке «Конструктор таблиц» выбрать команду «Индексы и ключи») (рис. 16);
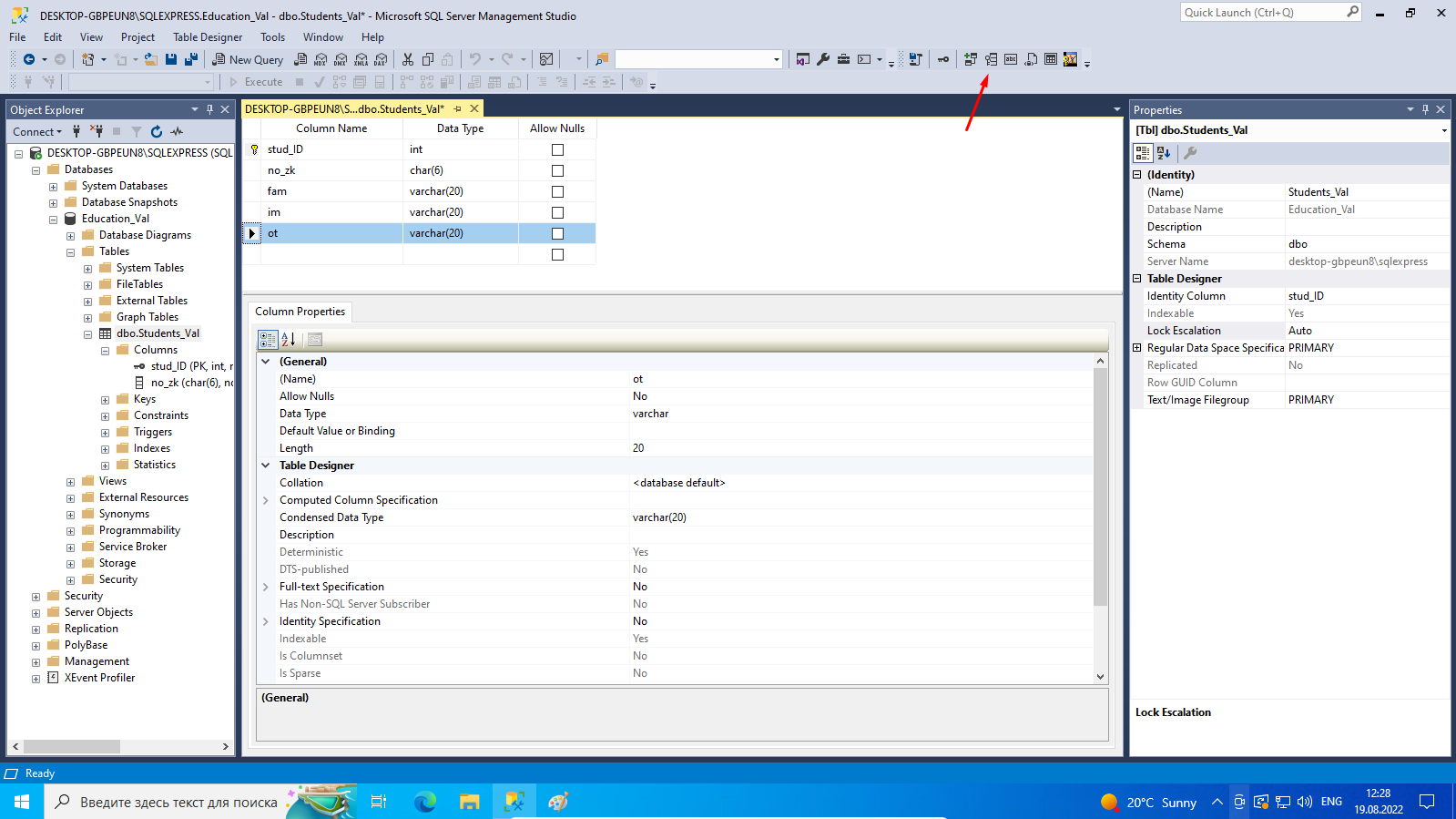
Рисунок 16 – Открытие раздела «Управление индексами и ключами»
на панели инструментов
2. В окне «Индексы/ключи», кнопка «Добавить», далее новый элемент IX_Students*;


