ВУЗ: Не указан
Категория: Не указан
Дисциплина: Не указана
Добавлен: 27.04.2024
Просмотров: 9
Скачиваний: 0
ВНИМАНИЕ! Если данный файл нарушает Ваши авторские права, то обязательно сообщите нам.
3. На панели «Изменение свойств новых объектов «уникальный ключ или индекс»»,
в списке «Общие», Столбцы, щелкнуть кнопку «Выражение»:
– далее «Столбцы», Имя столбца: выбрать fam;
– следующая строка, Имя столбца: выбрать im;
– следующая строка, Имя столбца: выбрать ot (рис. 17);
– кнопка OK;
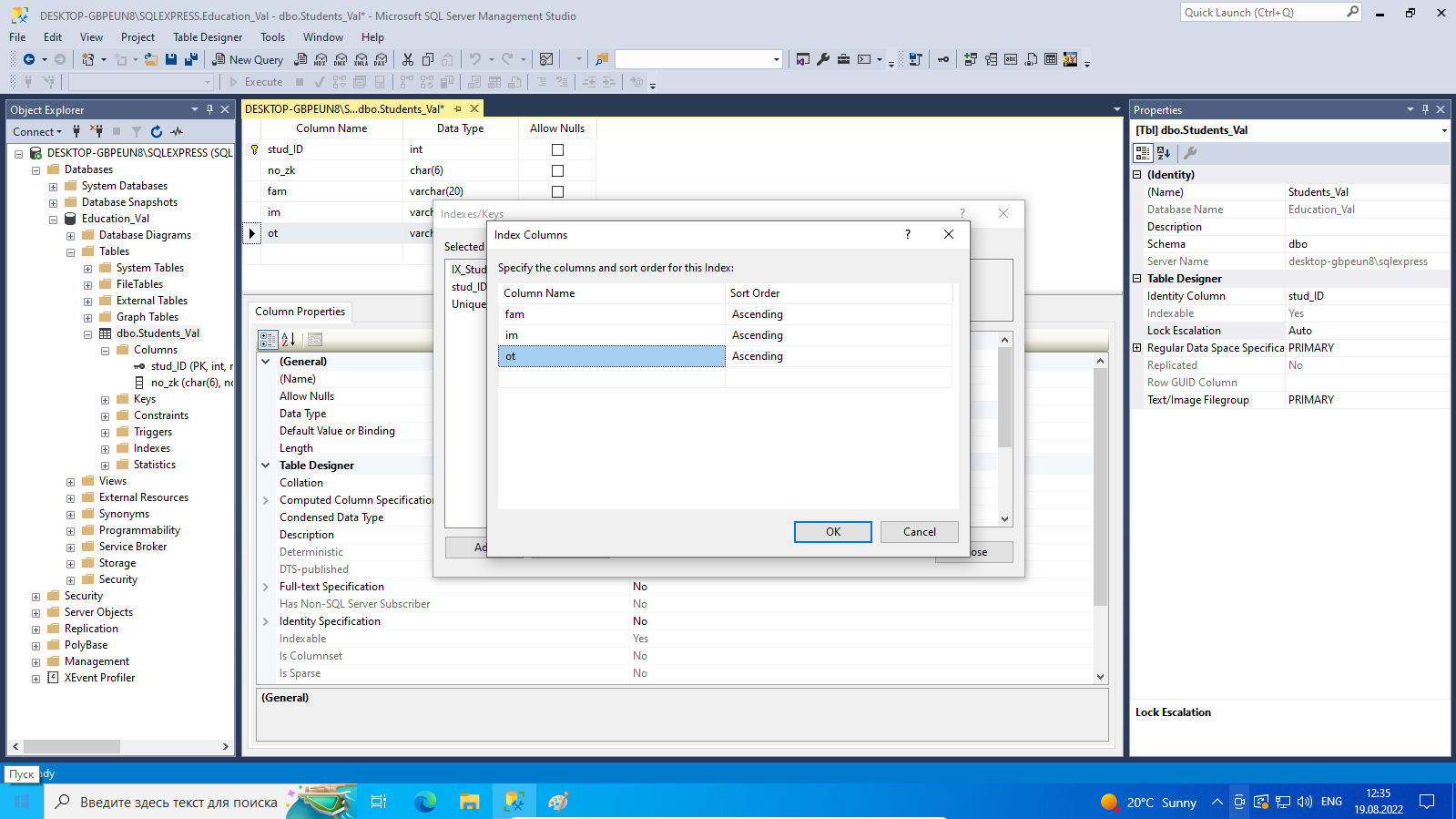
Рисунок 17 – Добавление нового элемента одновременно для нескольких полей
5. В списке «Общие», Уникальный: выбрать Да;
13
6. В списке «Идентификация», (Имя): Unique_fio (рис. 18);
7. кнопка «Закрыть».
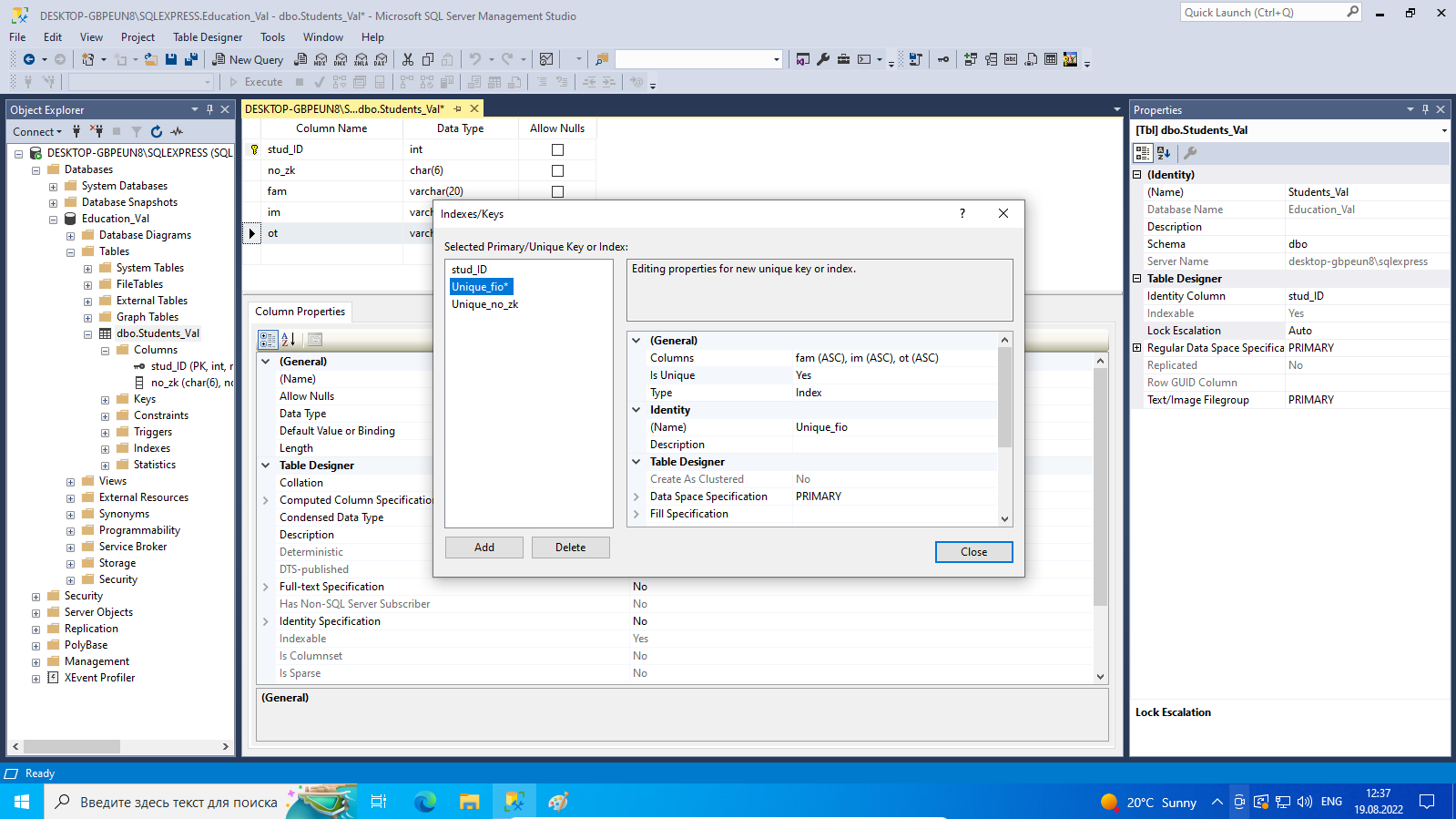
Рисунок 18 – Задание имени идентификатора и свойства «Уникальное»
для полей fam, im, ot
Этап 13. Создание поля «Специальности» (spec) с параметрами, представленными в таблице 4.
Таблица 4 – Параметры поля «Специальности» (spec)
| Имя столбца | Тип данных | Разрешить значения null |
| spec | varchar(7) | нет |
Необходимо создать поле с параметрами, представленные в таблице 4 (рис. 19).
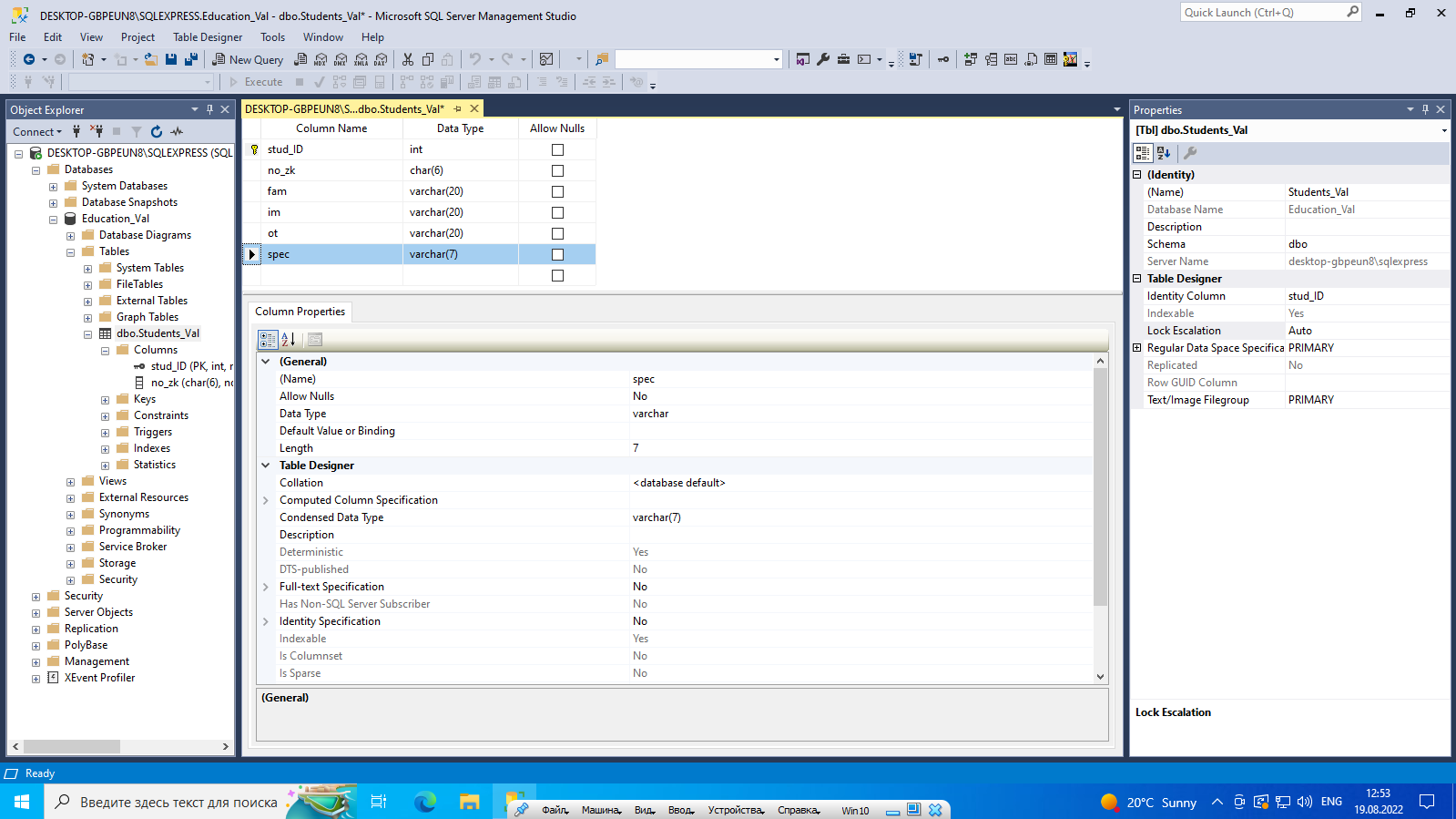
Рисунок 19 – Создание поля «Специальности» (spec)
Этап 14. Создание проверочного ограничения для поля spec для хранения данных в виде символов русского алфавита в верхнем и нижнем регистрах.
Для обеспечения целостности данных при создании полей можно ввести ограничения на значения. Создать проверочные ограничения для поля spec: в это поле можно будет вводить символы русского алфавита в верхнем и нижнем регистрах. Для этого необходимо:
1. Выделить имя поля, вызвать контекстное меню, выбрать «Проверочные ограничения» (или на вкладке «Конструктор таблиц» выбрать команду «Проверочные ограничения») (рис. 20);
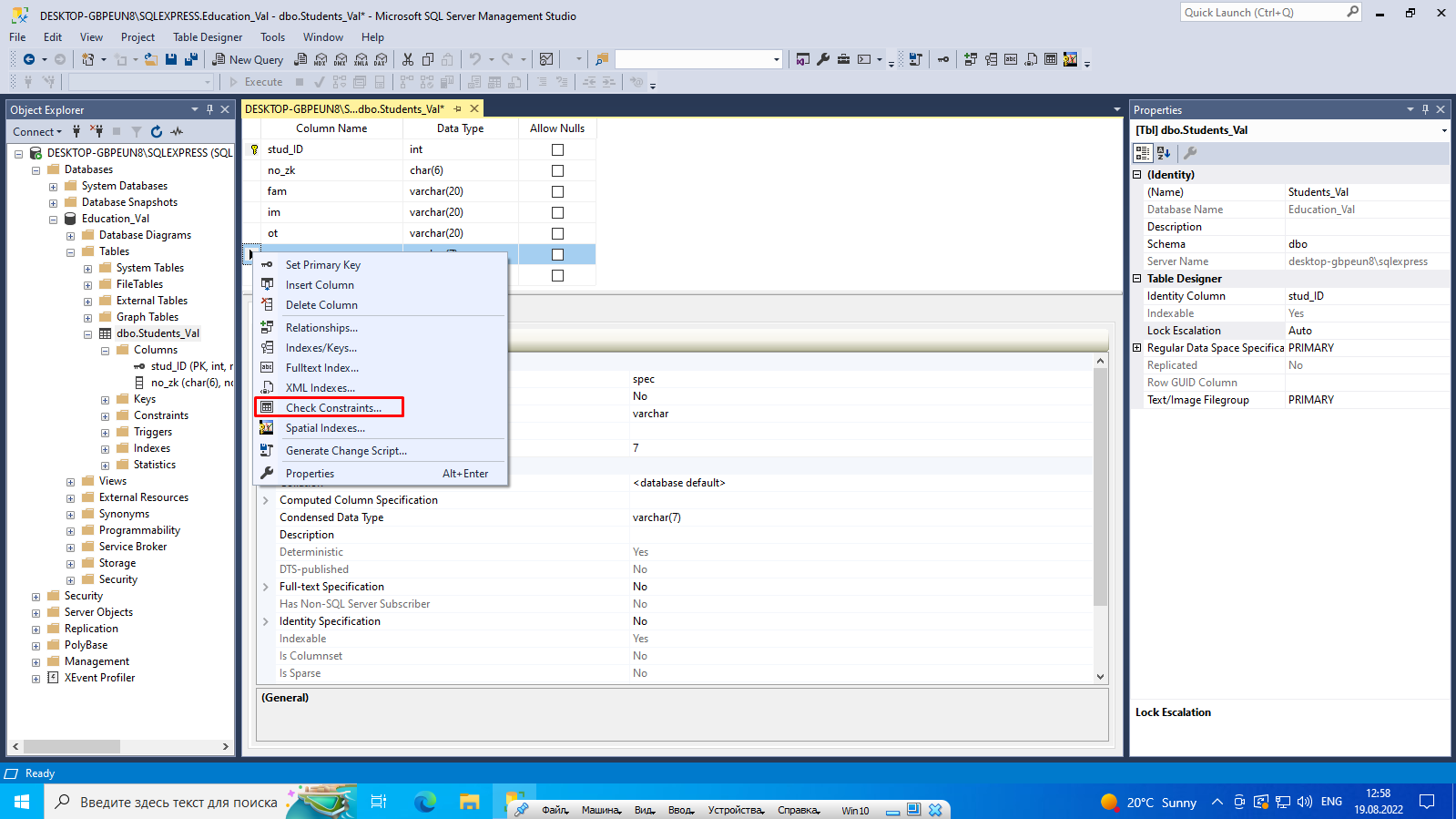
Рисунок 20 – Открытие раздела «Проверочные ограничения» через контекстное меню
2. В форме «Проверочные ограничения» щелкнуть кнопку «Добавить» появится новый элемент CK_Students* (рис. 21);
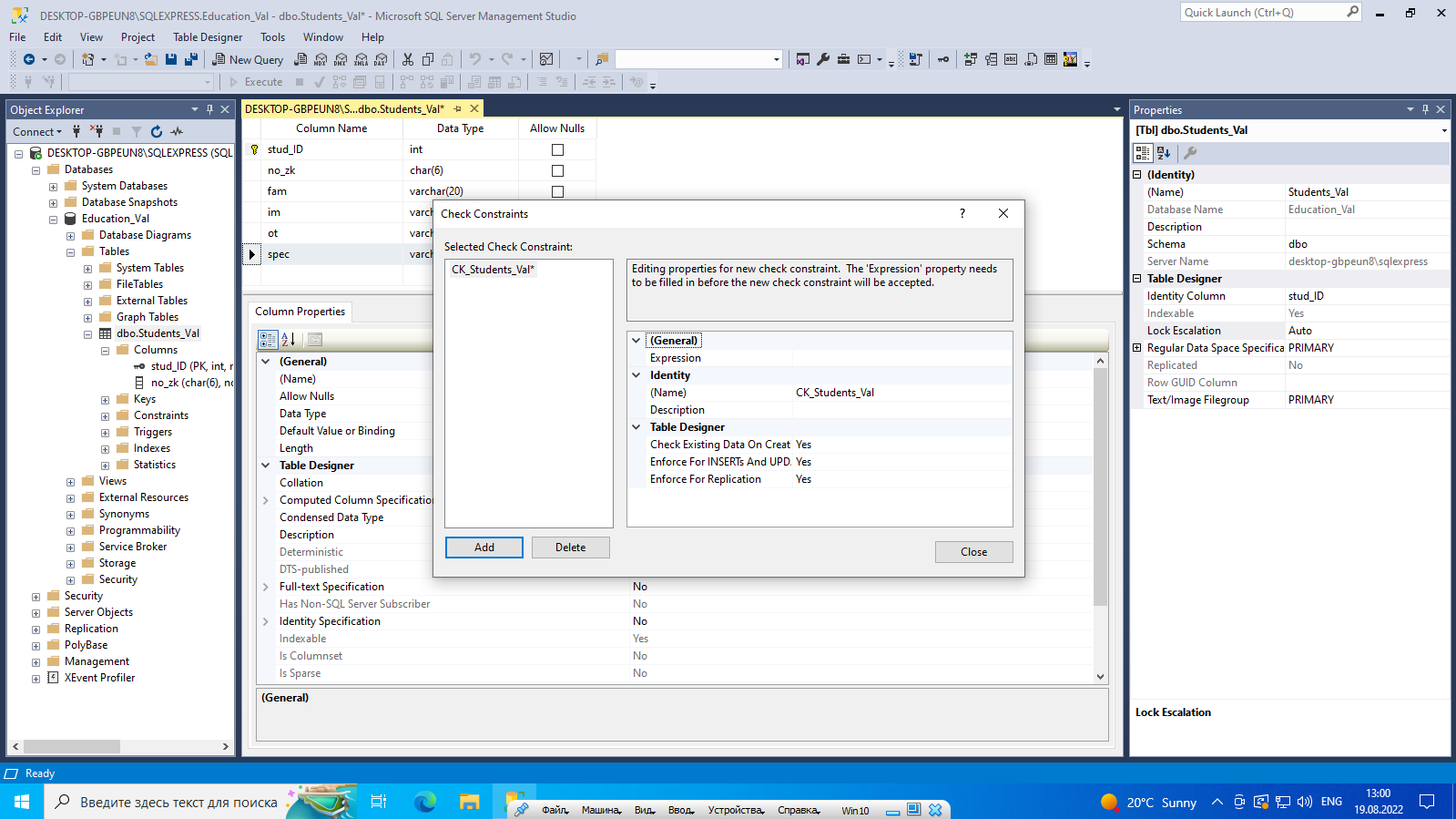
Рисунок 21 – Окно конструктора ограничений
3. В списке «Общие» щелкнуть кнопку «Выражение»,
– в диалоге «Выражение проверочного ограничения» ввести: ([spec]>=’A’ AND [spec]<=’я')
– щелкнуть ОК (рис. 22).
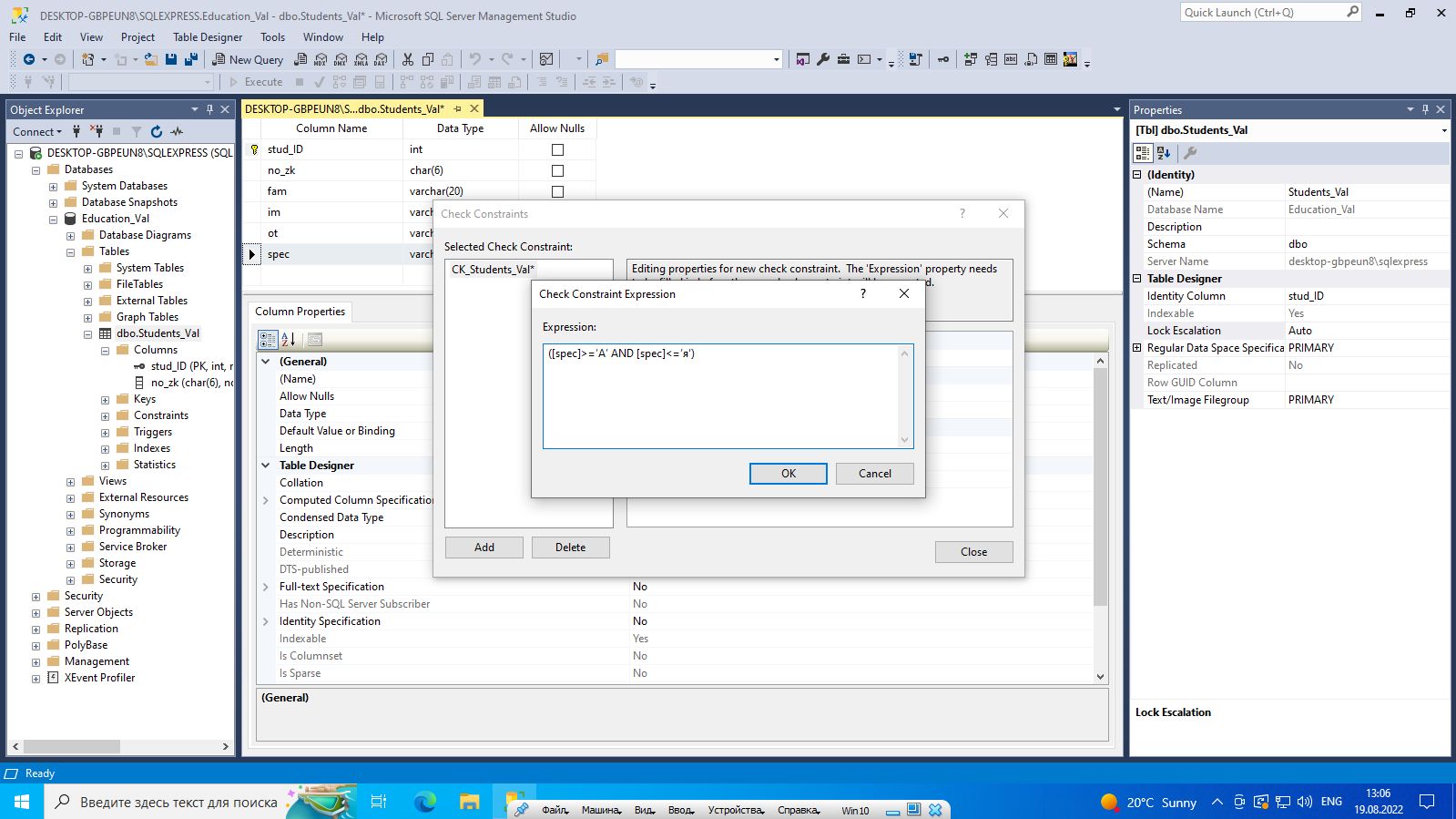
Рисунок 22 – Ввод команды в диалоге «Выражение проверочного ограничения»
4. В форме «Проверочные ограничения» в списке «Идентификатор» (Имя) ввести новое имя, например, Russian_spec (рис. 23);
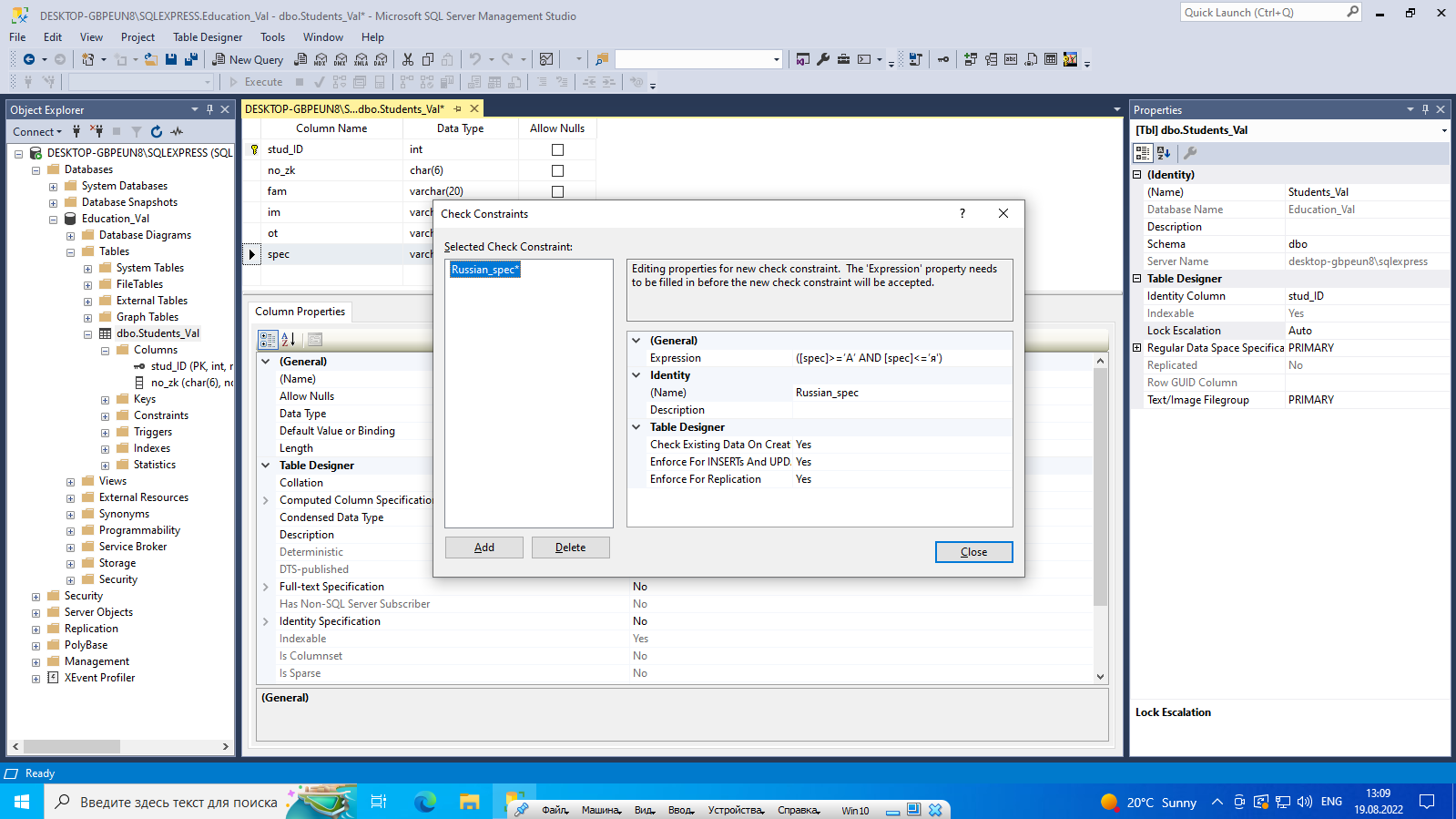
Рисунок 23 – Задание имени идентификатора
5. кнопка «Закрыть».
Этап 15. Создание полей «Курс» (kurs) и «Группа» (gr), «Дата рождения» (data_r) и «Биография» (biogr) с параметрами, представленными в таблице 5.
Таблица 5 – Параметры полей «Курс» (kurs) и «Группа» (gr), «Дата рождения» (data_r) и «Биография» (biogr)
| Имя столбца | Тип данных | Разрешить значения null | Проверочные ограничения | |
| Имя | Выражение | |||
| kurs | varchar(1) | Нет | Kurs_from_1_to_6 | ([kurs]>=(1) AND [kurs]<=(6)) |
| gr | varchar(7) | Нет | Gr_from_01_to_99 | ([gr]>=’01’ AND [gr]<=’99’) |
| data_r | datetime | Да | | |
| biogr | text | Да | | |
Результат создания полей «Курс» (kurs) и «Группа» (gr), «Дата рождения» (data_r) и «Биография» (biogr) с параметрами (табл. 5), представлен на рис. 24 - 26.
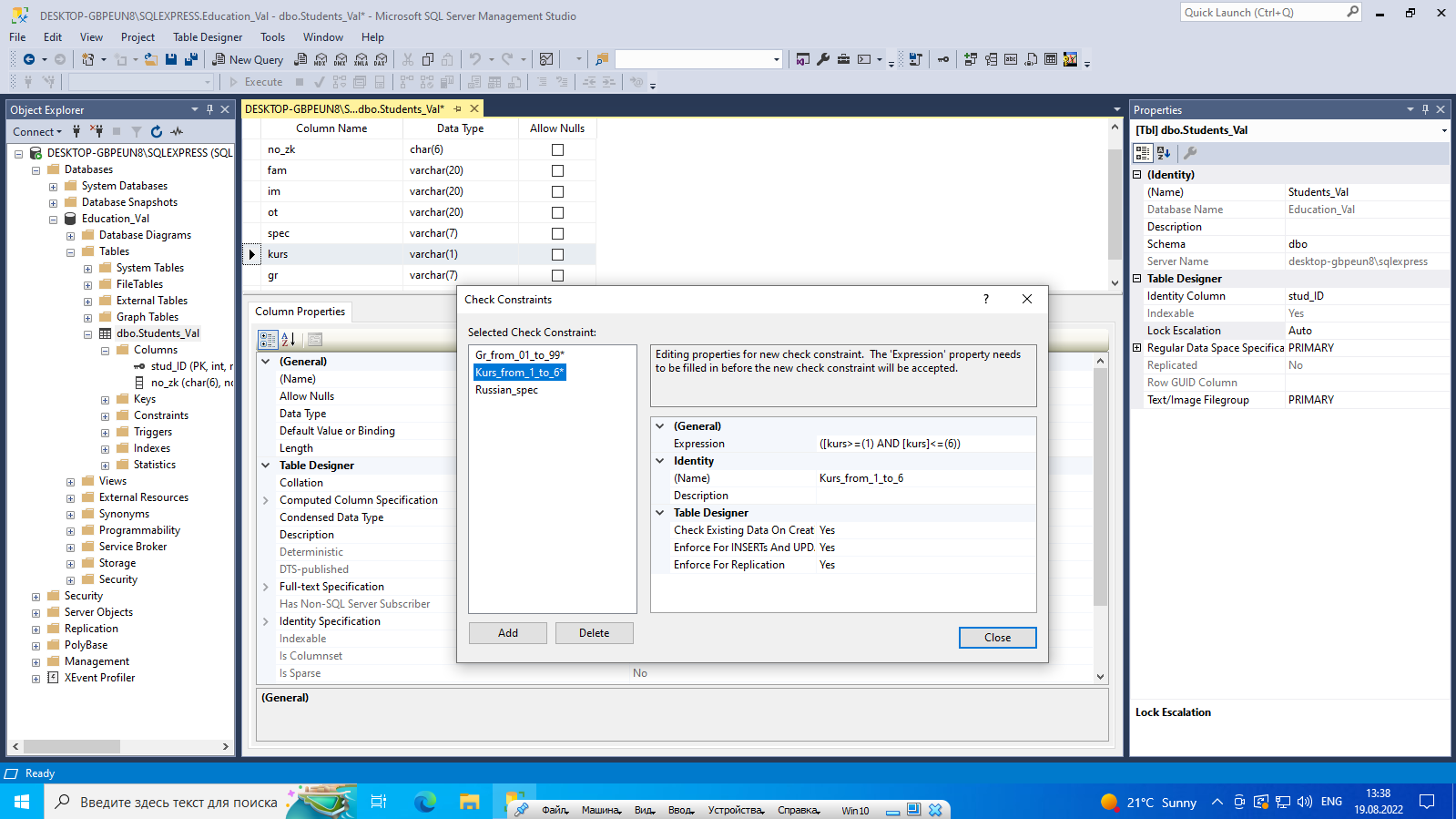
Рисунок 24 – Окно конструктора ограничений для поля «Курс» (kurs)
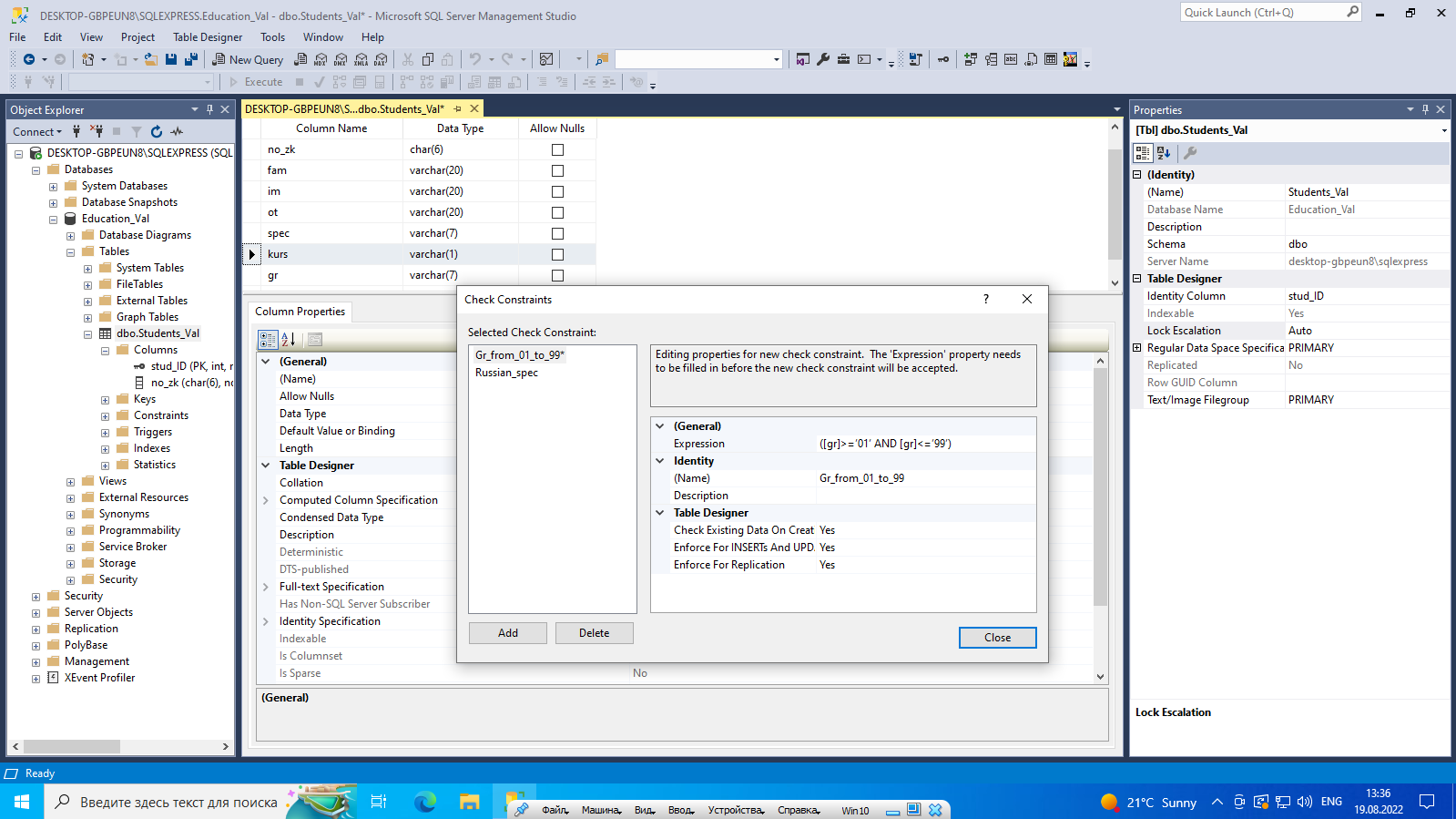
Рисунок 25 – Окно конструктора ограничений для поля «Группа» (gr)
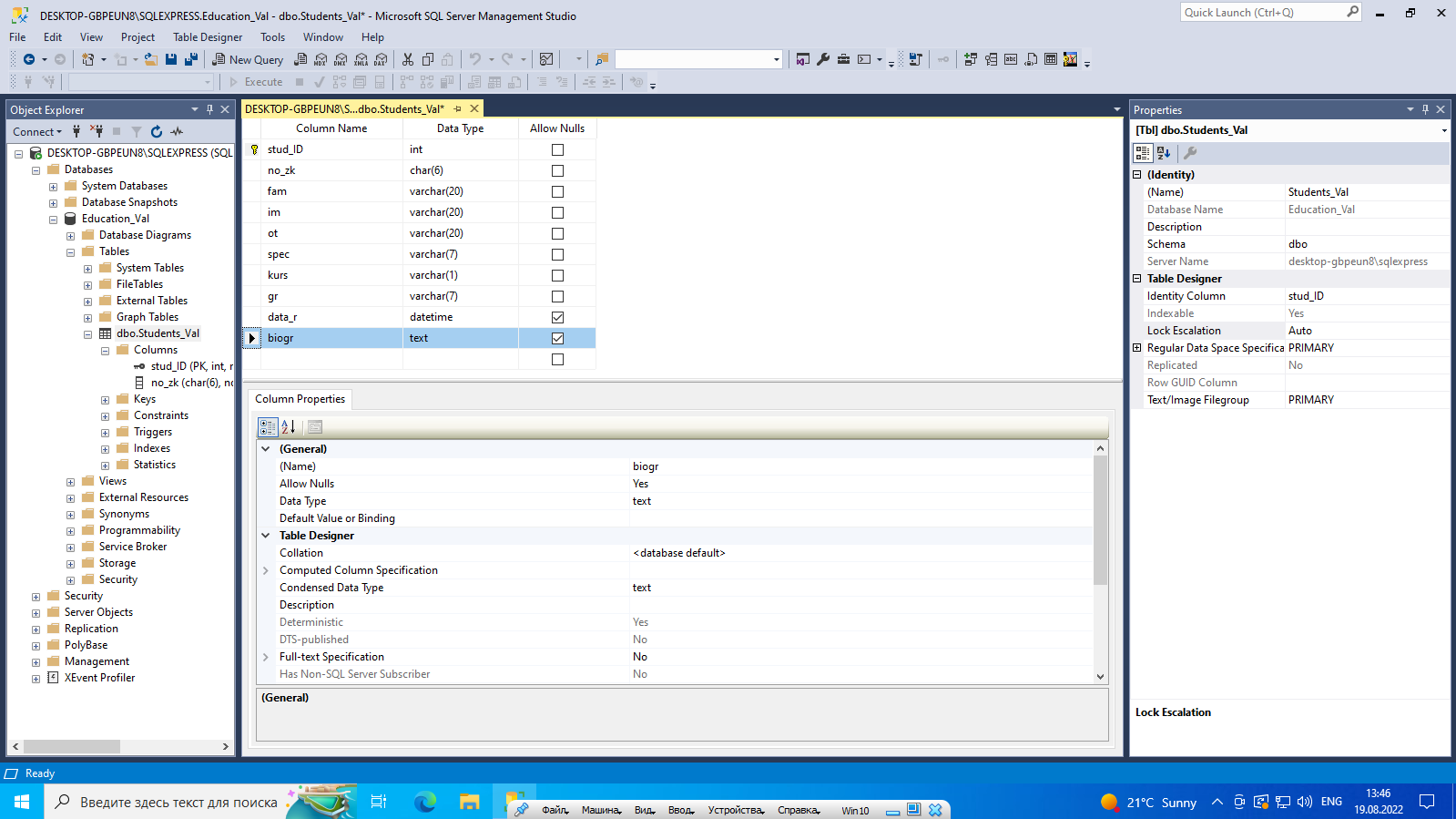
Рисунок 26 – Итог создания полей «Курс» (kurs) и «Группа» (gr), «Дата рождения» (data_r) и «Биография» (biogr) с параметрами (табл. 5)
Этап 16. Сохранить структуру таблицы Students_Val.
Сохранить структуру таблицы можно одним из трех способов:
– сочетанием клавиш [Ctrl + S];
– меню Файл/Сохранить;
– кнопка «Сохранить» на панели инструментов.
Этап 17. Создание таблицы «Справочник предметов» (Subjects_Val)
1. Создать таблицу «Справочник предметов» (Subjects_Val) с полями:
− идентификатор предмета predm_ID (счетчик, первичный ключ);
− название name (название предмета (строковое));
− объем hrs (количество часов (числовое));
− кафедра dept (название кафедры, на которой ведется преподавание предмета (строковое)).
2. Указать первичный ключ таблицы (поле predm_ID).
Результат представлен на рисунке 27.
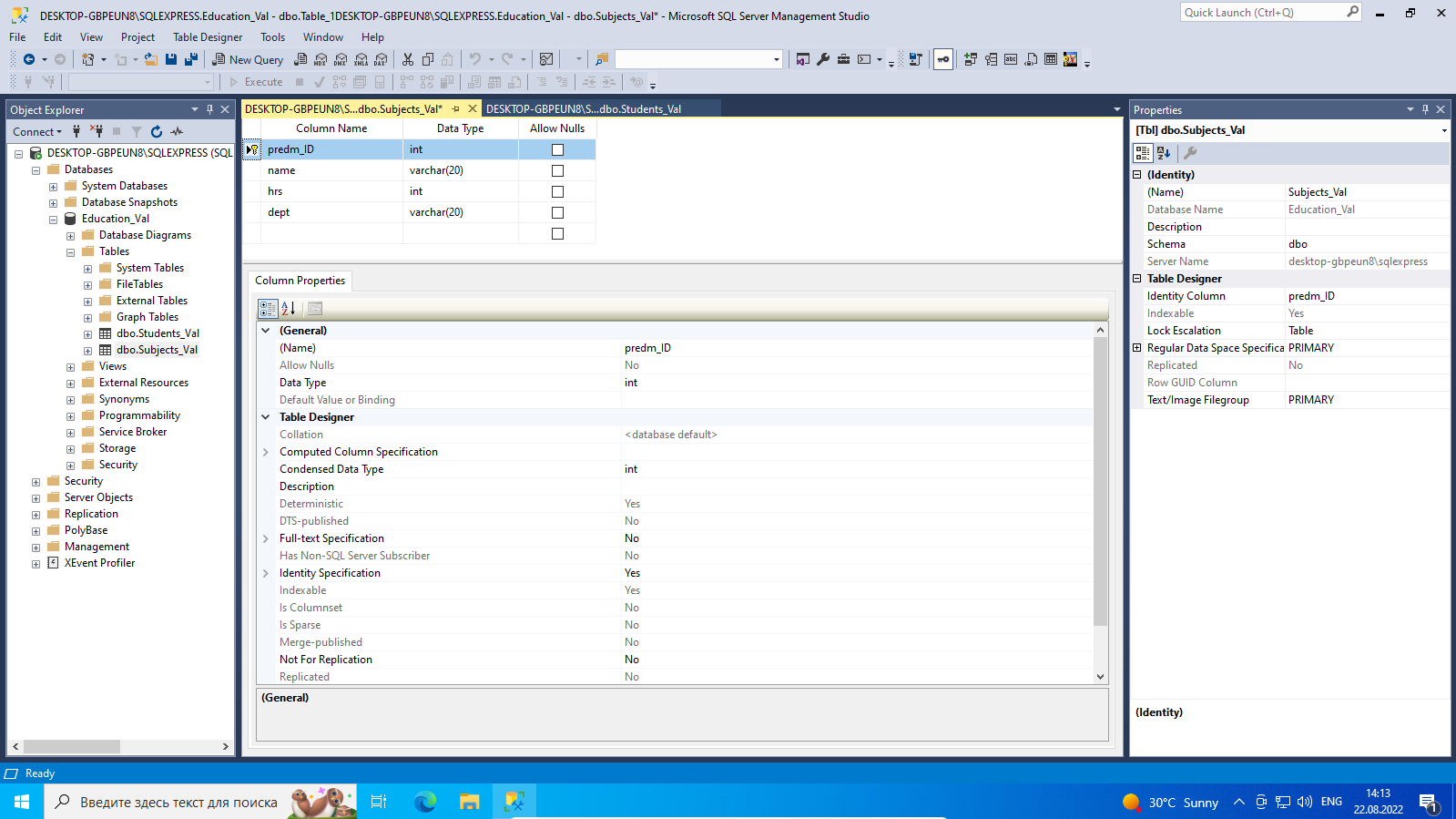
Рисунок 27 – Результат заполнения таблицы Subjects_Val
с открытым окном свойств поля predm_ID
3. Для каждого из полей таблицы придумать ограничения на значения.
Результат представлен на рисунках 28-31 для каждого поля.
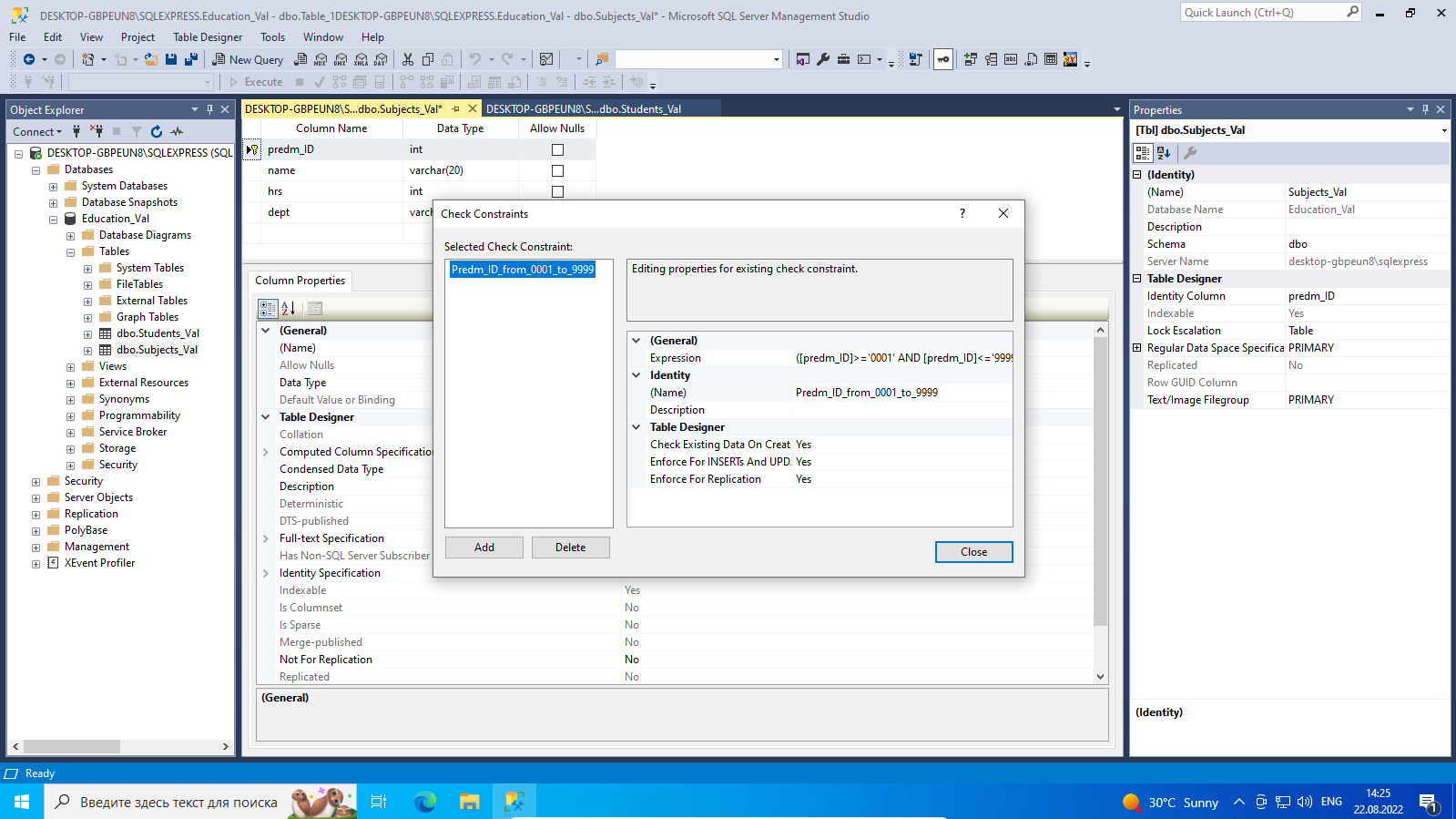
Рисунок 28 – Окно конструктора ограничений для поля «Идентификатор предмета» predm_ID
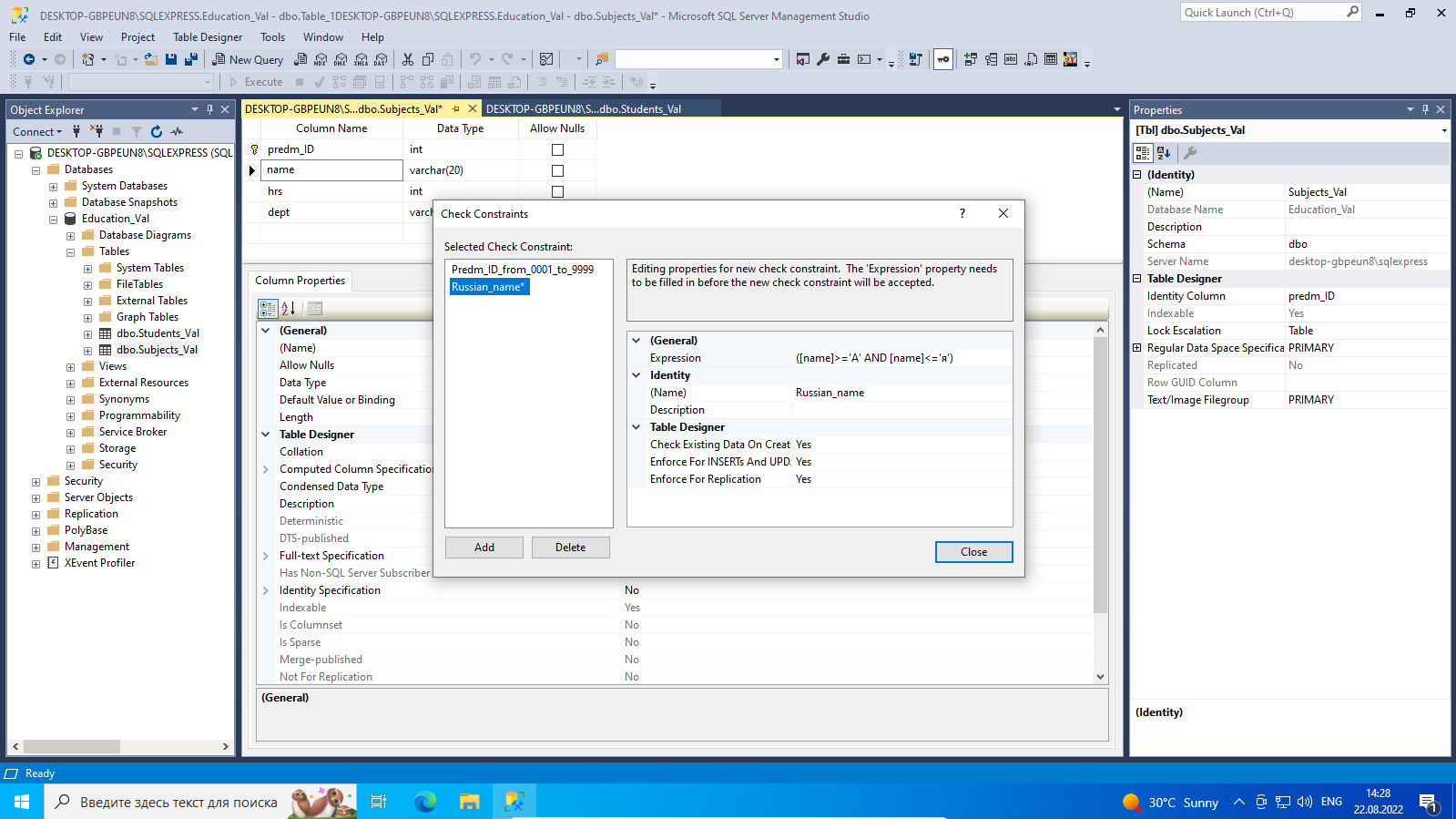
Рисунок 29 – Окно конструктора ограничений для поля «Название предмета» name
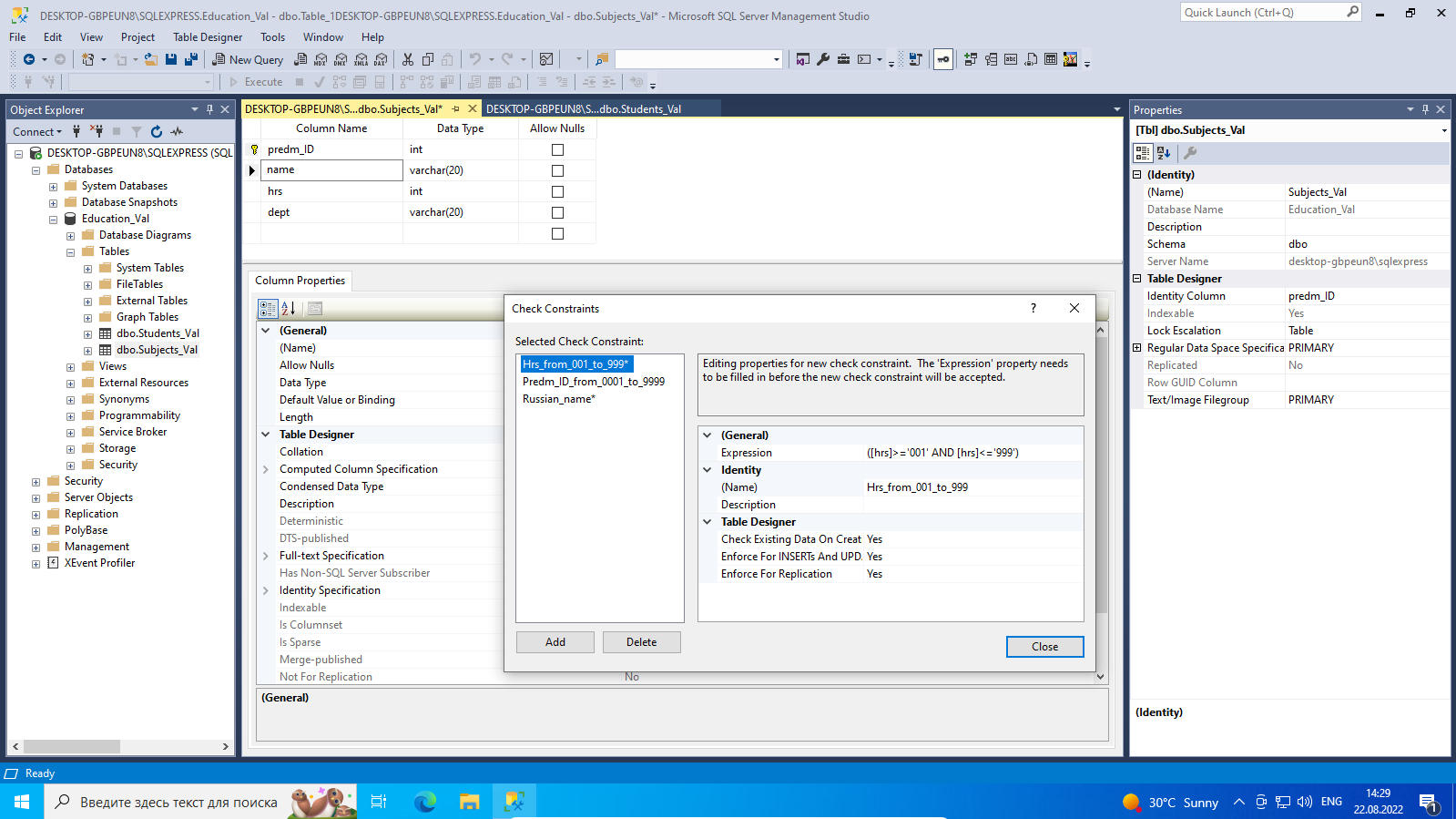
Рисунок 30 – Окно конструктора ограничений для поля «Количество часов (объём)» hrs
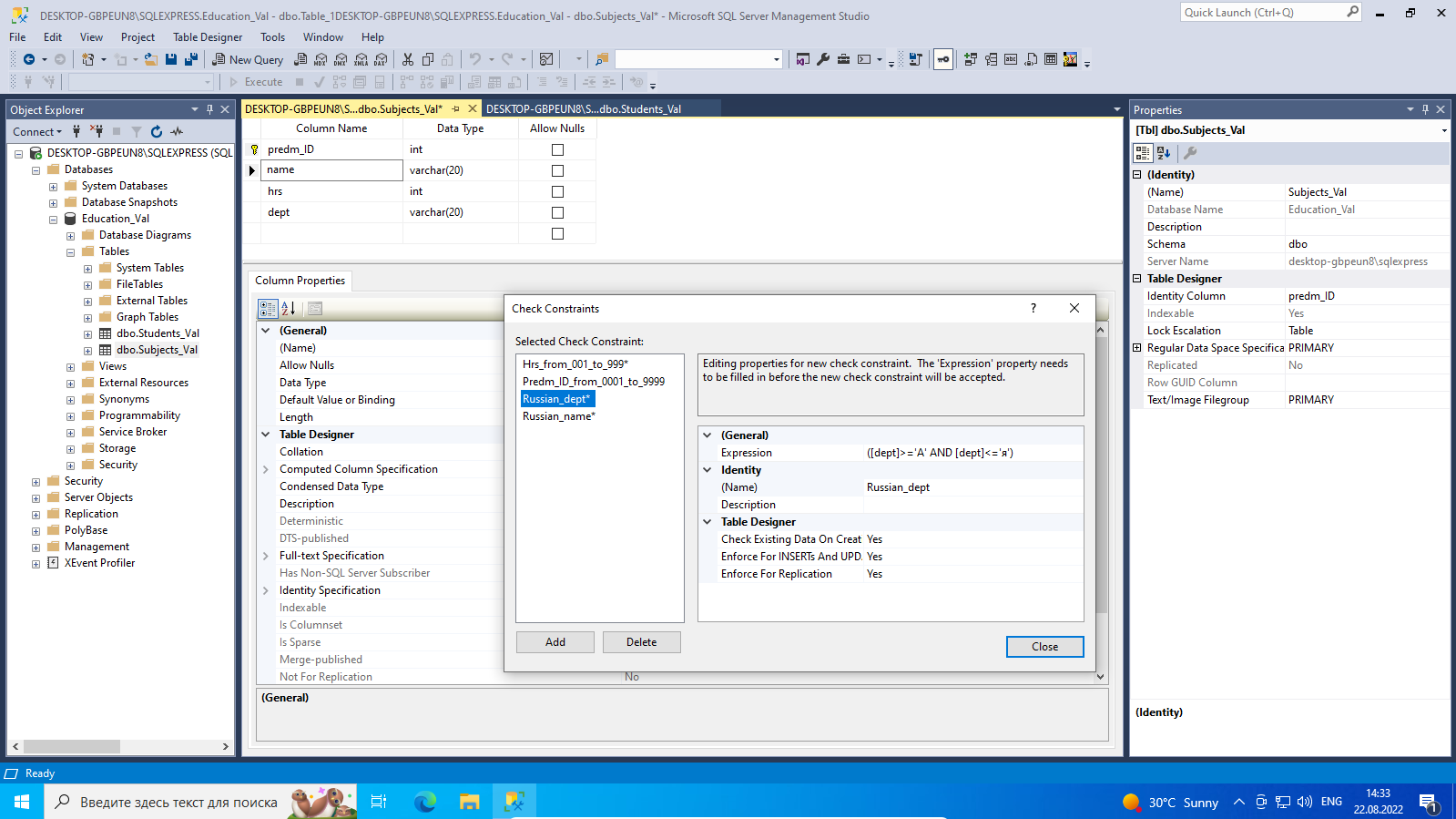
Рисунок 31 – Окно конструктора ограничений для поля «Название кафедры» dept
Этап 18. Создание таблицы «Успеваемость» (Uspev_Val).
1. Создать таблицу «Успеваемость» (Uspev_Val) с полями:
− student (идентификатор студента (тип такой же, как в таблице Студенты, но не счетчик));
− predmet (идентификатор предмета (тип такой же, как в таблице Предметы, но не счетчик));
− ocenka (оценка (символ));
− data (дата (дата)).
2. Создать составной первичный ключ (поля идентификаторов студента и предмета).
Для создания составного ключа нужно на панели Конструктора таблицы Uspev с нажатой клавишей Ctrl щелкнуть на поле Student и поле Predmet. Далее щелкнуть «Ключевое поле».
Результат представлен на рисунке 32.
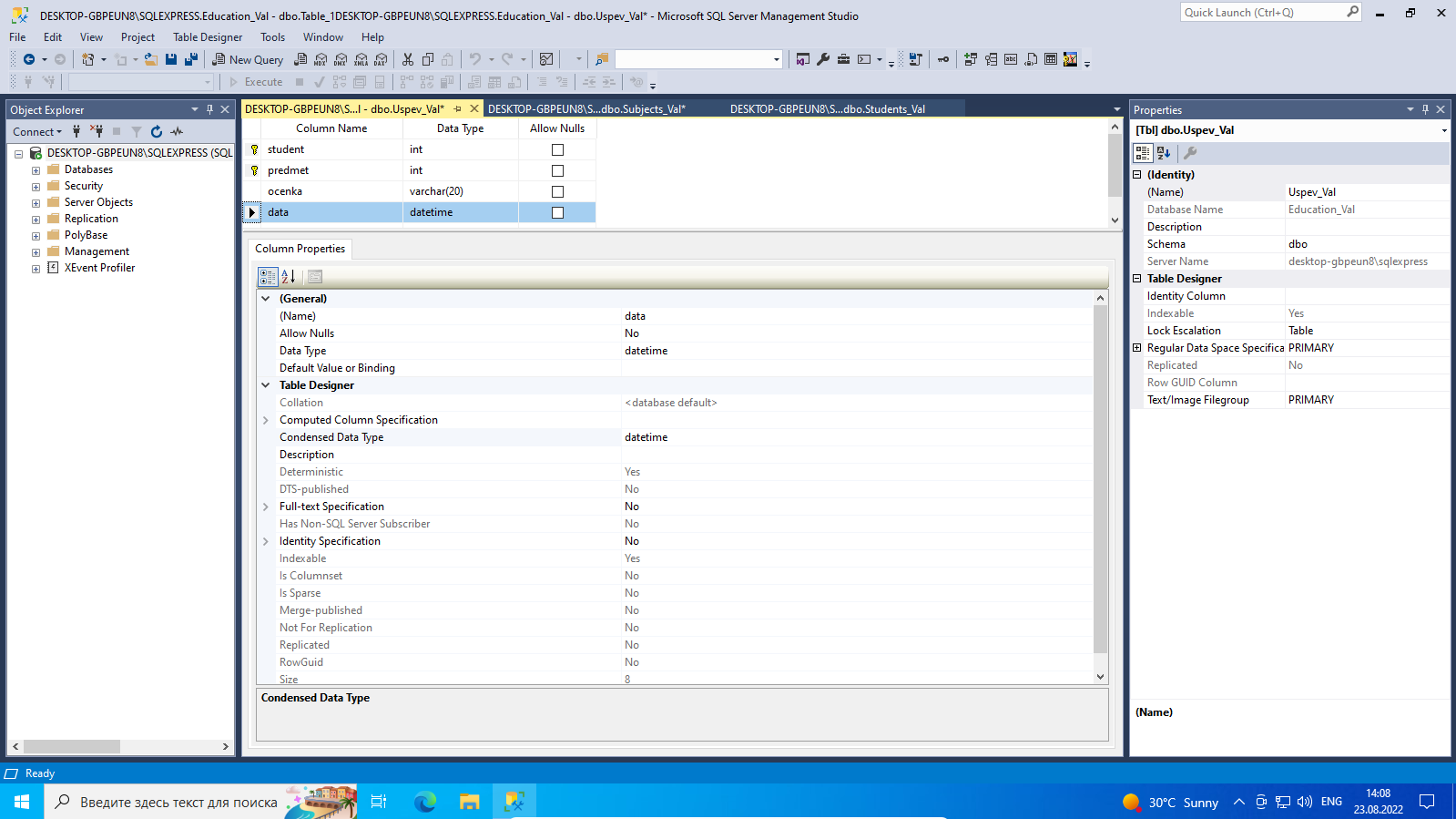
Рисунок 32 – Результат создания таблицы «Успеваемость» (Uspev_Val)
с полями student, predmet, ocenka, data
-
Для каждого из полей таблицы придумать ограничения на значения
Результат представлен на рисунках 33-36 для каждого поля.
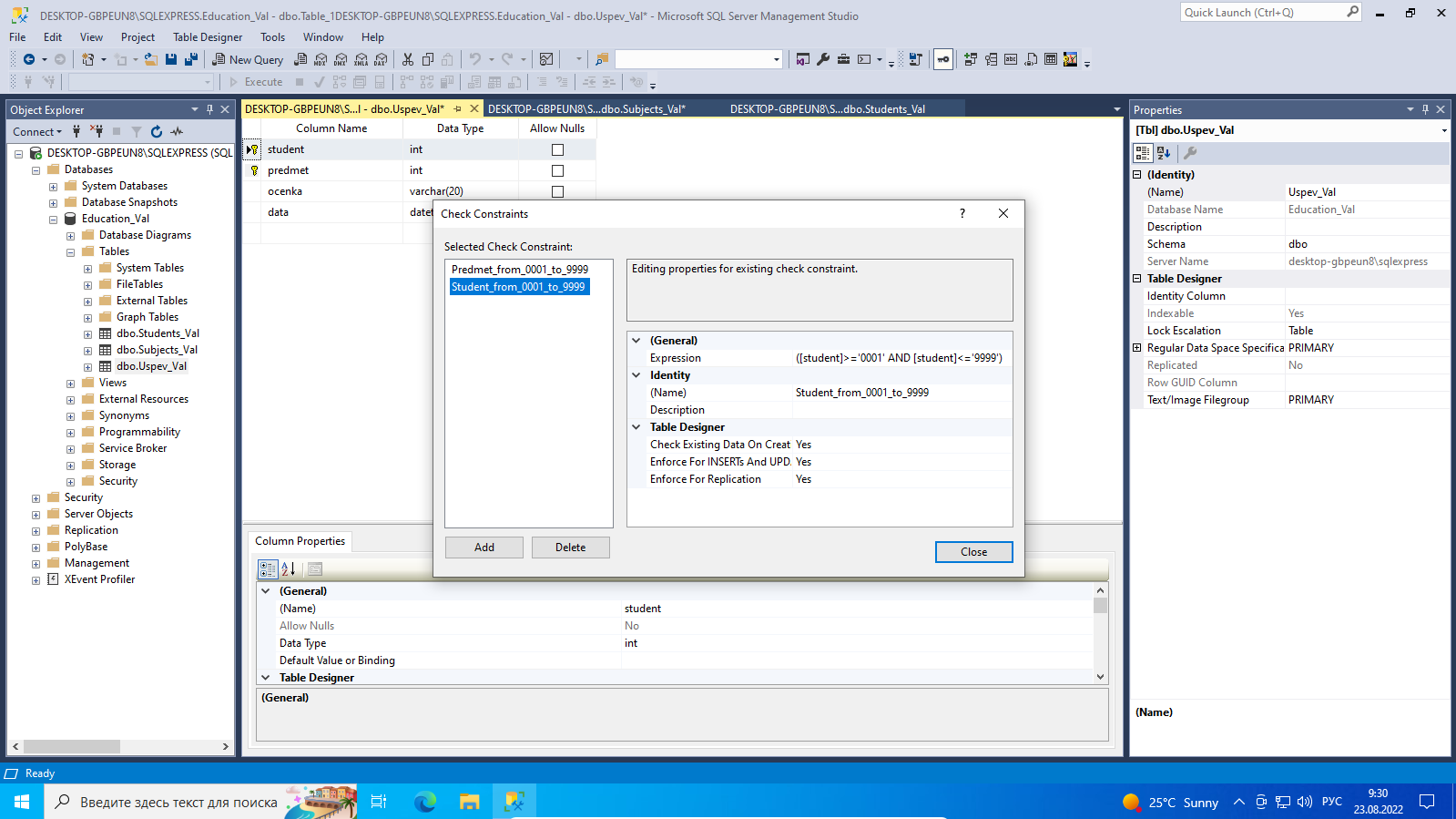
Рисунок 33 – Окно конструктора ограничений для поля «Идентификатор студента» student
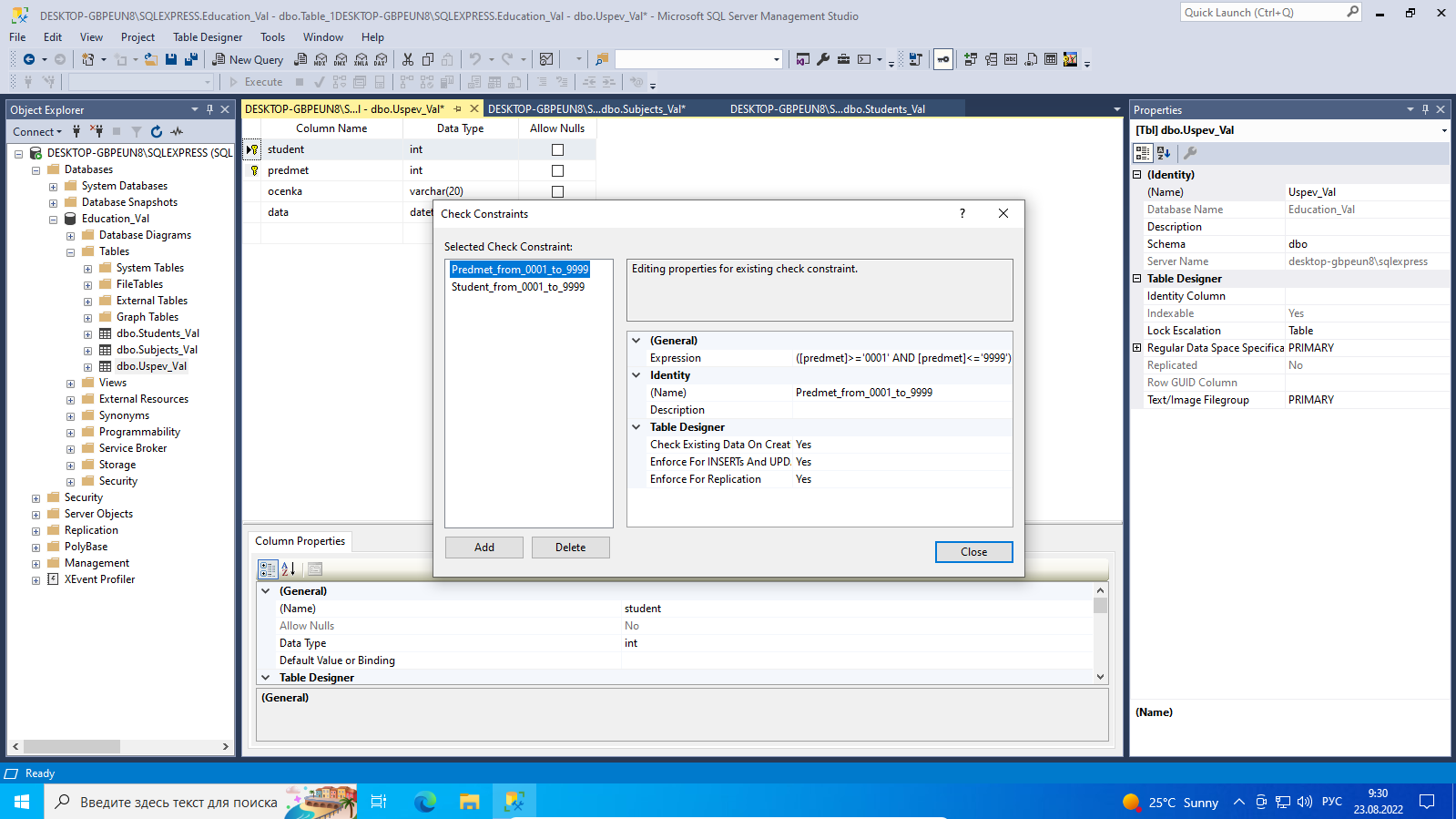
Рисунок 34 – Окно конструктора ограничений для поля
«Идентификатор предмета» predmet
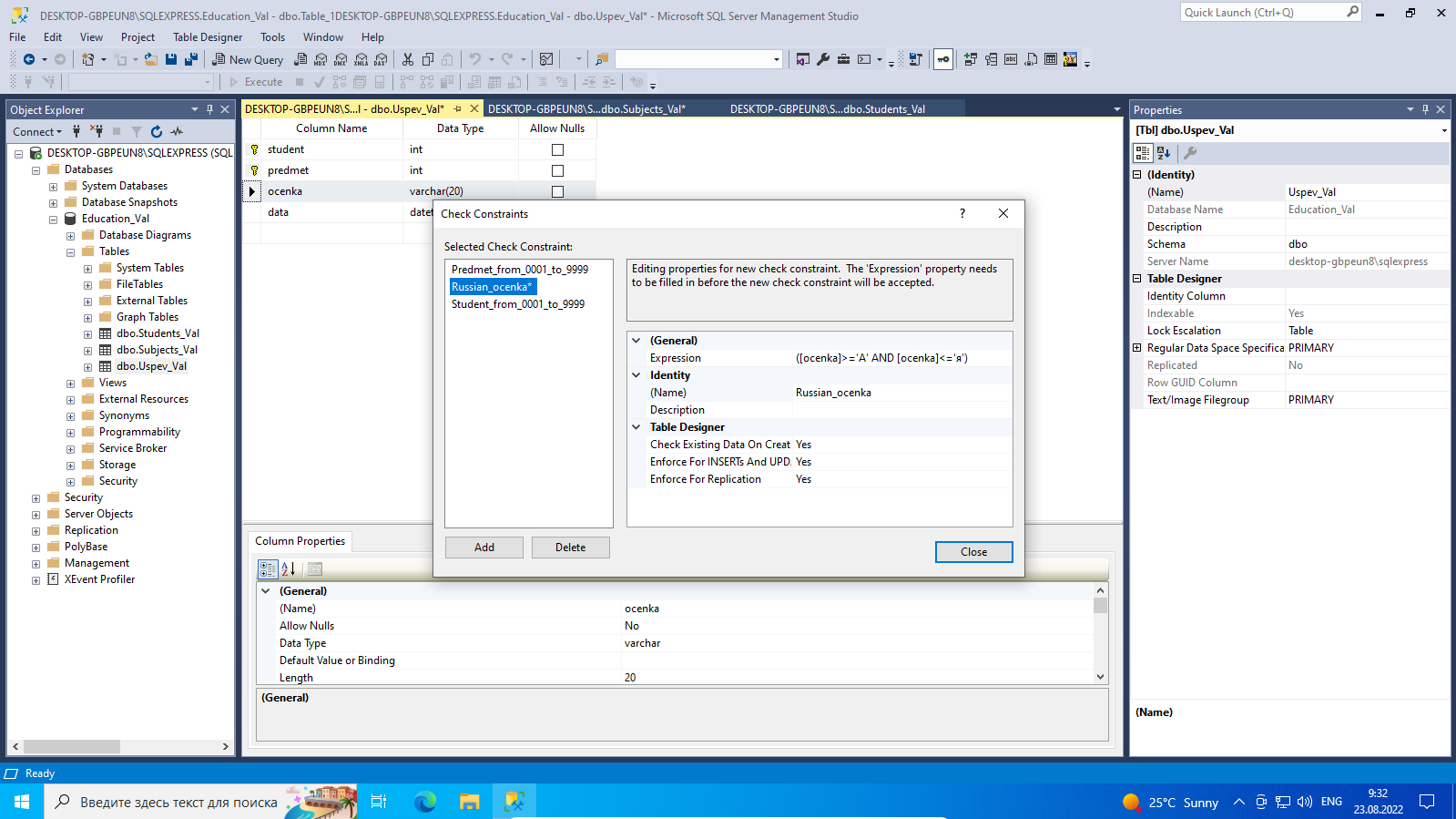
Рисунок 35 – Окно конструктора ограничений для поля «Оценка» ocenka
Этап 19. Указать пользователя NT AUTHORITY\SYSTEM в качестве владельца базы данных Education.
Для определения пользователя в качестве владельца базы данных нужно:
-
На панели «Обозреватель объектов» выбрать «Базы данных», правая кнопка мыши на Education, «Свойства»; -
в окне «Свойства базы данных – Education» на странице «Файлы» определить Владельца, для чего:
− нажать на кнопке «Выражения»;
− в окне «Выбор владельца базы данных» щелкнуть на кнопке «Обзор» (результат выполнения представлен на рисунке 36);
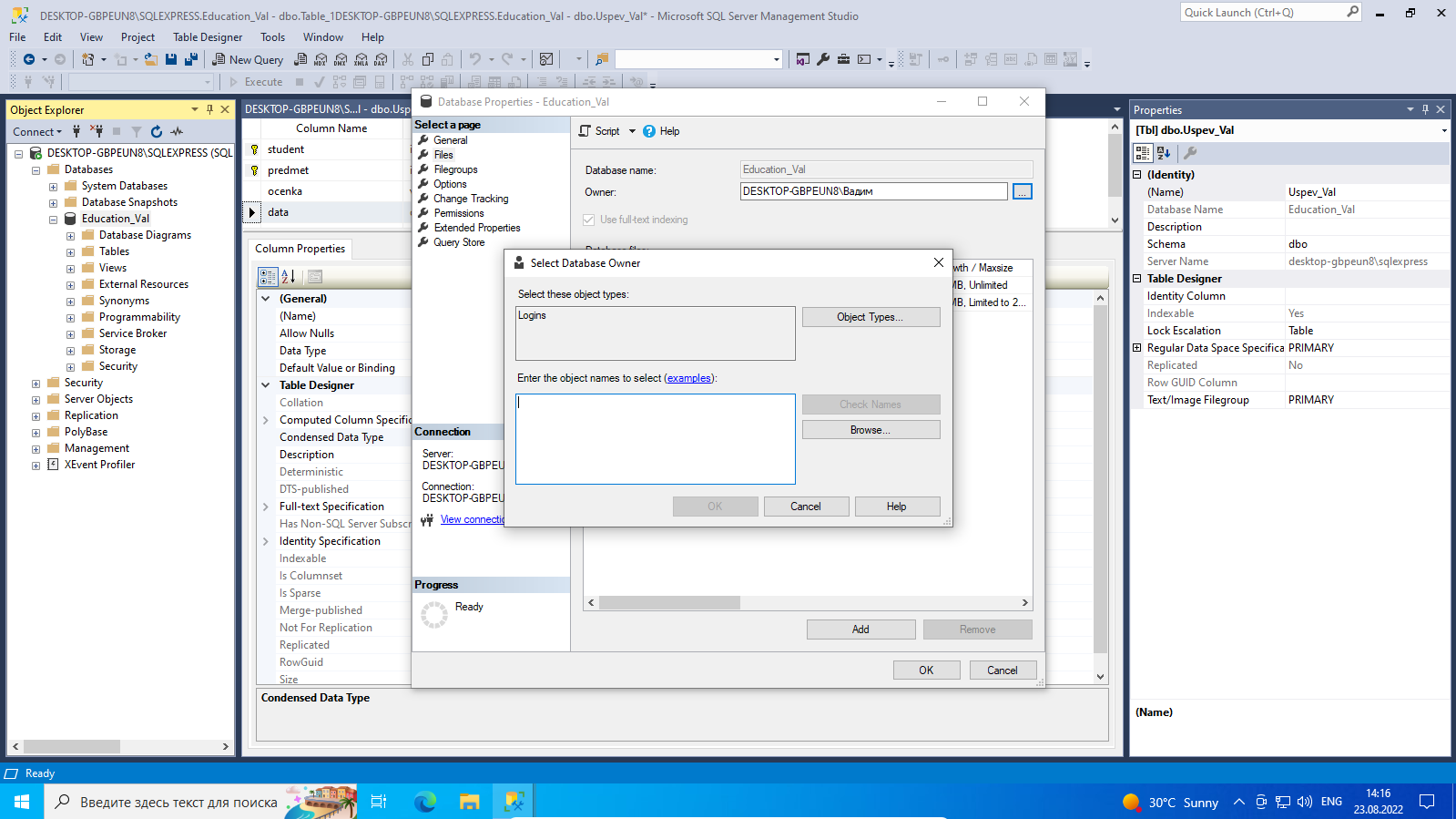
Рисунок 36 – Окно выбора владельца базы данных
● в окне «Поиск объектов», выбрать [NT AUTHORITY\SYSTEM] (рис. 37);
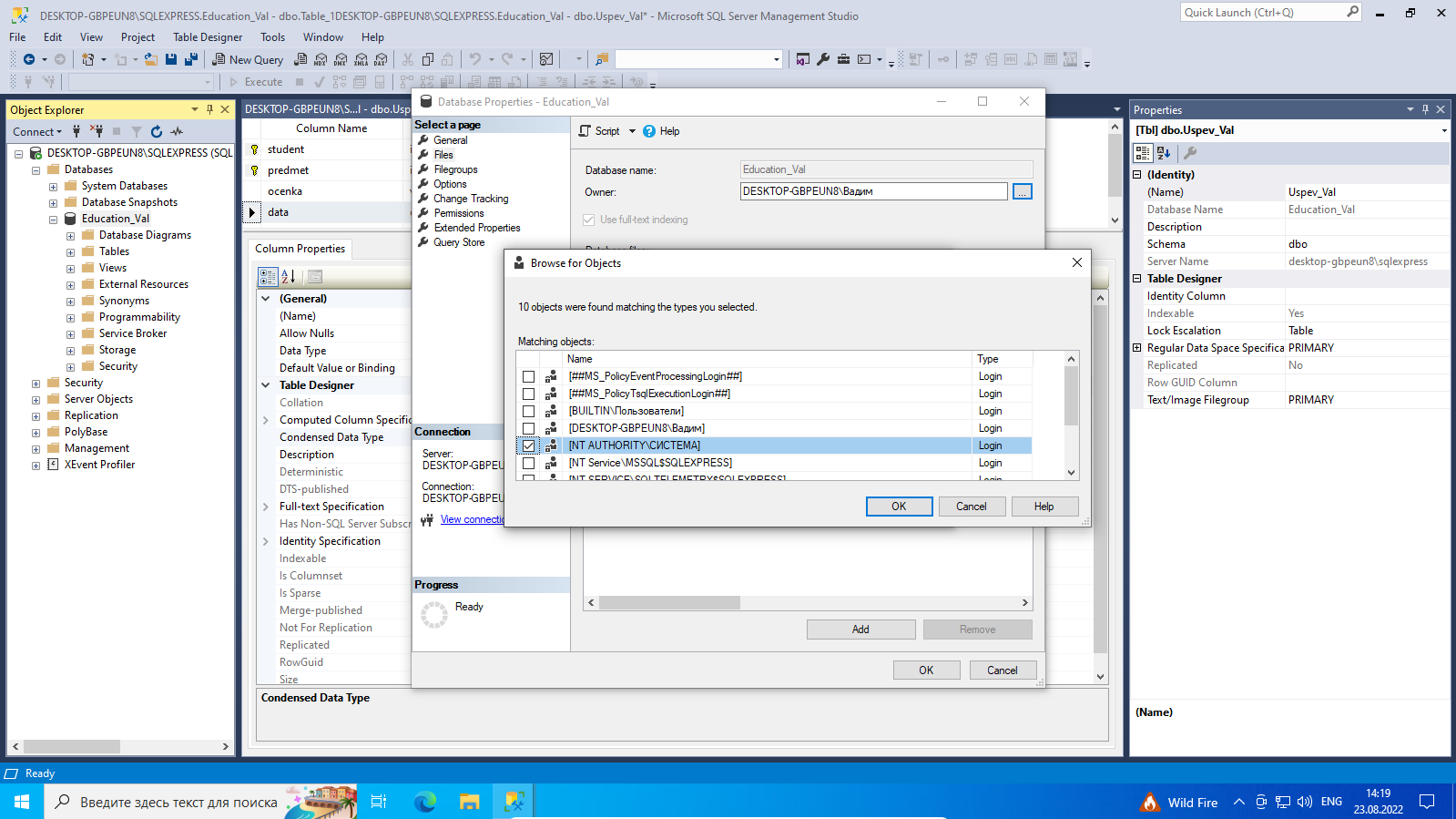
Рисунок 37 – Определение [NT AUTHORITY\SYSTEM] в качестве владельца базы данных
NT AUTHORITY\SYSTEM - учетная запись Windows, которая может быть использованы для службы агента SQL Server. Эта учетная запись имеет неограниченный доступ ко всем локальным системным ресурсам.
Примечание. Агент SQL Server - система планирования, обработчик заданий, средство общения и круглосуточного администрирования для Microsoft SQL Server. Доступ к службам агента возможен с Панели Обозревателя.
● кнопка OK;
– в окне Выбор владельца базы данных», кнопка OK;
-
в окне «Свойства базы данных» – Education, кнопка OK.
Этап 20. Связать таблицы Students_
Val, Subjects_Val, Uspev_Val, сделав таблицы студентов и предметов родительскими, а таблицу успеваемости – дочерней; установить правила ссылочной целостности: каскадное для обновления и удаления.
Для связывания таблиц баз данных используются диаграммы. Для связывания таблиц нужно:
1. в Обозревателе объектов раскрыть узел нужной базы данных
2. выбрать «Диаграммы баз данных» и из контекстного меню вызвать «Создать диаграмму базы данных» (рис. 38):
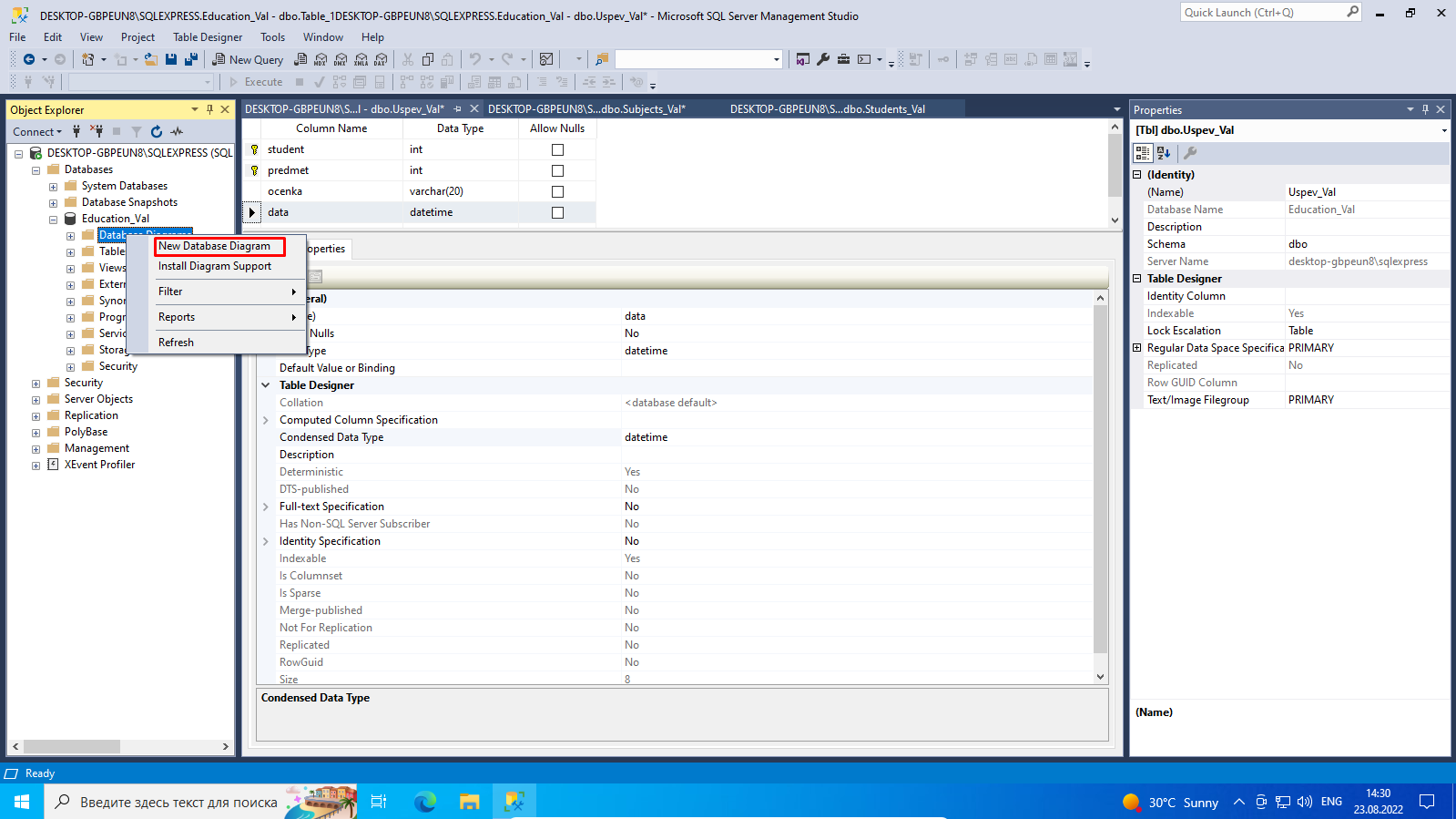
Рисунок 38 – Вызов создания диаграммы базы данных из контекстного меню
на Панели Обозревателя
3. в окно диаграммы вывести нужные таблицы;
4. в окне диаграммы используя перетаскивание мышью соединить поля исходя из правила: с главной (родительской) таблицы на подчиненную.
То есть,
− поле (stud_ID) таблицы Students_Val перетаскивается на поле (student) таблицы Uspev_Val. Создается связь «FK_Uspev_Val_Students_Val» и открывается диалог «Таблицы и столбцы» для проверки правильности выбора соединяемых полей (рис. 39);
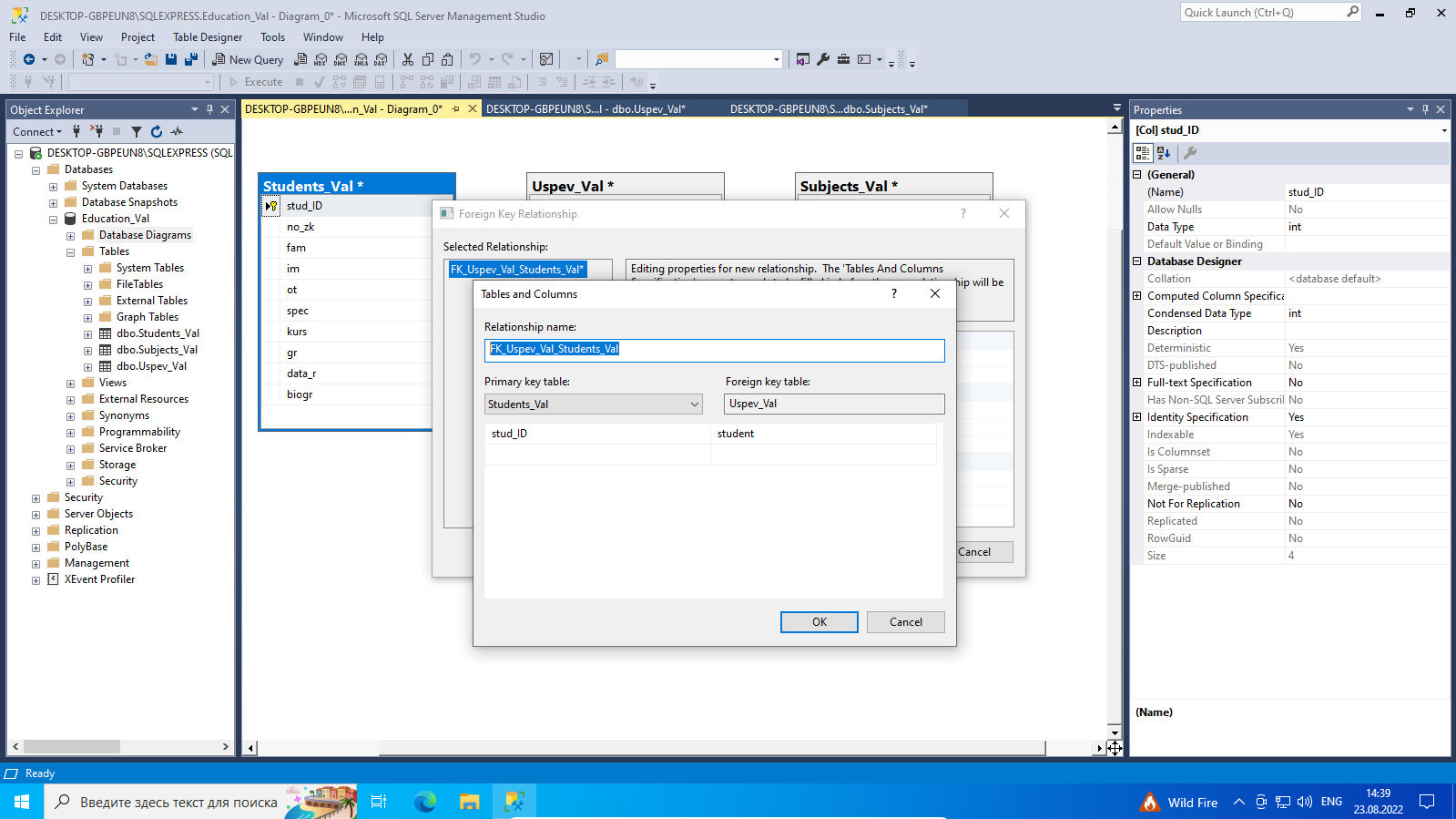
Рисунок 39 – Открытие диалога «Таблицы и столбцы» для проверки правильности выбора соединяемых полей
(поля stud_ID таблицы Students_Val и поля student таблицы Uspev_Val)
далее в диалоге «Таблицы и столбцы» проверить соединяемые поля и нажать кнопку OК;
− В диалоге «Связь по внешнему ключу» в группе Конструктор баз данных раскрыть «Спецификация INSERT и UPDATE» и установить правила на обновление и удаление записей, например,
● Правило обновления: Каскадно (рис. 40);
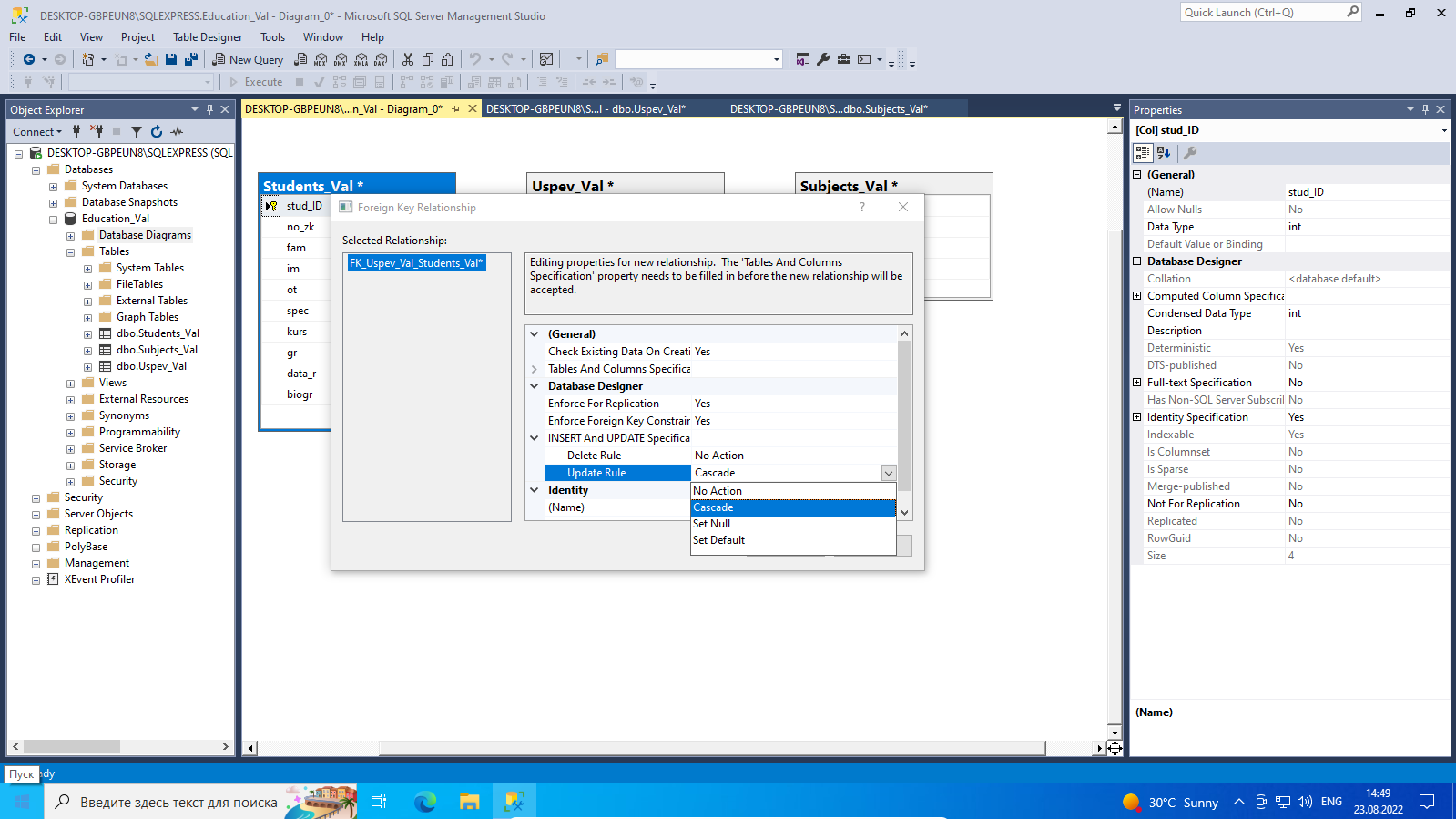
Рисунок 40 – Установление правила обновления записей (каскадно)
для связи «FK_Uspev_Val_Students_Val»
● Правило удаления: Каскадно;
− кнопка OK.
5. сохранить диаграмму командой Файл/Сохранить.
Этап 21. Аналогичным образом установить связь между таблицами Subjects_Val и Uspev_Val и сохранить диаграмму.
Для связывания указанных таблиц нужно:
1. в окне диаграммы используя перетаскивание мышью соединить поля исходя из правила: с главной (родительской) таблицы на подчиненную.
То есть,
− поле (predm_ID) таблицы Subjects_Val перетаскивается на поле (predmet) таблицы Uspev_Val. Создается связь «FK_Uspev_Val_Subjects_Val» и открывается диалог «Таблицы и столбцы» для проверки правильности выбора соединяемых полей (рис. 41);


