ВУЗ: Не указан
Категория: Не указан
Дисциплина: Не указана
Добавлен: 29.04.2024
Просмотров: 135
Скачиваний: 0
ВНИМАНИЕ! Если данный файл нарушает Ваши авторские права, то обязательно сообщите нам.
1.5 Добавить подписи осей диаграммы, для этого:
-
щёлкнуть правой кнопкой мыши по фону диаграммы, выбрать пункт Параметры диаграммы, вкладку Заголовки;-
щёлкнуть левой кнопкой мыши в поле Ось Х (категорий), набрать Тип автомобилей; -
щёлкнуть левой кнопкой мыши в поле Ось Y (значений), набрать Количество, шт. -
увеличить размер шрифта подписей.
-
1.6 Задание для самостоятельного выполнения: построить круговую диаграмму, отражающую глубину озер:
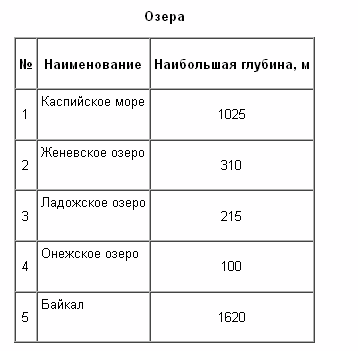
Задание 2.
Построить график функции
| | A | B | C |
| 1 | График функции Sinx | ||
| 2 | Х, град | Х, радиан | Sinx |
| 3 | 0 | =(А3*3,14159)/180 | =SIN(В3) |
| 4 | 15 | | |
| 5 | | | |
-
Записать заголовок таблицы. -
Записать в ячейки А3:А4 значения 0 и 15, в ячейках B3:D3 указанные формулы. -
Выделить ячейки А3:А4, заполнить диапазон А5:А75 значениями угла 0÷360 град. -
Выделить ячейки В3:D3, выполнить автозаполнение в тех же пределах. -
Выделить нужный диапазон в столбце С, щёлкнуть кнопку Мастер диаграмм, выбрать Тип График, щёлкнуть Готово, увеличить размер диаграммы за угловые маркеры выделения. -
Установить подписи оси ОХ:
-
Щёлкнуть правой кнопкой мыши по фону диаграммы, выбрать пункт Исходные данные, выбрать вкладку Ряд. -
Щёлкнуть в поле Подписи оси Х, обвести с нажатой левой кнопкой значения углов 0÷360 град в столбце А, ОК.
Задание для самостоятельного выполнения: построить график функции
3. Содержание отчета
Отчет должен содержать:
-
Название работы. -
Цель работы. -
Задание и его решение. -
Вывод по работе.
4.Контрольные вопросы
-
Какова функция мастера диаграмм, как его вызвать? -
Какие типы диаграмм вы знаете? -
В каких случаях используются различные типы диаграмм? -
Какие параметры можно устанавливать при построении диаграмм?
Практическая работа №22
2>
Тема: Создание простейшей базы данных. Сортировка и фильтрация как способы поиска информации.
Цель: Изучение информационной технологии создания, редактирования и использования фильтров и сортировки данных в системе управления базами данных Microsoft Access.
ПОРЯДОК ВЫПОЛНЕНИЯ РАБОТЫ
1. Изучите краткие теоретические сведения. Выполните краткий конспект в тетради.
Таблицы – основной объект реляционной базы данных. Создание таблицы в режиме конструктора таблиц вы освоите, выполняя задание1.
Данные, которые хранятся в таблицах базы данных, могут быть эффективно использованы только при условии, если существуют простые и доступные средства поиска нужной информации. Таблицы могут содержать огромное число записей, и хорошая СУБД должна обеспечить возможность быстро и легко найти и отобрать среди них нужные. Microsoft Access является в этом отношении примером того, как можно при выполнении этих операций обеспечить максимальное удобство для пользователей и в то же время эффективность обработки больших объемов данных.
Сортировка данных в таблице
Сортировка представляет собой упорядочение записей по одному или нескольким ключам. Операция сортировки данных используется всегда для удобства нахождения нужной информации. Когда на экране (или на бумаге) отображается таблица, гораздо легче найти нужную строку, если эти строки упорядочены. Вы привыкли к тому, что табличные данные упорядочены по алфавиту, по дате, по увеличению или уменьшению значений в столбцах, содержащих числа. Но в разных ситуациях мы хотели бы сортировать строки по разным признакам (столбцам таблицы). По умолчанию, когда таблица открывается в режиме Таблицы, она упорядочивается по значению ключевого поля. Если ключевое поле для таблицы не определено, записи выводятся в порядке их ввода в таблицу. Если нужно отсортировать записи по значению другого поля, достаточно установить курсор на любую строку соответствующего столбца и нажать одну из кнопок на панели инструментов: Сортировка по возрастанию
или Сортировка по убыванию
При сохранении таблицы сохраняется и порядок ее сортировки. Для того чтобы вернуться к первоначальному порядку сортировки (по значению ключевого поля), необходимо выполнить команду меню Записи, Удалить фильтр.
Поиск и замена данных
В режиме Таблицы предусмотрены возможности поиска данных по образцу либо в конкретном поле, либо во всей таблице.
Чтобы найти необходимые данные, нужно:
-
Открыть таблицу в режиме Таблицы. -
Если известно, в каком столбце нужно вести поиск, выделить этот столбец (достаточно поместить курсор в любое поле этого столбца). -
Нажать кнопку Найти на панели инструментов Режим таблицы и открыть вкладку Поиск или выполнить команду меню Правка, Найти. Появится диалоговое окно Поиск и замена. -
Ввести значение, которое требуется найти, в поле Образец. Если точное значение неизвестно, можно использовать подстановочные знаки (*, ?). -
Остальные параметры в окне можно изменить или оставить так, как они установлены по умолчанию:
Из всех видов поиска самым медленным будет поиск по совпадению с любой частью поля, при этом не используется индекс, даже если поле, по которому выполняется поиск, проиндексировано.
Фильтрация данных
В Microsoft Access предусмотрено четыре способа отбора записей с помощью фильтров: фильтр по выделенному фрагменту, обычный фильтр, поле Фильтр для и расширенный фильтр.
Фильтр по выделенному фрагменту, обычный фильтр и поле Фильтр для являются очень простыми способами отбора записей, причем самым простым является фильтр по выделенному фрагменту — он позволяет найти все записи, содержащие определенное значение в выбранном поле. Обычный фильтр используется для отбора записей по значениям нескольких полей. Поле Фильтр для используется, если фокус ввода находится в поле таблицы и нужно ввести конкретное искомое значение или выражение, результат которого будет применяться в качестве условия отбора. Для создания сложных фильтров следует использовать окно расширенного фильтра.
Набор записей, которые были отобраны в процессе фильтрации, называется результирующим набором.
Чтобы использовать фильтр по выделенному фрагменту, необходимо:
-
В поле объекта в режиме Таблицы найти значение, которое должны содержать записи, включаемые в результирующий набор при применении фильтра. -
Выделить это значение и нажать кнопку Фильтр по выделенному на панели инструментов Режим таблицы.
на панели инструментов Режим таблицы.
Фильтр позволяет отбирать записи, не содержащие выбранного значения. Для этого необходимо выбрать значение, нажать правую кнопку мыши и выполнить команду Исключить выделенное.
Чтобы отменить фильтр, необходимо нажать на кнопку Удалить фильтр
Похожей возможностью фильтрации записей обладает поле Фильтр для. Его можно использовать в том случае, когда не удается быстро найти образец отбора в столбце таблицы. В поле Фильтр для можно указывать не только конкретные значения, но и выражения, требующие вычислений.
Условия отбора записей, которые вводятся в поля формы фильтр, можно сохранить в базе данных в виде запроса.
2.Практическая часть. Задание
-
Создадим таблицу под именем «Студенты» с помощью конструктора таблиц.
Для этого выполните команду: Создание – конструктор таблиц.
Перед Вами откроется окно:
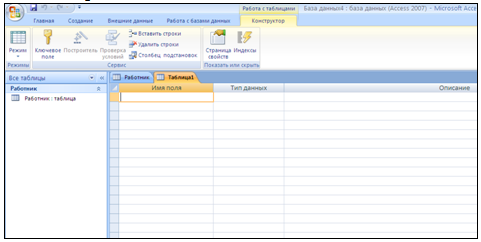
-
Заполните Имя поля следующими данными (заголовками столбцов):
КодСтудент, Фамилия, Имя, Отчество, Адрес, Номер телефона, Специализация.
И соответственно Тип данных:
КодСтудент – СЧЕТЧИК,
Фамилия, Имя, Отчество, Должность, Адрес, Специализация – ТЕКСТОВЫЙ,
Номер телефона – ЧИСЛОВОЙ.
У Вас должно получиться как на рисунке (см. рис.)
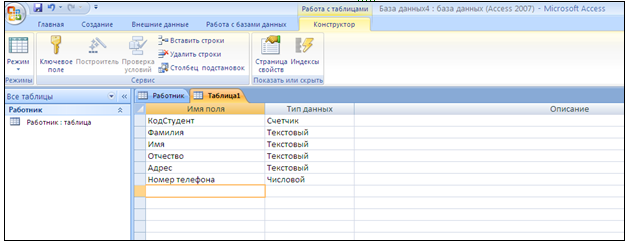
-
Далее Нажмите сохранить и назовите таблицу «Студент». Он автоматически запросит создать ключевое поле, нажмите кнопку ДА (КодСтудент будет Ключевое поле). -
Затем двойным щелчком левой кнопкой мыши щелкните слева на таблицу Студент: таблица, перед Вами откроется таблица для заполнения (см. рис.).
