Файл: Цель занятия закрепление знаний о создании, редактировании и настройке графических объектов средствами текстового редакторасхем, об организационных диаграммах, формирование умения применять их. Задания для самостоятельной работы Задание 1.docx
ВУЗ: Не указан
Категория: Не указан
Дисциплина: Не указана
Добавлен: 29.04.2024
Просмотров: 16
Скачиваний: 1
ВНИМАНИЕ! Если данный файл нарушает Ваши авторские права, то обязательно сообщите нам.
Самостоятельная работа по теме 4.5
Цель занятия: закрепление знаний о создании, редактировании и настройке графических объектов средствами текстового редактора–схем, об организационных диаграммах, формирование умения применять их.
Задания для самостоятельной работы:
Задание 1. Составьте алгоритм «Вставка изображения».
1-й способ:
-
Откройте документ Word 2010, а затем веб-страницу с изображением. -
Щелкните правой кнопкой мыши на рисунке (на веб-странице) и в контекстном менювыберите пункт «Копировать». -
Щелкните правой кнопкой мыши в нужном месте страницы документа Word 2010 и выберите пункт «Вставить».
2-й способ:
-
Откройте документ Word 2010 и веб-страницу с изображением. -
Щелкните изображение и перетащите его в документ Word 2010.
Учтите, что данный способ подходит только в случаях, когда уменьшенная копия изображения содержит в себе ссылку на полноразмерное изображений. Если же вы попытаетесь перетащить неразвернутое изображение (в составе веб-страницы), то вы переместите только ссылку на него. Она привяжется к находящемуся в буфере обмена тексту или изображению, который автоматически будет вставлен с данной гиперссылкой. В отдельном случае, вы можете увидеть надпись «Ошибка! Недопустимый объект гиперссылки». Гиперссылка не может быть привязана к информации, помещенной в буфер обмена.
Для вставки изображений с веб-страницы вы также можете их предварительно сохранить на жестком диске компьютера, а затем вставить в документ.
Замена одного рисунка другим
Если изображение в документе надо заменить на другое при неизменных настройках размера и положения рисунка в документе, сделайте следующее.
1-й способ.
-
Выделите в документе Word 2010 нужное изображение. -
Откройте вкладку Формат и в группе Изменить щелкните по кнопке Изменить рисунок. -
В открывшемся окне «Вставка изображения» найдите нужное изображение и щелкните «Вставить».
2-й способ.
-
Щелкните по изображению правой кнопкой мыши в окне документа Word 2010. -
В контекстном меню выберите пункт Изменить рисунок. -
В окне «Вставка изображения» выберите нужное изображение.
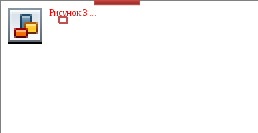 |
| Рисунок 3.31 - Изменение рисунка |
Обтекание рисунка текстом
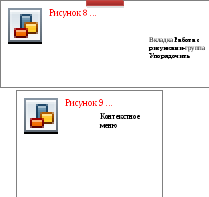 |
| Рисунок 3.32 - Обтекание рисунка текстом |
-
В окне открытого документа Word 2010 щелкните правой кнопкой мыши по нужному изображению. -
-
В
На месте изображений остаются только их рамки
Рисунок 3.33 - Замещающие рамки рисунков
 контекстном меню выберите пункт «Обтекание текстом», а затем выберите расположение рисунка либо с обтеканием, либо «Перед текстом».
контекстном меню выберите пункт «Обтекание текстом», а затем выберите расположение рисунка либо с обтеканием, либо «Перед текстом».
Замещающие рамки рисунков
По мере вставки в документ изображений увеличивается размер документа, и нагрузка на компьютер возрастает. На маломощных компьютерах документ Word 2010 с большим количеством изображений (особенно цветных и высокого качества) может замедлять просмотр документа. В данном случае можно ускорить работу, отображая вместо картинок только их рамки. Тем более это удобно, если вам необходимо просмотреть только текст.
-
Щелкните вкладку Файл-Параметры, а затем Дополнительно. -
В группе «Показывать содержимое документа» поставьте флажок «Показывать замещающие рамки рисунков» и щелкните ОК.
Художественные эффекты и цветовая настройка изображения в Word 2010 Настройка яркости и контрастности изображения
Настройка яркости подразумевает осветление или затемнение изображения.
1-й способ.
-
Выделите изображение в документе Word 2010 и перейдите к вкладке Формат. -
В группе «Изменить» щелкните по кнопке Коррекция и в открывшемся окне выберите нужное значение яркости из коллекции образцов. Если нужна более тонкая настройка, щелкните по кнопке «Параметры коррекции рисунка». Откроется окно Формат на вкладке Настройка рисунка. -
В области «Яркость» задайте нужное значение (в процентах) и щелкните Закрыть.
2-й способ.
-
Щелкните на изображении в окне Word 2010 и в контекстном меню выберите пункт Формат рисунка. -
Перейдите на вкладку «Настройка рисунка» и задайте нужные значения яркости.
Аналогично проводится изменение резкости. Уменьшение резкости приводит к размытию изображения, а повышение, напротив, к повышению четкости изображения. Однако при этом теряются плавные переходы в изображении, и увеличивается его зернистость.
Задание 2. Опишите порядок вставки рисунка с веб-страницы.
-
Откройте документ Word 2010, а затем веб-страницу с изображением. -
Щелкните правой кнопкой мыши на рисунке (на веб-странице) и в контекстном менювыберите пункт «Копировать». -
Щелкните правой кнопкой мыши в нужном месте страницы документа Word 2010 и выберите пункт «Вставить».
2-й способ:
-
Откройте документ Word 2010 и веб-страницу с изображением. -
Щелкните изображение и перетащите его в документ Word 2010.
Учтите, что данный способ подходит только в случаях, когда уменьшенная копия изображения содержит в себе ссылку на полноразмерное изображений. Если же вы попытаетесь перетащить неразвернутое изображение (в составе веб-страницы), то вы переместите только ссылку на него. Она привяжется к находящемуся в буфере обмена тексту или изображению, который автоматически будет вставлен с данной гиперссылкой. В отдельном случае, вы можете увидеть надпись «Ошибка! Недопустимый объект гиперссылки». Гиперссылка не может быть привязана к информации, помещенной в буфер обмена.
Для вставки изображений с веб-страницы вы также можете их предварительно сохранить на жестком диске компьютера, а затем вставить в документ.
Замена одного рисунка другим
Если изображение в документе надо заменить на другое при неизменных настройках размера и положения рисунка в документе, сделайте следующее.
1-й способ.
-
Выделите в документе Word 2010 нужное изображение. -
Откройте вкладку Формат и в группе Изменить щелкните по кнопке Изменить рисунок. -
В открывшемся окне «Вставка изображения» найдите нужное изображение и щелкните «Вставить».
2-й способ.
-
Щелкните по изображению правой кнопкой мыши в окне документа Word 2010. -
В контекстном меню выберите пункт Изменить рисунок. -
В окне «Вставка изображения» выберите нужное изображение.
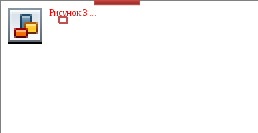 |
| Рисунок 3.31 - Изменение рисунка |
Обтекание рисунка текстом
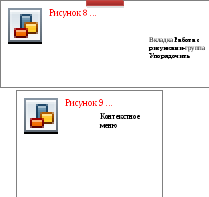 |
| Рисунок 3.32 - Обтекание рисунка текстом |
-
В окне открытого документа Word 2010 щелкните правой кнопкой мыши по нужному изображению. -
-
В
На месте изображений остаются только их рамки
Рисунок 3.33 - Замещающие рамки рисунков
 контекстном меню выберите пункт «Обтекание текстом», а затем выберите расположение рисунка либо с обтеканием, либо «Перед текстом».
контекстном меню выберите пункт «Обтекание текстом», а затем выберите расположение рисунка либо с обтеканием, либо «Перед текстом».
Замещающие рамки рисунков
По мере вставки в документ изображений увеличивается размер документа, и нагрузка на компьютер возрастает. На маломощных компьютерах документ Word 2010 с большим количеством изображений (особенно цветных и высокого качества) может замедлять просмотр документа. В данном случае можно ускорить работу, отображая вместо картинок только их рамки. Тем более это удобно, если вам необходимо просмотреть только текст.
-
Щелкните вкладку Файл-Параметры, а затем Дополнительно. -
В группе «Показывать содержимое документа» поставьте флажок «Показывать замещающие рамки рисунков» и щелкните ОК.
Художественные эффекты и цветовая настройка изображения в Word 2010 Настройка яркости и контрастности изображения
Настройка яркости подразумевает осветление или затемнение изображения.
1-й способ.
-
Выделите изображение в документе Word 2010 и перейдите к вкладке Формат. -
В группе «Изменить» щелкните по кнопке Коррекция и в открывшемся окне выберите нужное значение яркости из коллекции образцов. Если нужна более тонкая настройка, щелкните по кнопке «Параметры коррекции рисунка». Откроется окно Формат на вкладке Настройка рисунка. -
В области «Яркость» задайте нужное значение (в процентах) и щелкните Закрыть.
2-й способ.
-
Щелкните на изображении в окне Word 2010 и в контекстном меню выберите пункт Формат рисунка. -
Перейдите на вкладку «Настройка рисунка» и задайте нужные значения яркости.
Аналогично проводится изменение резкости. Уменьшение резкости приводит к размытию изображения, а повышение, напротив, к повышению четкости изображения. Однако при этом теряются плавные переходы в изображении, и увеличивается его зернистость
Задание 3. Заполните таблицу «Работа с WordArt».
-
Набрать основной текст -
Отформатировать текст: -
Выделить весь текст, зайти во вкладку абзац выбрать полуторный интервал, зайти во вкладку шрифт и выбрать Times New Roman, 14 пт -
Выделить слово «приказ», начертание полужирный, расположение по центру. -
Графу с датой выровнять по левому краю, номер сместить клавишей «Tab» вправо. -
Надпись «г.Владикавказ» расположить по центру. -
Выделить слово «приказываю», начертание полужирный, расположение по центру -
Пронумеровать текст в нужных местах с помощью нумерации, находящийся во вкладке абзац. -
Текст «Директор ООО «Алые паруса» А.Г. Копытов» выровнять по левому краю, «А.Г. Копытов» сместить клавишей «Tab» вправо. -
Вставить WordArt: -
Войти во вкладку вставка, выбрать WordArt, далее выбрать нужный стиль текста и нажать «ок». Выбрать вкладку «Работа с WordArt» и выбрать нужное положение (положение по середине с лева).
Выводы:
Я теперь понял, как форматировать текст, менять шрифт, интервал, проставлять нумерацию, менять начертание, расположение, вставку и редактирование в WordArt`е. -УРА!
СЕВЕРО-КАВКАЗСКИЙ ГОРНО-МЕТАЛЛУРГИЧЕСКИЙ ИНСТИТУТ
(ГОСУДАРСТВЕННЫЙ ТЕХНОЛОГИЧЕСКИЙ УНИВЕРСИТЕТ)
Кафедра «Информатика»
ОТЧЕТ
О ЛАБОРАТОРНОЙ РАБОТЕ № 1
«Создание и сохранение документа, ввод и форматирование текста,
работа со списками и текстовыми колонками»
ПО КУРСУ: Информатика
Раздел Microsoft Word 2007
Выполнил:
студент группы ЭМб-11-1
Базров К.В
Проверил:
преподаватель практики:
Титова В.В.
_____________________
(подпись)
Владикавказ 2011
2 Лабораторная работа.
2. Ввести в документ следующие данные:
“Вы можете назвать это чушью, но я-то встречала такую чушь, по сравнению с которой эта кажется толковым словарем”
Л.Кэррол
Чаепитие продолжалось уже около четырнадцати часов, однако Алиса не спешила уходить. Ей было интересно, сколько же чая выпивают в среднем за сутки Безумный Шляпник и Мартовский Заяц «Здесь около двухсот восьмидесяти девяти чашек» – думала Алиса, – «Безумный Шляпник выпивает в среднем четыре чашки в час и одну разбивает, Заяц проливает около двух чашек, еще одну выпивает, и еще две выливает на голову Садовой Соне»
Алиса проанализировала свои записи и попыталась хотя бы грубо изобразила зависимость количества чашек от времени суток.
| | Утро | День | Вечер | Ночь |
| Безумный Шляпник | 3 | 8 | 5 | 3 |
| Мартовский Заяц | 2 | 4 | 4 | 3 |
| Садовая Соня | 1 | 0 | 2 | 0 |
| Всего | 6 | 12 | 11 | 6 |
Цель работы:
Изучение приемов работы со списками и колонками в Microsoft Word 2007.
Этапы выполнения работы:
-
Напечатать текст и отформатировать: -
Выделить весь текст, зайти во вкладку абзац выбрать полуторный интервал, зайти во вкладку шрифт и выбрать Times New Roman, 14 пт -
высказывание Л.Кэррол, выделить сделать .12пт и разместить по правому краю. -
Нужную часть текста выделить, войти в Разметка страницы→Параметры страницы→ Колонки и выбрать нужное количество колонок -
Создать таблицу: -
Войти в Вставка→Таблица и создать таблицу 5х5 -
Вписать нужный текст -
Вычислить графу «Всего», зайти Макет→ данные→ формула(=SUM(ABOVE) -
Выделить нужные ячейки войти в Макет→ Выравнивание→ Выровнять по центру


