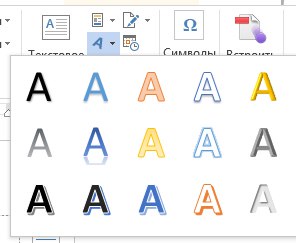Файл: Цель занятия закрепление знаний о создании, редактировании и настройке графических объектов средствами текстового редакторасхем, об организационных диаграммах, формирование умения применять их. Задания для самостоятельной работы Задание 1.docx
ВУЗ: Не указан
Категория: Не указан
Дисциплина: Не указана
Добавлен: 29.04.2024
Просмотров: 17
Скачиваний: 1
ВНИМАНИЕ! Если данный файл нарушает Ваши авторские права, то обязательно сообщите нам.
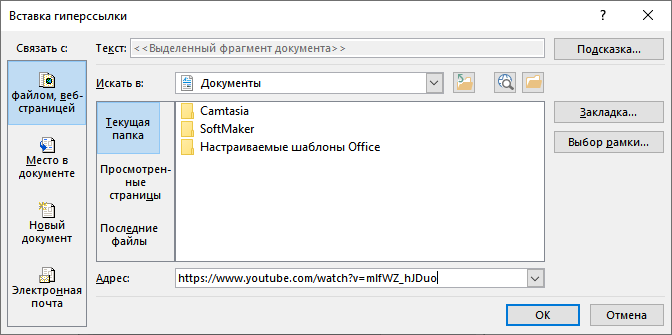
-
Нажмите на кнопку «ОК». -
Нажмите на клавишу «Ctrl» и наведите указатель мыши на изображение.
В маленьком окошке появится подсказка с пояснениями, а курсор мыши примет вид указательного пальца.

-
Щелкните по изображению, чтобы открыть встроенное видео в мультимедиа плеере на компьютере или посмотреть его на сайте в интернете.
Выводы статьи
В текстовом редакторе Microsoft Word имеется много различных функций, в том числе возможность работы с некоторыми элементами мультимедиа. Часть пользователей интересуется, как поставить видео в Ворд, чтобы встроить видеоролик в содержимое документа.
Для выполнения этой задачи можно использовать несколько методов: вставить видео в виде объекта в документ Word, добавить видеоролик из интернета, вставить ссылку на видео с ПК или веб-сайта, встроить видео в изображение.
Похожие публикации:
-
Как сделать список литературы в Word -
Как сделать колонки в Word: полное руководство -
Как сжать документ Word — 13 способов -
Как убрать выделение текста в Word — 6 способов -
Встроенный переводчик Word: перевод текста документа
Задание 5. Составьте алгоритм «Создание искривленного или циркулярного текста WordArt».
Добавление объекта WordArt
Стили WordArt обеспечивают быстрый способ выделения текста с помощью специальных эффектов. Стиль WordArt можно выбрать в коллекции WordArt на вкладке Вставка, а затем настроить.
1. Откройте вкладку Вставка, нажмите кнопку WordArt и выберите нужный стиль WordArt.
В коллекции WordArt буква А представляет разные варианты дизайна, применяемые ко всему введенному тексту.
Значок WordArt может выглядеть по-разному в зависимости от используемой программы и размеров экрана.
2. Появится выделенный замещающий текст "Поместите здесь ваш текст".
Введите вместо замещающего текста свой собственный.
Настройка текста WordArt
Чтобы добавить эффекты к объекту WordArt, например тени, поворот, изгиб, а также цвета заливки и контура, следует использовать параметры во вкладке Средства рисования → Формат → Экспресс-стили, в том числе Заливка текста, Контур текста и Текстовые эффекты.
Изменение заливки и цвета контура текста WordArt
1. Выделите текст или буквы WordArt, которые нужно изменить.
Откроется вкладка Средства рисования → Формат.
2. На вкладке Средства рисования→Формат нажмите кнопку Заливка текста или Контур текста и выберите нужный цвет.
3. Щелкните за пределами текстового поля, чтобы увидеть результат.
Создание искривленного или циркулярного текста WordArt и добавление других текстовых эффектов
1. Выделите текст или буквы WordArt, которые нужно изменить.
Откроется вкладка Средства рисования → Формат.
2. Чтобы создать эффект искривления, на вкладке Средства рисования — Формат выберите пункт Текстовые эффекты → Преобразовать и выберите нужный вариант.
3. Щелкните за пределами текстового поля, чтобы увидеть результат.
Используйте меню Текстовые эффекты, чтобы создать другие эффекты, такие как тень, отражение, подсветка, рельеф и поворот объемной фигуры. В этом примере показан объект WordArt с примененными эффектами искривления и тени.
Поворот или отражение текста WordArt
• Чтобы повернуть текст WordArt на любой угол, выделите его и перетащите круглый маркер поворота в верхней части поля.
• Чтобы отразить текст WordArt или повернуть его на 90 градусов, выберите вкладку Средства рисования — Формат, нажмите кнопку Повернуть в группе Упорядочение и выберите один из вариантов.
Изменение шрифта текста WordArt
Чтобы изменить размер или начертание шрифта текста WordArt, выполните указанные ниже действия.
1. Выделите текст или буквы WordArt, которые нужно изменить.
2. На вкладке Главная выберите параметры в группе Шрифт, такие как начертание, размер шрифта или подчеркивание.
Применение стиля WordArt к имеющемуся тексту в Word
1. В документе Word выделите текст, который нужно преобразовать в объект WordArt.
2. На вкладке Вставка нажмите кнопку WordArt и выберите нужный стиль WordArt.
Более подробную инструкцию по добавлению объектов WordArt ищите в разделе "Документы" группы "Актив-it".