Файл: Цель занятия закрепление знаний о создании, редактировании и настройке графических объектов средствами текстового редакторасхем, об организационных диаграммах, формирование умения применять их. Задания для самостоятельной работы Задание 1.docx
ВУЗ: Не указан
Категория: Не указан
Дисциплина: Не указана
Добавлен: 29.04.2024
Просмотров: 18
Скачиваний: 1
ВНИМАНИЕ! Если данный файл нарушает Ваши авторские права, то обязательно сообщите нам.
Задание 4. Опишите порядок действий при вставке видео из интернет-источника.
-
Главная -
О сайте -
Карта сайта
Интернет и программы для всех
Программы, сервисы, полезные советы о компьютере и интернете
-
Windows -
Android/iOS -
Безопасность -
Браузеры -
Графика -
Интернет -
Мультимедиа -
Образование -
Обслуживание -
Программы -
Сервисы -
Советы -
Текст -
Форматы
Главная » Текст » Вы здесь »
Как вставить видео в Word — 3 способа
Василий Прохоров 28.06.2021 Как вставить видео в Word — 3 способа2021-09-26T20:12:43+03:00Текст 1 комментарий
Некоторые пользователи, работая в текстовом редакторе, хотят знать о том, как вставить видео в Ворд непосредственно на страницу документа открытой офисной программы. Сразу возникает вопрос: а можно ли в Ворд вставить видео?

РЕКЛАМА
Во время работы в текстовом процессоре Word, часть пользователей вставляет в документы различные графические или мультимедийные объекты: картинки, аудио или видео. В результате этих действий документ станет более привлекательным, наглядным и информативным.
Содержание:
-
Как сделать видео в Ворде с компьютера -
Как вставить видео в Word из интернета -
Как добавить название к видео в Word -
Как добавить видео в Ворд по ссылке с ПК или из интернета -
Как вставить видео в документ Word через изображение -
Выводы статьи
Не все пользователи знают о том, что помимо вставки в документ Word различных типов изображений, графиков или ссылок, в содержимое файла можно вставить видеоролик. Для воспроизведения добавленное видео запускается из окна программы.
С помощью элементов мультимедиа в документе Word решаются некоторые задачи по дополнению текстового материала: привлечение внимания к содержимому, для расстановки нужных акцентов, объяснения некоторых моментов и т. п. Это полезная возможность будет полезна многим пользователям приложения.
Вы можете использовать несколько способов вставить видео в документ Ворд:
-
Добавление видео с компьютера. -
По ссылке из интернета или с ПК. -
Вставка через изображение.
Инструкции из этой статьи о том, как вставить видео в файл Word, подходят для разных версий программы Microsoft Word, а один из способов работает только в последних версиях этого приложения Microsoft Office.
Как сделать видео в Ворде с компьютера
В некоторых случаях, для вставки в документ Word нужно использовать видео файл, находящийся на компьютере. У этого способа есть свои особенности: просмотр видео станет возможным только, если документ Word будет открыт на этом ПК.
Выполните следующие действия:
-
В окне открытого документа Word установите курсор мыши в том месте, где нужно разместить видео. -
Перейдите во вкладку «Вставка». -
В группе «Текст» нажмите на стрелку около кнопки «Объект». -
В выпадающем меню выберите «Объект…».
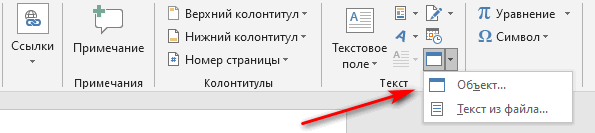
-
В окне «Вставка объекта» откройте вкладку «Создание из файла». -
С помощью кнопки «Обзор…» добавьте нужное видео с ПК. -
Нажмите на кнопку «ОК».

В окне документа Word отобразится вставленный в поле объект с именем файла.

Если щелкнуть по объекту два раза левой кнопкой мыши, начнется воспроизведение видео на компьютере в медиаплеере по умолчанию.
Обратите внимание на то, что размер документа Word увеличится на величину размера видеоролика, связанного с этим файлом.
Можно поступить еще проще: просто скопировать видео с локального ПК, а затем вставить его в документ.
Как вставить видео в Word из интернета
Видео из интернета можно просматривать в Word без использования специализированных программ. Эта возможность реализована в версиях приложения: Word 2019, Word 2016, Word 2013, Word для Microsoft 365.
В программе Word поддерживается вставка видео из YouTube, Vimeo и SlideShare.net. Вставка и воспроизведение видео возможна только при подключенном интернет-соединении.
Пройдите последовательные шаги:
-
В окне открытого документа Word щелкните в предполагаемом месте вставки видео. -
Откройте вкладку «Вставка», а затем перейдите к группе «Мультимедиа». -
Нажмите на кнопку «Видео из интернета».

В некоторых случаях, кнопка «Видео из интернета» может быть неактивной, а в строке заголовка после имени файла написано «[режим ограниченной функциональности]». Чтобы решить проблему, вам нужно преобразовать документ Word.
Подробнее: Как убрать режим ограниченной функциональности Word 2019, 2016, 2013, 2010, 2007
-
В окне «Вставка видео», в поле «Введите URL-адрес или код внедрения для видео из Интернета» необходимо вставить ссылку на видео или код вставки. Имейте в виду, что использование видео зависит от условий испорльзования и политики конфиденциальности поставщика видео.
Примените один из двух доступных вариантов: вставьте ссылку или встраиваемый код. Код для внедрения видеоролика можно найти под видео, размещенном на видеопортале. Код располоагается под кнопкой с названием— «Поделиться».
В прежних версия Word, в этом окне предлагался выбор из трех возможных вариантов действий: добавление видео из поиска Bing, из YuoTube или вставка кода.
-
Нажмите на кнопку «Вставить».
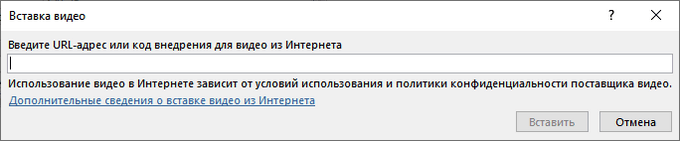
-
В документе Word появится значок окна плеера со вставленным видео. -
После вставки происходит переключение во вкладку «Формат». Вы можете применить к этому видеоролику различные параметры форматирования: использовать стили рисунков и цветов, изменить размер объекта, добавить художественные эффекты и т. д.
Использование элементов форматирования ничем не отличается от действий, применяемых к рисунку, вставленному в Word. Эти манипуляции не влияют на качество исходного видео.
Вы можете изменить положение видео на странице документа, например, сделать обтекание текстом.

Для просмотра видео внутри документа Word необходимо нажать на кнопку «Воспроизвести», расположенную на изображении видеоролика.
Как добавить название к видео в Word
В Word можно добавить подпись к рисункам и другим объектам. По умолчанию, это нумерованная метка к рисунку, таблице, формуле или другому объекту.
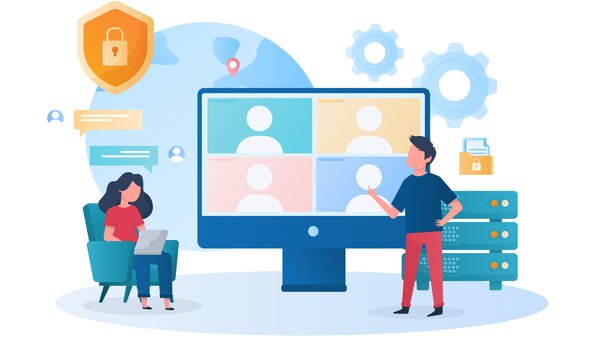

trueconf.ru
РЕКЛАМА
Российская платформа для видеоконференцсвязи. Бесплатно!
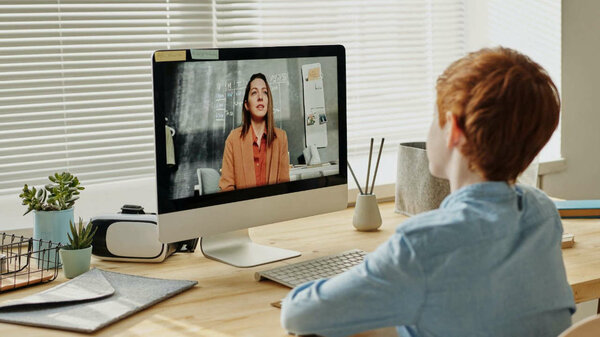
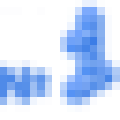
online-school-1.ru
РЕКЛАМА
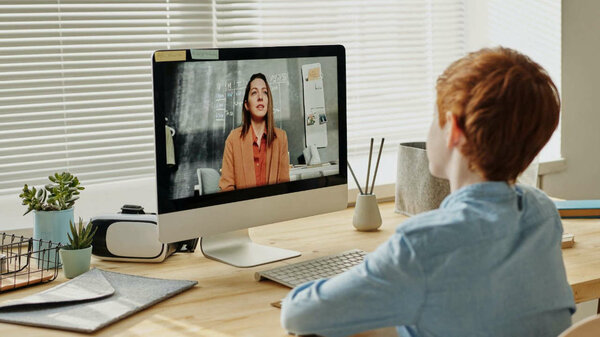
Открыт набор на 2022-2023 учебный год в Онлайн-школу
Если вам нужно вставить в документ название для данного видео, выполните следующее:
-
Щелкните по видео. -
Откройте вкладку «Ссылки». -
В группе «Названия» нажмите на кнопку «Вставить название».
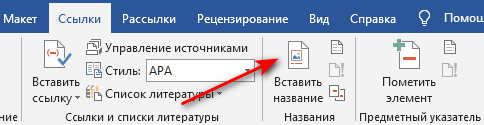
-
В окне «Название» поставьте флажок в пункте «Исключить подпись из названия». -
В параметрах выберите положение: «Под выделенным объектом» или «Над выделенным объектом». -
В поле «подпись» выбирается стиль отображения названия. -
В поле «Название» напишите свой вариант поясняющей надписи.

-
Нажмите на кнопку «ОК». -
Под вашим видео появится поясняющий текст.
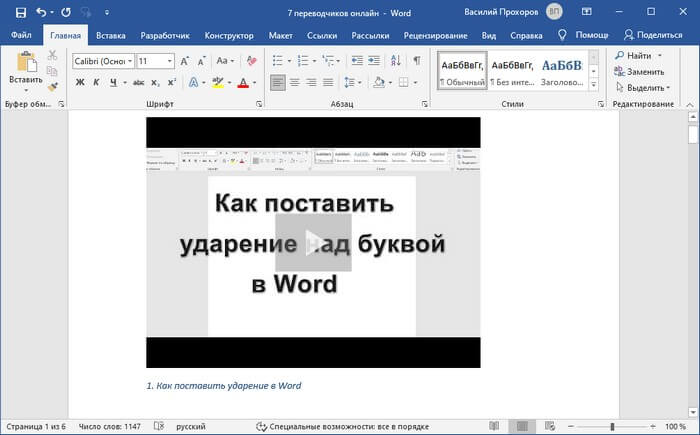
Читайте также: Как скрыть текст в Word
Как добавить видео в Ворд по ссылке с ПК или из интернета
При данном способе мы вставляем ссылку на файл, расположенный на данном компьютере, или ссылку на страницу с видеороликом в интернете.
Выполните следующее:
-
Выделите любой текст или напишите новый, в который нужно вставить гиперссылку. -
Щелкните по нему правой кнопкой мыши. -
В контекстном меню выберите «Ссылка» («Гиперссылка» в старых версиях программы).
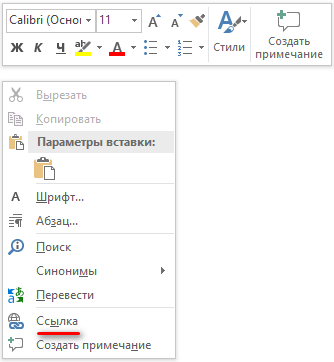
-
В окне «Вставка гиперссылки» в разделе «Связать с:» нам подходит пункт «файлом, веб-страницей». В поле «Искать в:» выберите место на вашем компьютере, где находится нужный видео файл. В поле «Адрес:» отобразится полный путь до этого файла на ПК.
Если вам нужно вставить ссылку на адрес видео в интернете, в поле «Адрес:» вставьте URL-адрес веб-страницы с этим видео, например, размещенным на YouTube. Чтобы иметь возможность просмотра этого видео, необходимо обеспечить доступ в Интернет.

Ссылка на видео будет связана с вашим компьютером. Теперь, работая с этим документом Word, вы сможете запустить видео для просмотра.
-
Нажмите на клавишу «Ctrl», а затем щелкните по ссылке. -
Начнется воспроизведение видео в плеере по умолчанию на вашем компьютере или запустится браузер, который откроет веб-страницу с данным видео.
Читайте также: Озвучивание текста в Ворде — «Прочесть вслух» или «Проговорить»
Как вставить видео в документ Word через изображение
Этот способ похож на предыдущий, только для ссылки вместо символов в тексте мы используем изображение. Вы можете добавить в изображение ссылку из интернета или вставить ссылку на файл, размещенный на вашем компьютере.


trueconf.ru
РЕКЛАМА

Российская платформа для видеоконференцсвязи. Бесплатно!
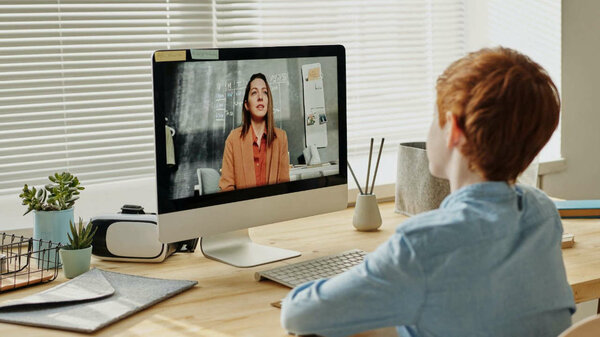
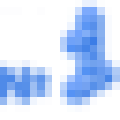
online-school-1.ru
РЕКЛАМА
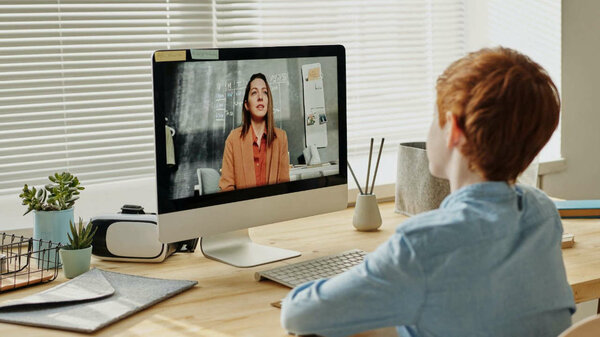
Открыт набор на 2022-2023 учебный год в Онлайн-школу
Пройдите шаги:
-
Кликните правой кнопкой мыши по изображению, размещенному на странице документа Word. -
В открывшемся меню нажмите на пункт «Ссылка». -
В разделе «Связать с:» уже выделена опция «файлом, веб-страницей». Ссылка вставляется из двух источников:
-
С помощью поля «Искать…» добавьте ссылку на видео файл с локального ПК. -
В поле «Адрес:» вставьте ссылку на веб-страницу в интернете.


