Файл: Отчет по учебной практике Место прохождения практики ночу во мфпу Синергия (наименование предприятия).docx
Добавлен: 29.04.2024
Просмотров: 53
Скачиваний: 0
ВНИМАНИЕ! Если данный файл нарушает Ваши авторские права, то обязательно сообщите нам.
Взаимоконтроль может происходить в форме наставничества. Особенно он важен для начинающих учителей, у которых трудно проходит период профессиональной адаптации. Взаимоконтроль имеет особое значение для повышения квалификации учителей, для взаимообмена опытом и взаимного побуждения к творчеству. При высоких результатах контроля может со временем состояться перевод отдельных учителей или всей научной кафедры на самоконтроль.
Самоконтроль — это специально организованная в гимназии форма контроля работы учителя или научной кафедры. В этот период они ни перед кем специально не отчитываются, так как в зачет их работы идут только результаты активного административного контроля. Доверие работать на самоконтроле может быть оказано только лучшим учителям.
Результатом контроля являются управленческие решения, основанные на знании состояния дел в гимназии, возможностей коллектива в целом и каждого учителя..Microsoft Office Word - текстовый процессор. Доступен под Windows и Apple Mac OS X. Позволяет подготавливать документы различной сложности. Поддерживает OLE, подключаемые модули сторонних разработчиков, шаблоны и многое другое. Основным форматом в последней версии является позиционируемый как открытый Microsoft Office Open XML, который представляет собой ZIP-архив, содержащий текст в виде XML, а также всю необходимую графику.
Наиболее распространенным остается двоичный формат файлов Microsoft Word 97-2000 с расширением .doc. Продукт занимает ведущее положение на рынке текстовых процессоров, и его форматы используются как стандарт де-факто в документообороте большинства предприятий. Word также доступен в некоторых редакциях Microsoft Works. Главные конкуренты - OpenOffice.org Writer, StarOffice Writer, Corel WordPerfect и Apple Pages (только на платформе Mac OS), а также, с некоторыми оговорками AbiWord (в тех случаях, когда его возможностей достаточно, а малый объём и скорость работы при невысоких требованиях к ресурсам более важны).
Microsoft Office ущ из к шее щщщщExcel - табличный процессор. Поддерживает все необходимые функции для создания электронных таблиц любой сложности. Занимает ведущее положение на рынке. Последняя версия использует формат OOXML с расширением ".xlsx", более ранние версии использовали двоичный формат с расширением ".xls". Доступен под Windows и Apple Mac OS X. Главные конкуренты - OpenOffice.org Calc, StarOffice, Gnumeric, Corel Quattro Pro и Apple Numbers (только на платформе Mac OS).
Microsoft Office Outlook (не путать с Outlook Express) - персональный коммуникатор. В состав Outlook входят: календарь, планировщик задач, записки, менеджер электронной почты, адресная книга. Поддерживается совместная сетевая работа. Главные конкуренты почтового клиента - Mozilla Thunderbird/SeaMonkey, Eudora Mail, The Bat!. Главные конкуренты диспетчера персональных данных - Mozilla, Lotus Organizer и Novell Evolution. Доступен под Windows и под Apple Mac OS X.
Microsoft Office PowerPoint - приложение для подготовки презентаций под Microsoft Windows и Apple Mac OS X. Главные конкуренты - OpenOffice.org Impress, Corel WordPerfect и Apple Keynote.
Microsoft Office Access - приложение для управления базами данных.
Microsoft Office InfoPath - приложение сбора данных и управления ими - упрощает процесс сбора сведений.
Microsoft Office Communicator - предназначен для организации всестороннего общения между людьми. Microsoft Office Communicator 2016 обеспечивает возможность общения посредством простого обмена мгновенными сообщениями, а также проведения голосовой и видеобеседы. Данное приложение является частью программного пакета Microsoft Office и тесно с ним интегрировано, что позволяет ему работать совместно с любой программой семейства Microsoft Office.
Microsoft Office Publisher - приложение для подготовки публикаций.
Microsoft Office Visio - приложение для работы с бизнес-диаграммами и техническими диаграммами - позволяет преобразовывать концепции и обычные бизнес-данные в диаграммы.
Microsoft Office Project - управление проектами.
Microsoft Query - просмотр и отбор информации из баз данных.
Microsoft Office OneNote - приложение для записи заметок и управления ими.
Microsoft Office Groove 2016 - приложение для поддержки совместной работы.
Microsoft Office SharePoint Designer - инструмент для построения приложений на платформе Microsoft SharePoint и адаптации узлов SharePoint.
Microsoft Office Picture Manager - работа с рисунками.
Microsoft Office Document Image Writer - виртуальный принтер, печатающий в формат Microsoft Document Imaging Format
Microsoft Office Diagnostics - диагностика и восстановление поврежденных приложений Microsoft Office.
Ранее в Microsoft Office входило приложение Microsoft FrontPage (программа для создания сайтов), однако Microsoft приняла решение исключить это приложение из Office и прекратить его разработку. В Microsoft Office 2016 программа FrontPage была заменена на Microsoft SharePoint Designer.
Установка и обновление
Запустить файл setup.exe в корне диска.

Установка ничем не отличается от установки предыдущего Microsoft Office 2016. Изменения сделаны только в интерфейсе.
Доступны:
обновление уже установленного продукта до новой версии;
новая установка с настраиваемыми параметрами.
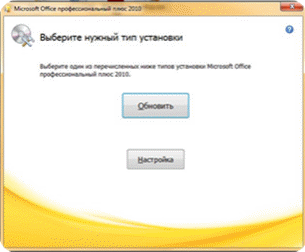
Обновление продукта можно произвести в автоматическом режиме, а можно с помощью кнопки Настройка внести изменения, пользуясь предложенными опциями:
Добавить или удалить компоненты;
Восстановить;
Удалить;
Ввести ключ продукта.
В окне добавления или удаления компонентов есть возможность, помимо, изменения параметров установки, пути расположения файлов и сведений о пользователе отметить компоненты для обновления, замены на новую версию, и для сохранения компонентов с текущей версией.
В окне ввода ключа продукта нужно ввести полученный на сайте ключ многократной активации (МАК).
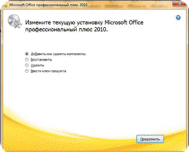
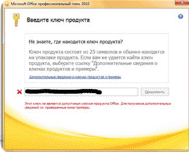
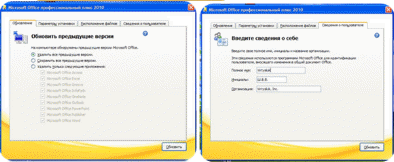
3. Оптимизация компьютеров с помощью программы Auslogics BoostSpeed
Auslogics BoostSpeed - это условно бесплатный набор утилит для тонкой настройки и оптимизации 32-битных и 64-разрядных операционных систем Microsoft Windows.
Пакет утилит Auslogics BoostSpeed предоставляет пользователям мощные и эффективные средства для детальной настройки системного реестра, Интернет-соединений для ускорения загрузки веб-страниц или настройки браузеров (Internet Explorer, Mozilla Firefox, Opera), оптимизации и профилактических действий в операционной системы Microsoft Windows для максимального быстродействия работы.
Ко всем прочим возможностям, утилита может освободить свободное дисковое пространство, производить дефрагментацию дисков, отключить отправку отчётов об ошибках, автозагрузку программ, повысить скорость включения/выключение компьютера, очистить временные файлы или удалить их дубликаты, надёжно удалить информацию с жёсткого диска без возможности обратного восстановления или восстанавливать случайно удаленные файлы из Корзины (и не только), управлять запущенными процессами и деинсталлировать установленное программное обеспечение, оптимизировать память.
Утилита проверяет систему с помощью 50 различных тестов, к каждому из которых предоставляет хорошо документированный советник для получения лучшей эффективности и стабильности.
Установка программы:
Запустить Инсталлятор двойным щелчком мыши на скачанном файле или вставить диск в CD/DVD привод и Инсталлятор запустится автоматически.
Следовать указаниям Инсталлятора. Если установлена более старая версия программы, она будет удалена автоматически.
Чтобы запустить программу
, необходимо дважды щёлкнуть мышью на ярлыке Auslogics BoostSpeed на Рабочем столе. Откроется главное окно программы, где можно увидеть состояние данной системы, панель сканирования и быстрые задачи. Если программа рекомендует сканирование системы, необходимо нажать на кнопку Сканировать и следовать инструкциям.
Реестр - главная база данных Windows. Именно там хранятся жизненно важные настройки и параметры всех приложений и драйверов. Работающие программы могут обращаться к реестру несколько тысяч раз в секунду.
Ошибки в реестре Windows могут вызвать много проблем, начиная от ухудшения производительности компьютера и заканчивая зависаниями системы. Поддержка реестра в идеальном состоянии обеспечит быструю и стабильную работу компьютера.включает в себя две утилиты, которые помогут Вам очистить и дефрагментировать реестр для поддержания его в идеальном состоянии: Registry Cleaner и Registry Defrag.
Эти утилиты могут быть запущены через вкладку Инструменты в главном окне программы.
Рекомендуется чистить реестр по крайней мере раз в неделю. Чтобы это сделать, необходимо нажать на ссылку Очистка в категории Обслуживание реестра. Появится новое окно.
Выбрать категории для проверки на предмет ошибок и нажать кнопку Сканировать.
После завершения проверки, будет отображён список найденных проблем. Можно просмотреть подробную информацию о каждой из найденных проблем.
Нажатие на кнопку Исправить, моментально устранит все найденные проблемы. Registry Defrag является ещё одной утилитой, необходимой для обеспечения идеального состояния реестра. Она поможет устранить структурные дефекты реестра и уменьшить объём оперативной памяти, занимаемый реестром. Чтобы запустить утилиту Registry Defrag, нажмите на ссылку Дефрагментация в категории Обслуживание реестра. Нажмите на кнопку Анализ в окне Registry Defrag, чтобы начать анализ реестра.
Программа проверит насколько фрагментирован реестр и нуждается ли он в дефрагментации.
После завершения анализа, нажмите на кнопку Далее, чтобы дефрагментировать реестр.
Имеется: новый компьютер и CD с Windows XP. Включить компьютер и вставить инсталляционный диск с ОС в CD- или DVD-ROM. В случае необходимости, перезагрузить компьютер и зайти в BIOS (setup), нажав кнопку "DEL", для изменения опций загрузки данного ПК.
Для изменения параметров выбрать вкладку Advanced - Advanced BIOS Features.
Все настройки BIOS всегда стоят по умолчанию, поэтому изменять ничего не нужно. Необходима только одна строка - First Boot Device. Выбрать в столбце справа, в этой же строке, [CD-ROM].
Затем выйти из BIOS, нажав клавишу F10. В сплывающем окне система спросит, действительно ли вы хотите сохранить изменения и выйти из меню. Нажать клавишу Y.
Теперь компьютер снова перезагрузится и, согласно изменениям, начнет загрузку с компакт-диска.
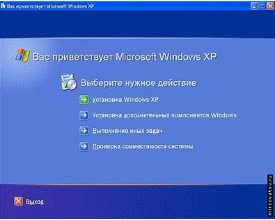
Программа установки Windows XP сама подготовит ПК к инсталляции ОС, но перед этим непременно предложит прочитать лицензионное соглашение. После того, как это подтвердить нажатием клавиши на клавиатуре, установочная программа скопирует необходимую информацию для загрузки ОС с CD на жесткий диск.
После копирования будет предложено выбрать и отформатировать раздел жесткого диска, на который будет установлена ОС, поскольку жесткий диск обязательно должен содержать хотя бы один отформатированный раздел. Рекомендуется внимательно следовать подсказкам программы-установки и читать, какие варианты действий предлагаются. После того, как выбран раздел для инсталлирования, программа продолжит копирование файлов. По завершению этой операции компьютер автоматически перезагрузится.
После перезагрузки будет предложено ввести серийный номер - Serial Number. Он должен быть указан на коробке с диском.
После того, как будет введен "ключ", появится диалоговое окно с выбором установки. Здесь тоже все по умолчанию, поэтому нажать "Далее" ("Next"). Теперь на экране появится окно с параметрами установки.
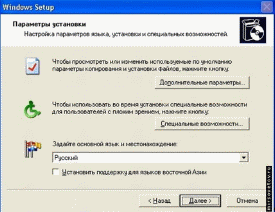
Необходимо установить параметры языка. Будет предложено выбрать основной и дополнительные языки.
Нажать кнопку Дополнительные параметры. Откроется окно настроек, в котором будет два поля.
Первое содержит путь и имя папки с файлами для установки Windows XP (значение этого поля должно стоять по умолчанию с компакт-диска). Во втором поле указывается папка, в которую будет установлена система (тоже по умолчанию, но если вы захотите переименовать папку, сможете это сделать здесь). Специальные возможности на установку не влияют, поэтому жмем Далее.
В следующем окне следует указать свои персональные данные, - Имя ("Name") и Организация ("Company"). Поле Имя заполняется в обязательном порядке, а вот Организацию указывать необязательно, поэтому идем Далее.
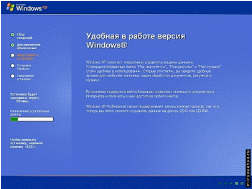
Следующее диалоговое окно предложит выбрать место своего проживания ("Location"). От этого зависят форма записи даты, времени, изображение некоторых значков (например, значок валюты), а также многие значения, которые в соответствии со страной проживания, устанавливаются по умолчанию (как, например, язык). Помимо этого, большинство программ, написанные под Windows XP, подстраиваются под параметры, указанные при установке, для более удобной работы. Поэтому следует выбрать из списка страну Россия и нажать кнопку Далее. Теперь установка Windows XP продолжится в автоматическом режиме и не потребует участия пользователя. В зависимости от скорости работы определенного ПК установка может занять от 20 до 50 минут. Причем, в течение этого времени еще несколько раз появится окно, сообщающее о необходимой перезагрузке компьютера.
