Файл: Установка по oracle Virtual Box. Создание виртуальной машины с помощью инструмента виртуализации Oracle Virtual Box.docx
ВУЗ: Не указан
Категория: Не указан
Дисциплина: Не указана
Добавлен: 03.05.2024
Просмотров: 19
Скачиваний: 0
ВНИМАНИЕ! Если данный файл нарушает Ваши авторские права, то обязательно сообщите нам.
Примечание. В данном пункте Вы уже не можете выбрать дистрибутив другой операционной системы, т.к. версия ОС уже была определена в самом начале процесса настройки виртуальной машины.
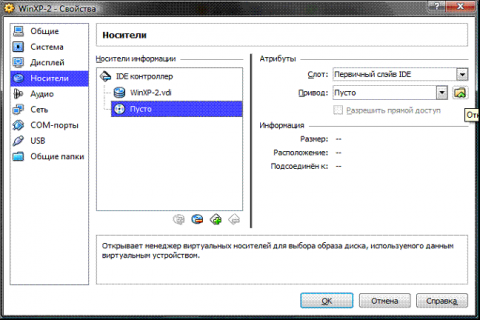
Рис.18: Настройка аппаратной части – носители, 2
На рисунке ниже представлена процедура добавления ISO-образов в менеджер виртуальных носителей. В него Вы можете внести любое количество образов различного назначения, например, игры, дистрибутивы приложений, базы данных и пр., которые Вы сможете потом быстро переключать через главное меню окна виртуализации VirtualBox.
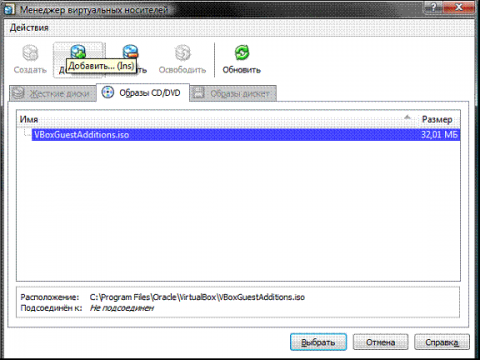
Рис.19: Настройка аппаратной части – носители, 3
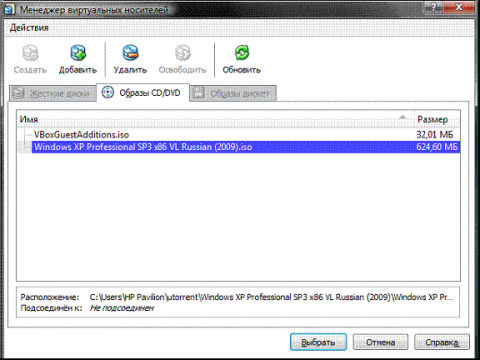
Рис.20: Настройка аппаратной части - носители, 4
Далее (рис. 21 и 22) Вы можете настроить слоты подключения накопителей, для упрощения описания привожу скриншоты, по которым Вы можете произвести действия по настройке. По привычке, я устанавливаю привод компакт-дисков как «Первичный мастер IDE», жесткий диск, содержащий загрузочный раздел, как «Вторичный мастер IDE», а дополнительный виртуальный жесткий диск «Первичный слейв IDE».
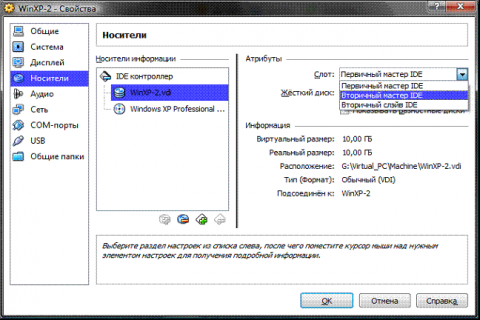
Рис.21: Настройка аппаратной части - носители, 5
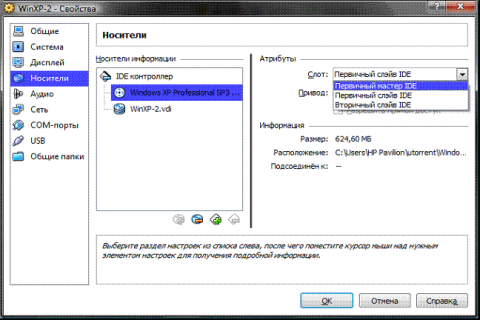
Рис.22: Настройка аппаратной части - носители,
Настройка сети и сетевого взаимодействия не рассматривается в рамках данной статьи, поэтому замечу лишь то, что сетевой адаптер типа NAT (рис. 23) включен по умолчанию, а этого уже достаточно для предоставления Вашей виртуальной машине доступа в Интернет. Тип выбираемого адаптера должен быть «Pcnet-Fast III (Am79C973)», т.к. только для этого адаптера присутствуют драйверы в ОС Windows XP.
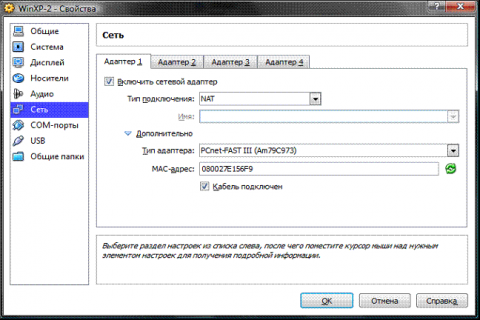
Рис.23: Настройка аппаратной части - сетевой адаптер
Раздел COM я подробно не описываю, т.к. подключать к портам данного типа уже нечего. В случае если Вам все же потребуется подключить устройство с интерфейсом RS-232С, то наиболее удобным будет включить COM-port виртуальной машины в режиме «хост-устройство», а в качестве «пути к порту» использовать имя реально порта Вашего ПК, которое Вы можете посмотреть в диспетчере устройств.
Переходим к разделу USB (рис.24), здесь ставим оба доступных флажка, а затем, используя кнопку с изображением «вилки» USB и «плюса», добавляем все доступные контроллеры.
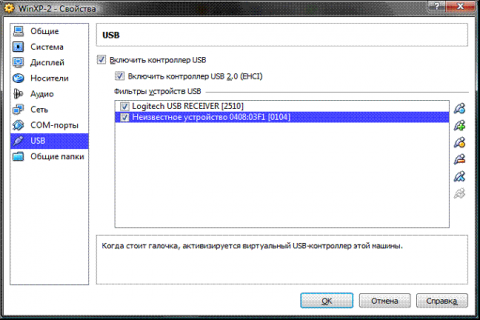
Рис.24: Настройка аппаратной части- USB контроллер
Переходим к разделу «Общие папки» (рис.25) и выбираем папки, которые нужно сделать доступными для виртуальной машины.
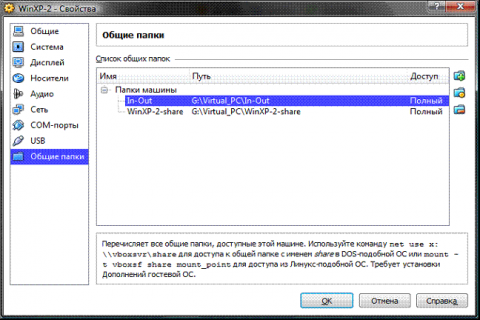
Рис.25: Настройка аппаратной части - Общие папки
Примечание. Обратите внимание на динамическую справку снизу – именно таким образом, через окно командной строки, Вы сможете подключить общие папки к Вашей виртуальной машине.
На этом настройка аппаратной части Вашей виртуальной машины закончена, и можно перейти к установке операционной системы.
5 Настройка операционной системы виртуальной машины
Описание установки операционной системы в статье не описывается, т.к. на сайте представлено достаточно информации о методах и тонкостях данной операции, поэтому укажу первый шаг – возвращаемся к главному окну VirtualBox и нажимаем кнопку «Старт».
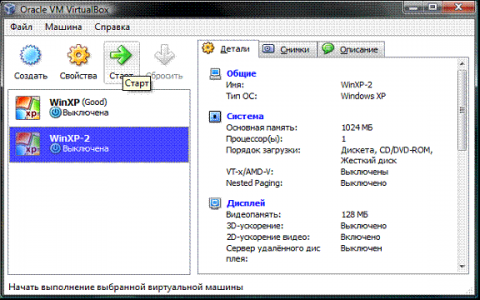
Рис.26: Настройка операционной системы – первый шаг
Начнется установка операционной системы Windws 7 Professional. После завершения установки Вы увидите следующее окно (Рис. 27):
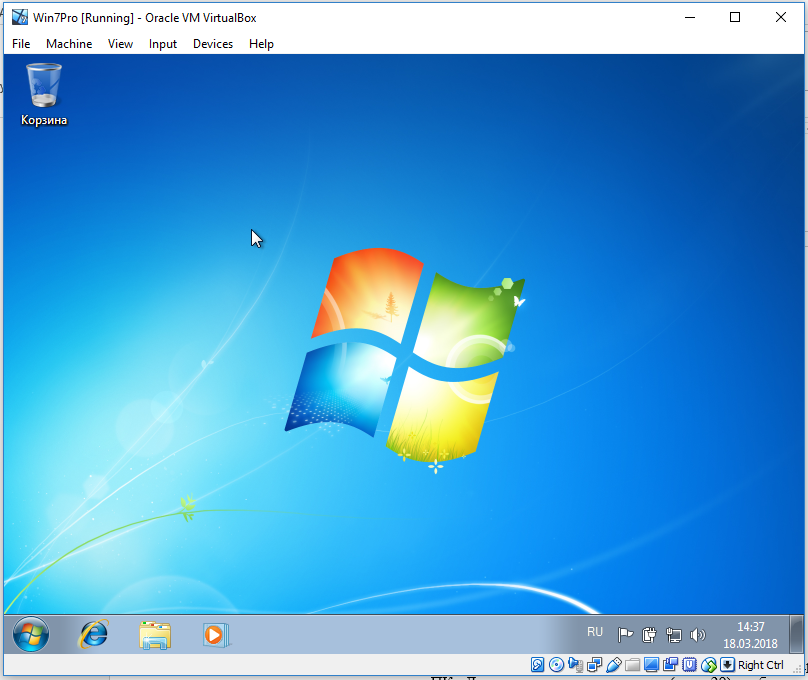
Рис.27: Настройка операционной системы – установленная система
Для начала нам нужно установить драйверы для всех виртуальных аппаратных компонентов нашего виртуального ПК. Для этого в главном меню (рис. 28) выбираем пункт «Устройства» - «Приводы оптических дисков» - «VboxGuestAdditions.iso». Впоследствии таким же образом Вы сможете подключить к своей виртуальной машине физический CD-ROM или загрузить ISO-образ.

Рис.28: Настройка операционной системы – загрузка «VboxGuestAdditions.iso»
После подключения образа «VboxGuestAdditions.iso» в папке Мой компьютер Вы увидите, что в привод компакт-дисков загружен данный виртуальный диск – остается его только запустить двойным щелчком левой кнопки мыши.
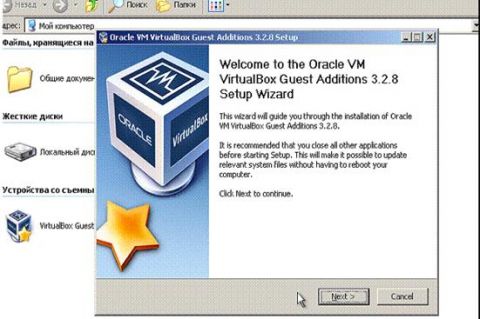
Рис.29: Настройка операционной системы – установка VboxGuestAdditions.iso
Сам процесс установки происходит практически без Вашего участия и только в случае, если Вы включили ранее 3D-ускорение, то следует выбрать соответствующий компонент (рис.30) для дополнительной установки.
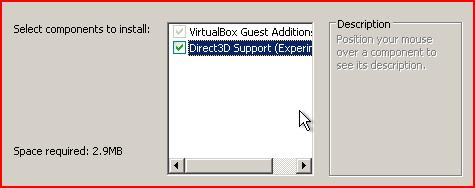
Рис.30: Настройка операционной системы – выбор дополнений
. В последнем окне процесса инсталляции Вам будет предложено перезагрузить виртуальную машину - соглашайтесь, после перезагрузки Вы увидите, что изображение стало четче, размер окна виртуальной машины изменяется динамически, включена функция интеграции мыши и есть доступ в Интернет.
Давайте теперь подключим общие папки, чтобы получить возможность перенести в созданную виртуальную машину нужные для работы файлы и установить приложения. Это можно сделать с помощью командной строки, следуя справке VirtualBox, но я приведу способ с использованием проводника Windows. Для этого откройте папку Мой компьютер, в главном меню выберите «Сервис» - «Подключить сетевой диск» и открывшемся окне в поле папка введите \\vboxsrv\имя_общей_папки, т.е. в нашем случае:
\\vboxsrv\Share
После этих действий в папке «Мой компьютер» появится Ваша общая папка, доступная в качестве сетевого диска.
Давайте теперь проверим, есть ли у Вас доступ в Интернет. Для этого откройте: меню «Пуск» - «Программы» - «Стандартные» - «CMD-командная строка» и в открывшемся окне (рис. 31) введите следующую команду:
Ping ya.ru
Если в результате отработки команды Вы видите, что пакеты отправлены и получены, пусть даже частично, то у Вас все получилось, и доступ в Интернет виртуальной машине обеспечен.
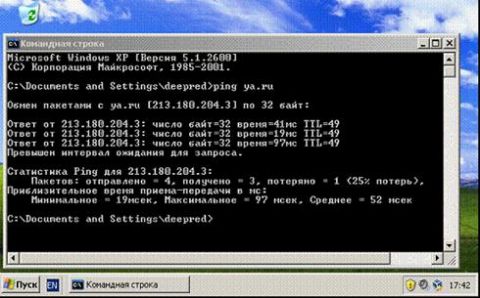
Рис.31: Настройка операционной системы – проверка подключения к Интернету
6 Быстрый доступ и комфортная работа
Далее хотелось бы сказать несколько слов о двух возможностях VirtualBox, которые помогут ускорить Вашу работу с виртуальными машинами и сделать ее комфортнее.
7 Ярлык для быстрого запуска виртуальной машины
Для более быстрого и удобного запуска Вашей виртуальной машины создадим ярлык именно для нее. Сделать это можно следующим образом:
-
Щелчком правой кнопки мыши на рабочем столе вызовем контекстное меню и выберем пункт «Создать ярлык»; -
В открывшемся окне в поле «Укажите размещение объекта» введите
"C:\Program Files\Oracle\VirtualBox\VBoxManage.exe"
startvm Win7Pro;
-
В следующем окне введите имя ярлыка, например, «Win7Pro» и нажмите кнопку «Готово»; -
На Вашем рабочем столе появился созданный ярлык «Win7Pro», щелкните на нем правой кнопкой; -
В открывшемся контекстном меню выберите «Свойства»; -
В появившемся окне выберите сменить значок и поле выбора значков выберите любой значок,который посчитаете нужным.
8 Режим интеграции дисплеев
В режиме интеграции дисплеев Вы легко можете со своего рабочего стола организовать доступ к рабочему столу и элементам управления виртуальной машины, т.е. все окна, открываемые Вами в виртуальной машине, будут отображаться уже на Вашем рабочем столе, а не в отдельном окне VirtualBox. Данная функция значительно облегчает доступ к виртуальной машине, её элементам управления и, установленным на ней приложениям. Чтобы включить этот режим Вам нужно в главном меню окна визуализации VirtualBox выбрать пункт с соответствующим названием или нажать сочетание клавиш «HOST + L», где «HOST» клавиша – левый «Ctrl» (по умолчанию).
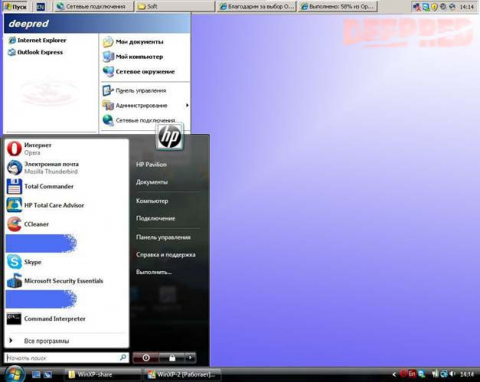
Рис.33: Режим интеграции дисплеев
Программа выполнения работы
-
Скачайте платформу, подходящую под Вашу систему по ссылке: http://www.virtualbox.org/wiki/Downloads -
Создайте на диске D: папку DISTRIB. С указанного преподавателем сетевого ресурса скачайте в эту папку ISO-образ операционной системы Windows 7 Pro (32 bit). -
Запустите инсталлятор и выполните установку платформы Oracle VM VirtualBox. -
Создайте новую виртуальную машину Win7Pro. Выберите для новой виртуальной машины объем оперативной памяти 1024 MB и создайте новый загрузочный жесткий диск фиксированного размера емкостью 25 GB на несистемном диске (диске D:) вашего компьютера. -
Выполните настройку аппаратной части созданной виртуальной машины.-
На несистемном диске (диске D:) вашего компьютера создайте папку для снимков. -
Настройте буфер обмена между хостовой и виртуальной машинами как «двунаправленный». -
Откорректируйте порядок загрузки. Первым обязательно поставьте CD/DVD-ROM, чтобы обеспечить возможность установки ОС с загрузочного диска. При этом в роли загрузочного диска может выступать как и компакт-диск, так и образ ISO. -
На вкладке «Процессор» выберите количество процессоров, установленных на Вашу виртуальную материнскую плату. Обратите внимание, что это опция будет доступна только при условии поддержки аппаратной виртуализации AMD-V или VT-x, а также включенной опции OI APIC на предыдущей вкладке. Здесь обратите Ваше внимание на настройки аппаратной визуализации AMD-V или VT-x. Перед включением этих настроек, нужно выяснить, поддерживает ли эти возможности Ваш процессор и включены ли они по умолчанию в BIOS (нередко они отключены). -
В разделе «Дисплей» на вкладке «Видео» установите размер памяти виртуальной видеокарты, а также включите 2D и 3D ускорение, причем включение 2D ускорения желательно, а 3D необязательно. -
В разделе “Носители” выделите позицию с надписью “Пусто” и добавьте ISO-образ загрузочного диска Windows 7. -
В разделе USB поставьте оба доступных флажка, а затем, используя кнопку с изображением «вилки» USB и «плюса», добавьте все доступные контроллеры.
-
-
Запустите установку и установите операционную систему Windows 7 Pro. -
Установите драйверы для всех виртуальных аппаратных компонентов нашего виртуального ПК. Для этого в главном меню выберите пункт «Устройства» - «Приводы оптических дисков» - «VboxGuestAdditions.iso». Впоследствии таким же образом Вы сможете подключить к своей виртуальной машине физический CD-ROM или загрузить ISO-образ. После подключения образа «VboxGuestAdditions.iso» в папке Мой компьютер Вы увидите, что в привод компакт-дисков загружен данный виртуальный диск – остается его только запустить двойным щелчком левой кнопки мыши. -
Создайте ярлык для более быстрого и удобного запуска Вашей виртуальной машины.-
Щелчком правой кнопки мыши на рабочем столе вызовите контекстное меню и выберите пункт «Создать ярлык»; -
В открывшемся окне в поле «Укажите размещение объекта» введите
-
"C:\Program Files\Oracle\VirtualBox\VBoxManage.exe"
startvm Win7Pro;
-
В следующем окне введите имя ярлыка, например, «Win7Pro» и нажмите кнопку «Готово»; -
На Вашем рабочем столе появился созданный ярлык «Win7Pro», щелкните на нем правой кнопкой; -
В открывшемся контекстном меню выберите «Свойства»; -
В появившемся окне выберите значок? Который посчитаете нужным. -
Нажмите кнопку «ОК», а затем «Применить».
-
Включите режим интеграции дисплеев, выбрав в Главном меню пункт с соответствующим названием. -
Оформите отчет по практической работе.
