Файл: Учебнопрактическое пособие Хабаровск 2004 Содержание Введение 4 Лабораторная работа Создание таблиц 5 Основные понятия субд access 5.doc
ВУЗ: Не указан
Категория: Не указан
Дисциплина: Не указана
Добавлен: 04.05.2024
Просмотров: 207
Скачиваний: 0
ВНИМАНИЕ! Если данный файл нарушает Ваши авторские права, то обязательно сообщите нам.
СОДЕРЖАНИЕ
Лабораторная работа № 1. Создание таблиц
Освоение приемов работы с фильтрами в таблицах
Лабораторная работа № 2. Конструирование запросов
Использование вычисляемых полей в запросах
Лабораторная работа № 3. Конструирование форм
Лабораторная работа № 4. Конструирование отчетов
Формирование перекрестного отчёта
Лабораторная работа № 5. Создание макросов
Создание пользовательского ниспадающего меню
Лабораторная работа № 6. Конструирование SQL запросов
Ввод данных в таблицы
С помощью кнопки Вид инструментальной панели перейти в режим таблицы и приступить к вводу данных:
-
В таблице Факультет должно быть 4 – 6 строк.
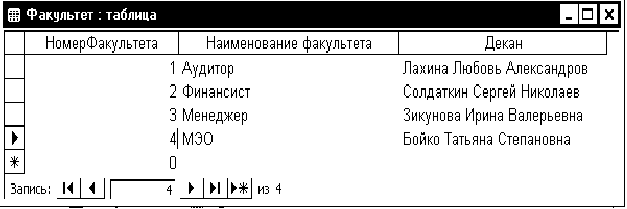
Рис. 5. Таблица Факультет
-
В таблице Специальность должно быть 6 – 10 строк.

Рис. 6. Таблица Специальность
-
В таблицу Группа следует ввести 5 – 6 строк, в том числе строки с теми же кодами специальностей, что и в таблице Специальность и номерами факультетов из таблицы Факультет.
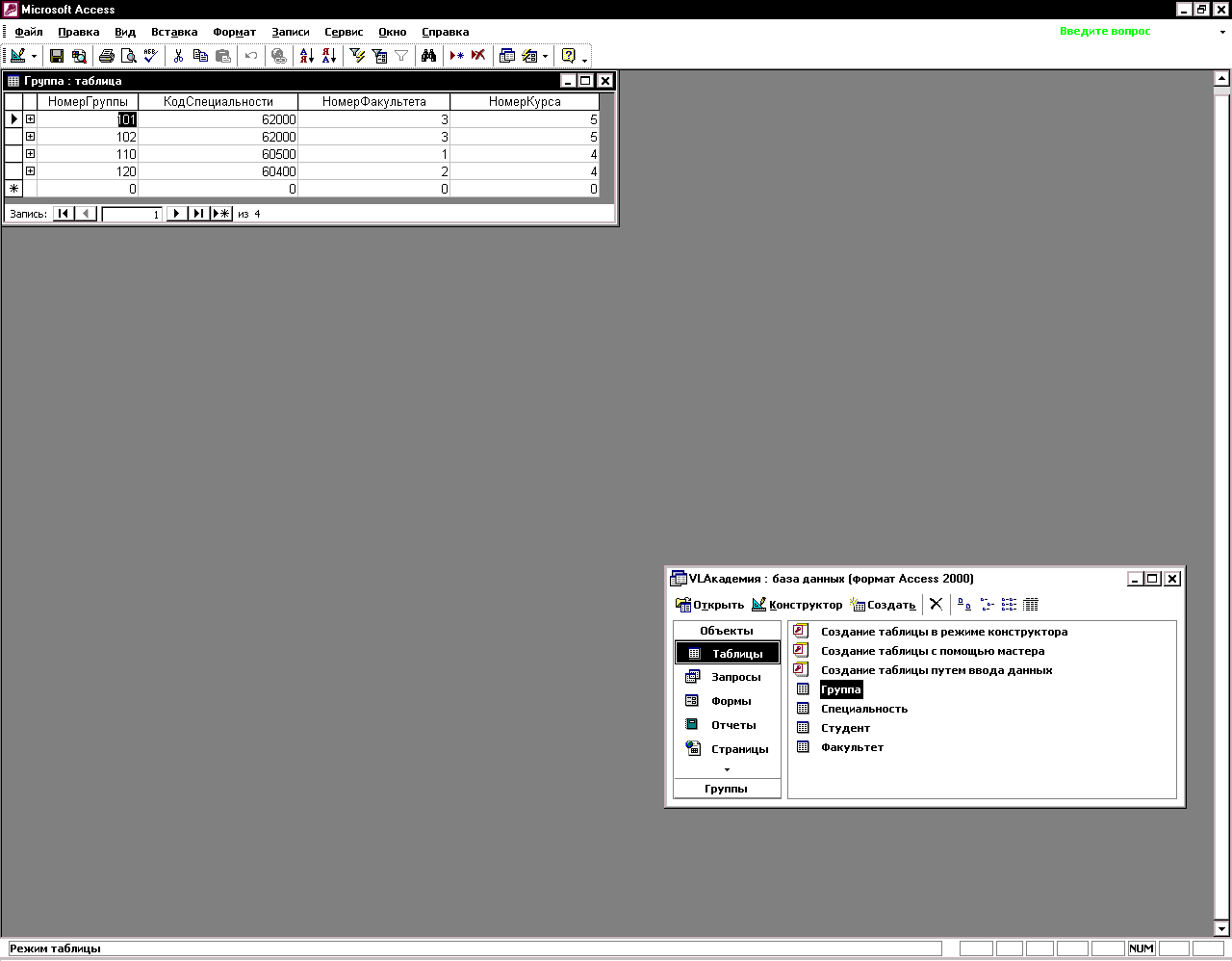
Рис. 7. Таблица Группа
-
Аналогично ввести в таблицу Студент данные для 3-х групп по 10 студентов в каждой с различным набором признаков, в том числе строки с такими же номерами специальностей, что и в таблице Группа.
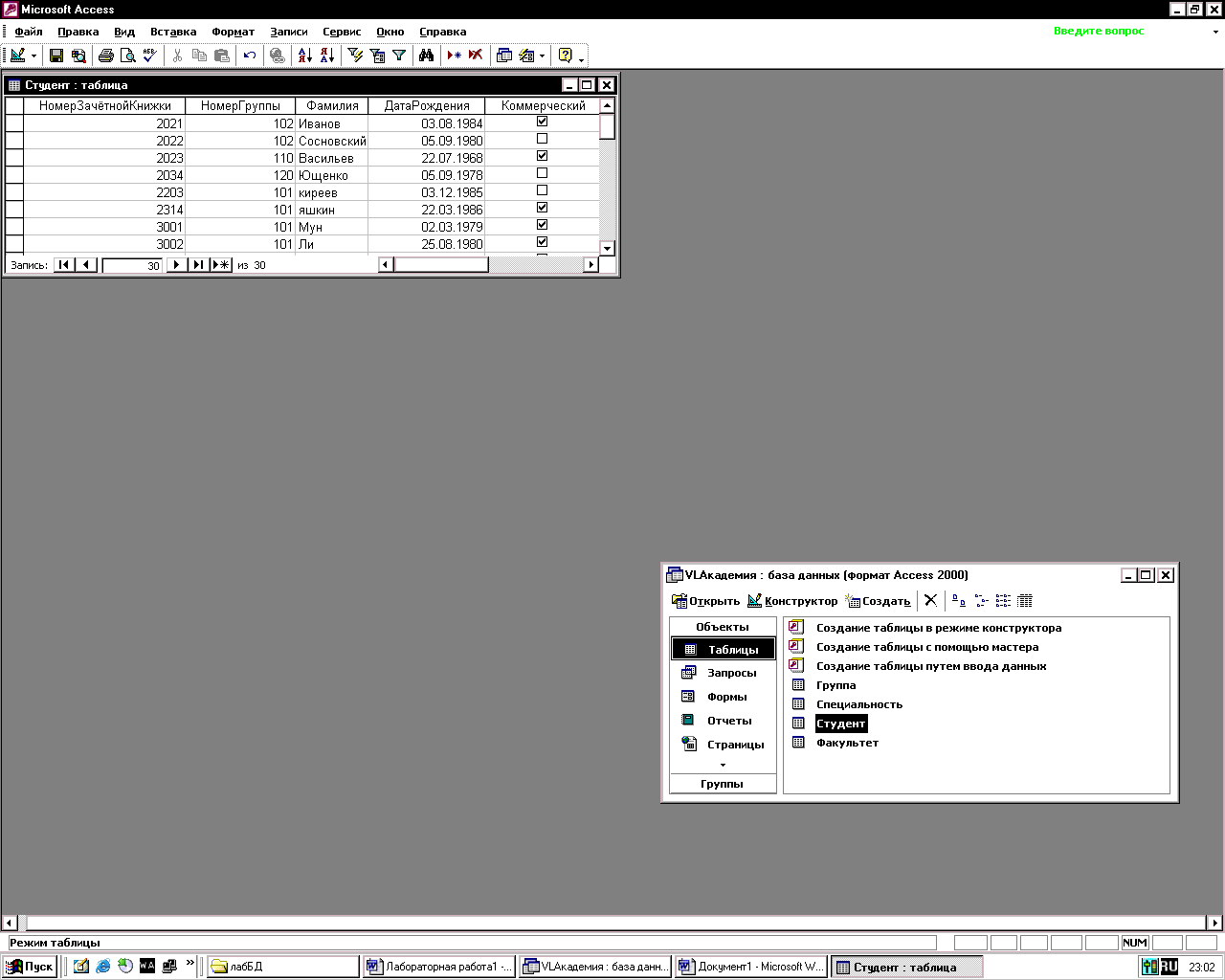
Рис. 8. Таблица Студент
-
После ввода данных сохранить базу данных.
Освоение приемов работы с фильтрами в таблицах
Задание 4. Найти студентов, фамилия которых начинается на заданную букву, например на букву «В». Список найденных студентов должен быть упорядочен по алфавиту. Для поиска использовать расширенный фильтр.
Технология
-
Для установки расширенного фильтра ввести команду ЗАПИСИ/Фильтр/Расширенный фильтр. Появится окно с бланком фильтра. -
Указать поле, по которому должна происходить фильтрация. В окне бланка дважды щелкнуть по полю Фамилия, Расположенном в таблице Студент. Поле Фамилия появится в 1-й строке Поле нижней половины бланка (столбец 1). -
Указать в строке бланка Сортировка порядок сортировки. Для этого щелкнуть левой клавишей по этой строке в 1-м столбце. Появится список вариантов сортировки. Выбрать по возрастанию. -
Ввести условие отбора. Для этого ввести в 3-ю строку 2 символа: В*. -
Применить фильтр. Для этого можно воспользоваться тремя способами:
-
выполнить команду ЗАПИСЬ/Применить фильтр. -
щелкнуть по кнопке инструментальной панели Применение фильтра -
щелкнуть правой клавишей по свободной зоне бланка и в контекстном меню выбрать пункт Применить фильтр.
-
Отмена фильтра. Для просмотра таблицы а полном виде нужно выполнить команду Удалить фильтр либо в контекстном меню, либо с помощью соответствующей кнопки инструментальной панели.
Задание 5. Найти студентов, родившихся в заданном году с помощью расширенного фильтра.
-
Вызвав контекстное меню, очистить бланк фильтра -
Ввести в 1-й столбец бланка условие для поля дата рождения >= заданная дата, а во 2-й столбец для того же поля условие <=заданная дата.
Задание 6. Найти студентов, родившихся в заданном году и обучающихся на коммерческой основе в заданной группе.
Для решения задачи использовать 4 столбца бланка с названиями полей: дата рождения, дата рождения, номер группы, коммерческий.
Задание 7. Сжатие базы данных
В процессе работы с БД некоторые таблицы приходится удалять. После удаления таблиц файл базы данных становится фрагментированным, и место на диске используется нерационально. Сжатие базы данных приводит к созданию ее копии, в которой диск используется более экономно.
-
Сжатие открытой базы данных.
В меню Сервис выбрать команду Служебные программы и подкоманду Сжать базу данных.
-
Сжатие базы данных, которая не открыта:
-
закрыть активную базу данных; -
выполнить команду СЕРВИС/Служебные программы/Сжать базу данных; -
в диалоговом окне База данных для сжатия указать базу данных, которую следует сжать, и нажать кнопку Сжать; -
в диалоговом окне Сжатие базы данных указать имя, диск и папку для сжатой базы данных; -
нажать кнопку Сохранить.
Допускается сжатие файла базы данных в файл с тем же именем, что и имя файла исходной базы данных, или создание файла с новым именем. При указании того же имени
, диска и папки и при успешном сжатии базы данных исходный файл автоматически заменяется на сжатый файл.
Общие сведения о MDE-файлах
Если база данных содержит программы Visual Basic, то ее сохранение как MDE-файла скомпилирует все модули, удалит все изменяемые исходные программы и выполнит сжатие базы данных. Программы Visual Basic будут по-прежнему выполняться, но их нельзя будет просмотреть или изменить, благодаря чему уменьшится размер базы данных. Кроме того, будет оптимизировано использование памяти, что повысит быстродействие.
Защита базы данных
Microsoft Access обеспечивает два традиционных способа защиты базы данных: установка пароля, требуемого при открытии базы данных, и защита на уровне пользователей, которая позволяет ограничить, к какой части базы данных пользователь будет иметь доступ или какую ее часть он сможет изменять. Кроме того, можно удалить изменяемую программу Visual Basic из базы данных, чтобы предотвратить изменения структуры форм, отчетов и модулей, сохранив базу данных как файл MDE.
Установка пароля
Простейшим способом защиты является установка пароля для открытия базы данных. После того как пароль установлен, при каждом открытии базы данных будет появляться диалоговое окно, в которое требуется ввести пароль.
Для установки пароля следует открыть базу данных в монопольном режиме (команда ФАЙЛ/Открыть, в списке кнопки Открыть выбрать режим Монопольно) и выполнить команду СЕРВИС/Защита/Задать пароль базы данных.

Рис. 9. Окно открытия базы данных в монопольном режиме
Задание 8. Шифрование и дешифрование базы данных
При шифровании базы данных ее файл сжимается и делается недоступным для чтения с помощью служебных программ или текстовых редакторов. Дешифрование базы данных отменяет результаты операции шифрования.
-
Запустить Microsoft Access без открытия базы данных.
Внимание! Невозможно зашифровать или дешифровать открытую базу данных. В сети попытка шифрования или дешифрования окажется неудачной, если база данных открыта другим пользователем.
-
Выполнить команду СЕРВИС/ Защита/ Шифровать/ Дешифровать. -
Указать имя базы данных, которую требуется зашифровать или дешифровать, и нажать кнопку ОК. -
Указать имя, диск и папку для конечной базы данных и нажать кнопку ОК.
Лабораторная работа № 2. Конструирование запросов
Цель работы – конструирование и использование запросов к базе данных. Конструирование и использование запросов на изменение базы данных.
Основные сведения
Запрос - это средство Access для выборки данных из базы данных в форме таблицы, выполняемой по заданному условию, а также для выполнения определенных действий над табличными данными.
Условие может определять:
-
порядок сортировки выводимых данных; -
фильтрацию данных; -
вычисляемые поля; -
вывод данных из нескольких связанных таблиц;
Запросы, по существу, являются псевдотаблицами, и их можно использовать так же, как и таблицы. Применение запросов позволяет избежать дублирования данных в таблицах и обеспечивает максимальную гибкость при поиске и отображении данных БД. С помощью запроса создаётся временная таблица – динамический набор данных. С помощью запроса можно осуществить выборку данных сразу из нескольких таблиц.
Все запросы можно разделить на две группы:
-
запросы-выборки; -
запросы действия.
Запросы-выборки извлекают данные из таблиц в соответствии с заданными условиями.
Основные виды запросов-выборок:
-
запрос-выборка по одной таблице с заданными ключами сортировки (таблицы, рассортированы только по одному ключу); -
запрос с критерием поиска; -
запрос перекрестный; -
запрос с параметром; -
запрос с вычисляемым полем; -
запрос с итогами; -
запрос к связанным таблицам.
Запросы-действия предназначены для выполнения требуемых действий над данными таблиц. Они позволяют добавлять, изменять или удалять данные. В Access существует 4 вида запросов-действия:
-
запрос на удаление; -
запрос на замену (обновление); -
запрос на создание новой таблицы; -
запрос на добавление новых записей в таблицу.
При составлении запроса используется таблица описания запроса, имеющая 4 основные строки. Количество столбцов таблицы определяется количеством полей, которые в нем будут ис


