Файл: Учебнопрактическое пособие Хабаровск 2004 Содержание Введение 4 Лабораторная работа Создание таблиц 5 Основные понятия субд access 5.doc
ВУЗ: Не указан
Категория: Не указан
Дисциплина: Не указана
Добавлен: 04.05.2024
Просмотров: 244
Скачиваний: 0
ВНИМАНИЕ! Если данный файл нарушает Ваши авторские права, то обязательно сообщите нам.
СОДЕРЖАНИЕ
Лабораторная работа № 1. Создание таблиц
Освоение приемов работы с фильтрами в таблицах
Лабораторная работа № 2. Конструирование запросов
Использование вычисляемых полей в запросах
Лабораторная работа № 3. Конструирование форм
Лабораторная работа № 4. Конструирование отчетов
Формирование перекрестного отчёта
Лабораторная работа № 5. Создание макросов
Создание пользовательского ниспадающего меню
Лабораторная работа № 6. Конструирование SQL запросов

Рис. 30. Отчет по среднему баллу в режиме просмотра
Создание связанного отчета
Связанный отчет состоит из главного и одного или нескольких подчиненных отчетов. Подчиненным отчетом называют отчет, созданный внутри другого отчета. Подчиненные отчеты позволяют решать следующие задачи:
-
вывести сводные данные или конкретные записи, связанные с содержимым главного отчета; -
объединить несколько независимых отчетов в главном отчете.
Для создания подчиненного отчета следует:
-
Создать отчет, который будет использоваться как подчиненный, и сохранить его. -
Открыть главный отчет в режиме конструктора. -
Перейти в окно базы данных, например, нажатием клавиши F11. -
Переместить с помощью мыши значок созданного подчиненного отчета из окна базы данных в соответствующую позицию в главном отчете. Например, для печати подчиненного отчета перед каждой группой в главном отчете следует поместить подчиненный отчет в заголовок группы. Подчиненный отчет выводится как отдельный элемент управления (рис.31).

Рис. 31. Подчиненный отчет в режиме конструктора
-
Если в подчиненном отчете должны выводиться данные, связанные с главным отчетом, установить связь элемента управления подчиненного отчета с главным отчетом.
Для связывания подчиненного отчета с главным отчетом открыть окно свойств подчиненного отчета и задать связь свойств Подчиненного поля и Основного поля по номеру группы. По возможности, значения этих свойств задаются автоматически средствами Microsoft Access (рис. 32).
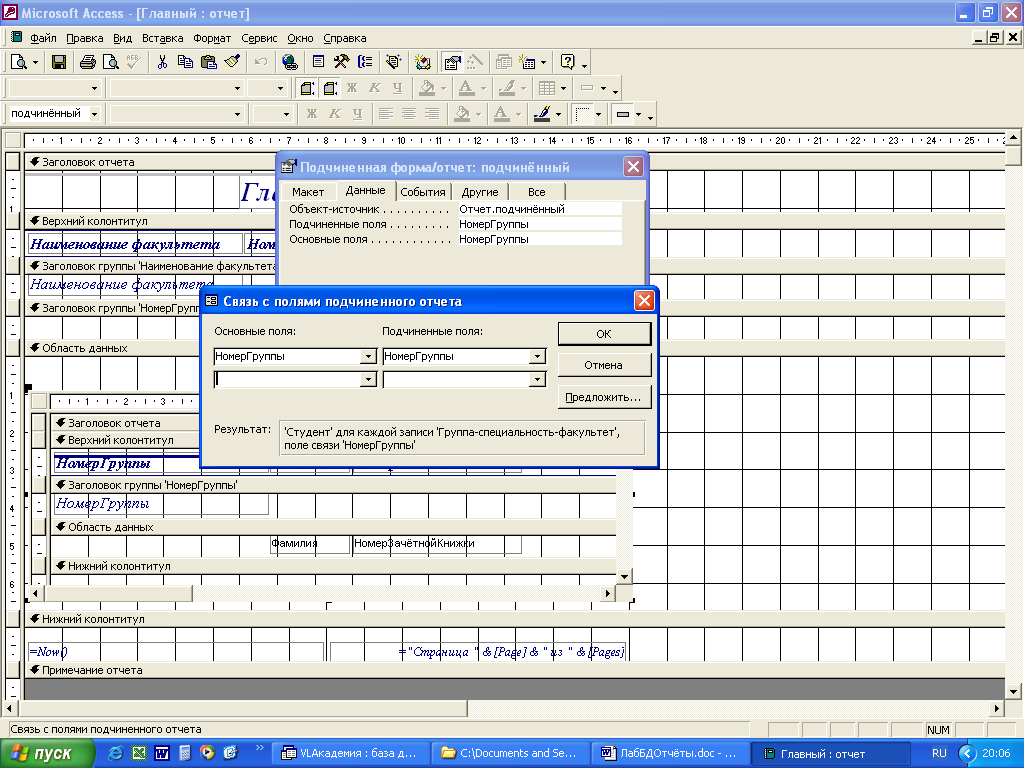
Рис. 32. Связь полей главного и подчинённого отчётов
Например, подчиненный отчет – это отчет, содержащий сведения о студентах, сгруппированные по номерам групп. Главный отчет – это отчет, содержащий сведения о группах (номер, факультет, специальность). Связь осуществляется через поле
Номер группы. Главный отчет создается мастером на базе запроса Факультет-группа как простой отчет. Подчиненный отчет также создается мастером на базе таблицы Студент как отчет с группировкой (рис. 33).
Примечание
Допускается вставка в отчет подчиненной формы. Главный отчет может содержать несколько подчиненных отчетов или подчиненных форм.
В главном отчете допускается существование двух уровней подчиненных отчетов. Например, отчет может содержать подчиненный отчет, который в свою очередь содержит подчиненный отчет. Возможные комбинации подчиненных форм и подчиненных отчетов, содержащихся в главном отчете, представлены в следующей таблице.
-
Уровень 1
Уровень 2
Подчиненный отчет 1
Подчиненный отчет 2
Подчиненный отчет 1
Подчиненная форма 1
Подчиненная форма 1
Подчиненная форма 2
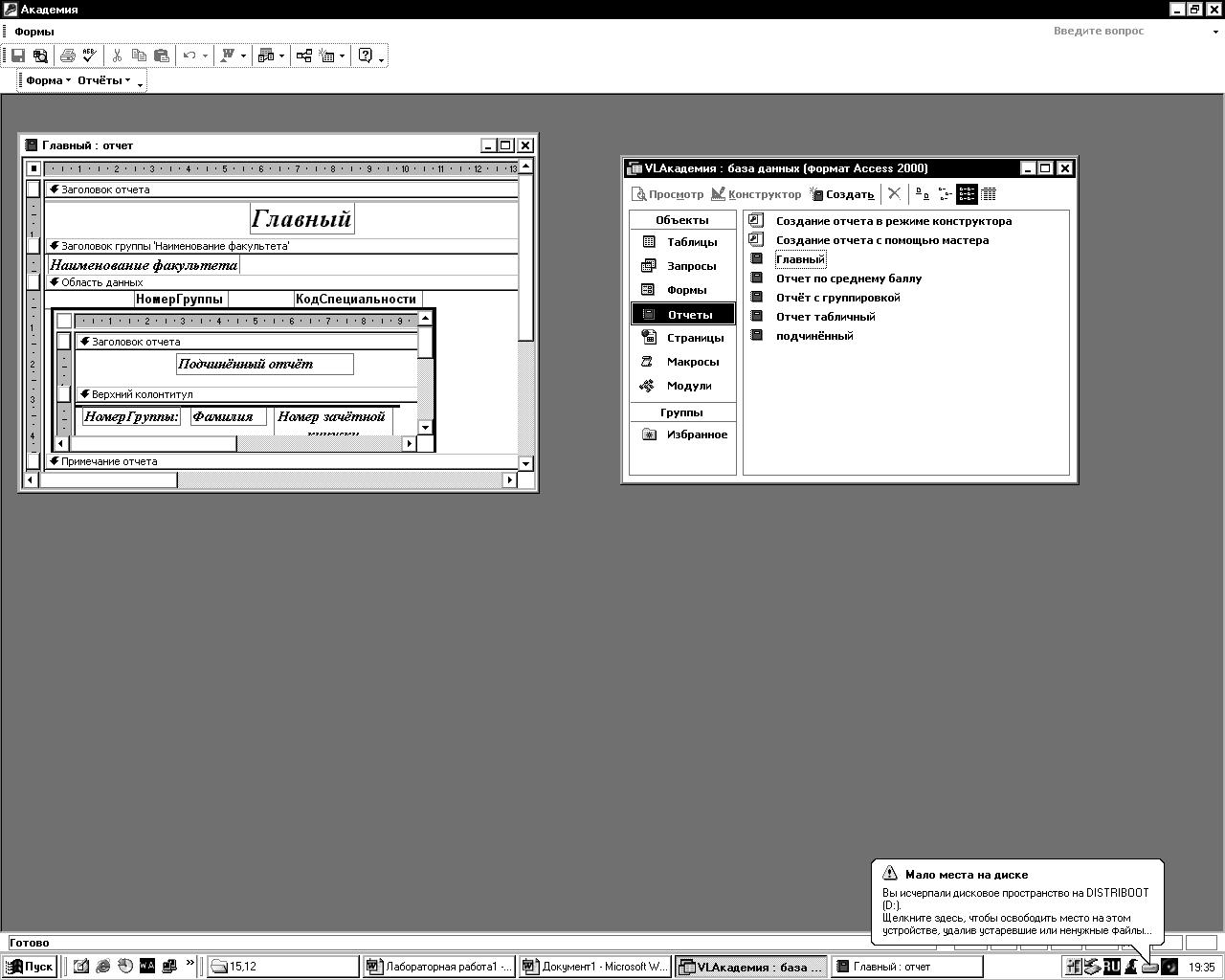
Главный_отчёт_в_режиме_конструктора__Задание_4.'>Рис. 33. Главный отчёт в режиме конструктора
Задание 4. Создать связанный отчет, состоящий из главного и подчиненного отчетов. В качестве главного отчета создать отчет на базе запроса по связанным таблицам Факультет-группа. В качестве подчиненного отчета использовать табличный отчет по таблице Группа.
Технология
-
Создать с помощью мастера ступенчатый подчиненный отчет по таблице Студент, сгруппированный по номерам групп и упорядоченный фамилиям студентов, включив в него поля:
-
Номер группы; -
Фамилия; -
№ зачетки.
-
Сохранить отчет, присвоив ему имя Подчиненный. Отредактировать отчет в режиме конструктора. Уменьшить ширину столбцов и длину линий обрамления заголовка. -
Создать с помощью мастера ступенчатый главный отчет по запросу Группа-Факультет, упорядоченный по факультетам и номерам групп, включив в него поля:
-
Наименование факультета; -
Номер группы; -
Номер специальности.
-
Сохранить отчет, присвоив ему имя Главный. Отредактировать в режиме конструктора. Уменьшить ширину столбцов и длину линий обрамления заголовка. -
Включить режим конструктора для главного отчета. Не закрывая окна конструктора отчета Главный, перетащить мышью из окна базы данных (вкладка: Отчеты) значок отчета Подчиненный в область данных главного отчета. -
Щелкнуть правой кнопкой мыши по полю Подчиненный и вызвать окно свойств поля. На вкладке данные обеспечьте связь между подчиненным и основным отчетом по полю Номер группы. -
Просмотреть получившийся связанный отчет. Вернуться в режим конструктора и окончательно отредактировать отчет.
Лабораторная работа № 5. Создание макросов
Цель работы – освоение некоторых возможностей автоматизации управлении базой данных. Создание и применение макросов. Создание пользовательского ниспадающего меню.
Основные сведения
Макросы удобно использовать для упрощения работы с БД. С помощью макросов можно выполнять определенные действия, например открытие какой либо формы, таблицы или отчета, выход из Access и др.
Макросу присваивается заданное пользователем имя. Если макрос имеет стандартное имя Autoexec, то такой макрос выполняется автоматически сразу после загрузки Access. Макросы состоят из макрокоманд. Макрокоманды записываются в строки первого столбца таблицы. Второй столбец служит для записи примечаний.
Если щелкнуть мышью по ячейке первого столбца макроса, то раскроется список возможных макрокоманд, из которого следует выбрать нужную макрокоманду.
При создании формы в нее можно поместить кнопку запуска макроса. Это можно сделать буксировкой имени макроса из окна БД непосредственно в окно конструктора формы.
Формирование форм-меню
Задание 1. Создать форму-меню с кнопками для выполнения ранее составленных запросов, вывода форм и отчетов. Форма-меню должна появляться автоматически сразу после загрузки базы данных. В форме должна быть также кнопка для закрытия базы данных и выхода из Access.
Технология
-
Создать макрос для автозагрузки формы-меню. Для этого:
-
в окне базы данных в списке объектов выбрать Макросы. Щелкнуть по кнопке Создать (рис. 34);

Рис. 34. Вид окна конструктора макросов
-
в окне макроса в столбце Макрокоманда развернуть список и выбрать макрокоманду Открыть форму; -
в строку Имя формы ввести текст: МЕНЮ; -
закрыть и сохранить макрос, присвоив ему имя Autoexec.

