Файл: Учебнопрактическое пособие Хабаровск 2004 Содержание Введение 4 Лабораторная работа Создание таблиц 5 Основные понятия субд access 5.doc
ВУЗ: Не указан
Категория: Не указан
Дисциплина: Не указана
Добавлен: 04.05.2024
Просмотров: 243
Скачиваний: 0
ВНИМАНИЕ! Если данный файл нарушает Ваши авторские права, то обязательно сообщите нам.
СОДЕРЖАНИЕ
Лабораторная работа № 1. Создание таблиц
Освоение приемов работы с фильтрами в таблицах
Лабораторная работа № 2. Конструирование запросов
Использование вычисляемых полей в запросах
Лабораторная работа № 3. Конструирование форм
Лабораторная работа № 4. Конструирование отчетов
Формирование перекрестного отчёта
Лабораторная работа № 5. Создание макросов
Создание пользовательского ниспадающего меню
Лабораторная работа № 6. Конструирование SQL запросов
-
Создать макрос для выхода из Access. Для этого:
-
создать макрос из одной команды Выход, присвоив ему имя Выход из Access; -
выбрать в строке параметры значение Сохранить все.
-
Создать макрос для выполнения запроса Подсчет коммерческих по группам. Для этого:
-
создать макрос из одной команды Открыть запрос; -
в строку Имя запроса выбрать название запроса из раскрывающегося списка; -
закрыть и сохранить макрос, присвоив ему имя Запрос по коммерческим в группах.
-
Аналогичным образом создать макросы из одной команды для открытия одной из ранее созданных форм и одного отчета. -
Создать с помощью конструктора новую форму-меню. Появится форма, содержащая только одну область данных. Добавить область заголовка формы. Для этого щелкнуть правой клавишей мыши в области данных формы и выбрать соответствующий пункт в контекстном меню. Сократить до нуля область примечаний. -
Ввести в область заголовка формы надпись База данных ХГАЭП. Подобрать оптимально местоположение надписи, ее размер и шрифт. -
Расположить окна формы МЕНЮ и вкладки Макросы базы данных сверху вниз. Перетащить мышью все созданные значки макросов (кроме макроса Autoexec) из вкладки окна базы данных в окно формы МЕНЮ. Подобрать надлежащий размер и местоположение значков, превратившихся в кнопки меню (рис. 35).
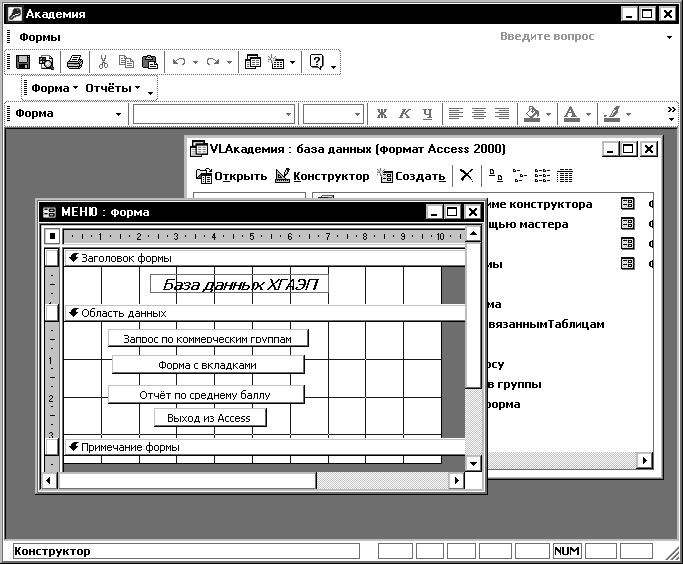
Рис. 35. Вид окна конструктора формы МЕНЮ
-
Проверить работу меню. Сохранить форму и присвоить ей имя МЕНЮ. -
О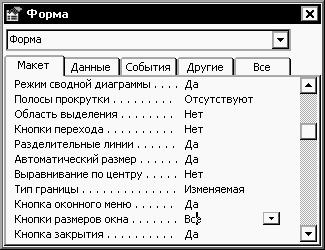 тключить вертикальные и горизонтальные полосы прокрутки, область выделения и поле номера записи. Для этого в режиме конструктора форм, находясь вне поля формы (выделенной серым цветом), открыть окно свойств формы, щелкнув по кнопке инструментальной панели с соответствующим названием. Открыть в окне вкладку Макет (рис. 36). Установить значение для свойства Полосы прокрутки – Отсутству-ют. Установить для свойств Область выделе-ния и Кнопки перехода значение Нет.
тключить вертикальные и горизонтальные полосы прокрутки, область выделения и поле номера записи. Для этого в режиме конструктора форм, находясь вне поля формы (выделенной серым цветом), открыть окно свойств формы, щелкнув по кнопке инструментальной панели с соответствующим названием. Открыть в окне вкладку Макет (рис. 36). Установить значение для свойства Полосы прокрутки – Отсутству-ют. Установить для свойств Область выделе-ния и Кнопки перехода значение Нет.
Рис. 36. Окно свойств формы
10. Закрыть базу данных и вновь ее загрузить. Форма МЕНЮ должна автоматически появиться на экране (рис. 37).
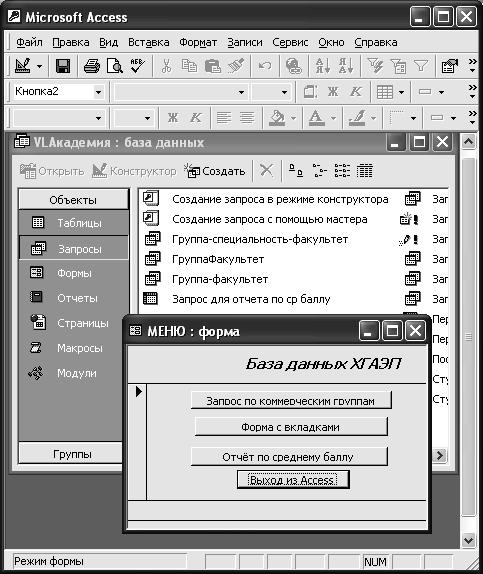
Рис. 37. Вид окна Access с открытой формой меню (после перезагрузки)
Создание пользовательского ниспадающего меню
Задание 2. Создать ниспадающее меню для управления базой данных, содержащее категории Формы и Отчеты с пунктами (командами) для открытия ранее составленных форм и отчетов.
Технология
-
Для создания новой строки меню открыть окно Настройка. Для этого выполнить команду ВИД/Панели инструментов/Настройкаили, щелкнув правой клавишей по любой панели инструментов, выбрать в контекстном меню пункт Настройка. -
В окне Настройка на вкладке Панели инструментов щелкнуть по кнопке Создать. -
В окне Создание панели инструментов ввести имя панели инструментов: Управление базой данных. Перетащить созданную панель инструментов в область меню Access.
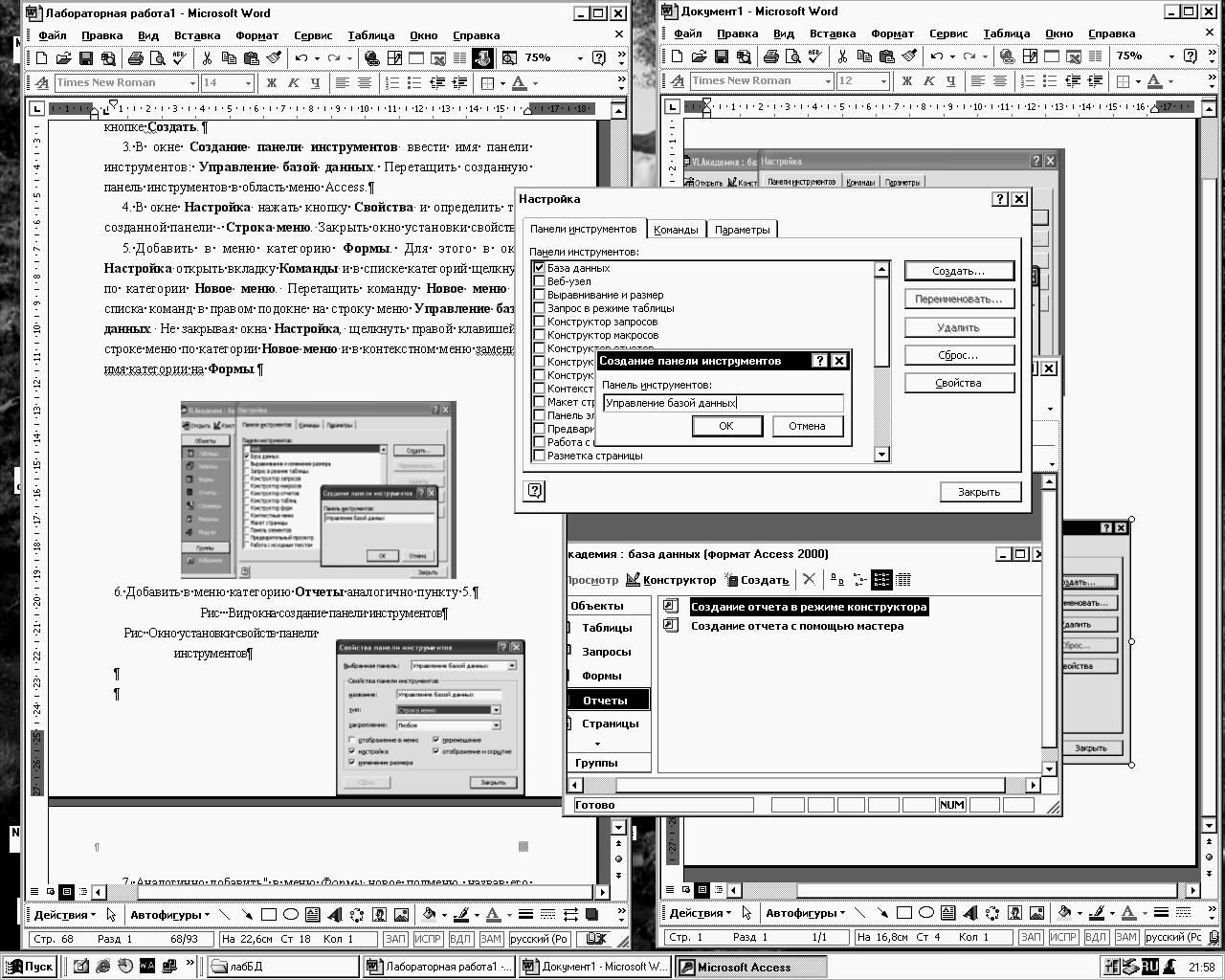
Рис. 38. Вид окна создание панели инструментов
-
В окне Настройка нажать кнопку Свойства и определить тип созданной панели – Строка меню (рис. 39). Закрыть окно установки свойств. -

Рис. 39. Окно установки свойств панели инструментов
Добавить в меню категорию Формы. Для этого в окне Настройкаоткрыть вкладку Командыи в списке категорий щелкнуть по категории Новое меню. Перетащить команду Новое менюиз списка команд в правом подокне на строку меню Управление базой данных. Не закрывая окна Настройка, щелкнуть правой клавишей в строке меню по категории Новое менюи в контекстном меню заменить имя категории на Формы. -
Добавить в меню категорию Отчеты аналогично пункту 5. -
Аналогично добавить в меню Формы новое подменю, назвав его Простые. -
В окне Настройка на вкладке Команды выделить категорию Все формы. Перетащить строку с названием одной из созданных ранее форм – Формы с полем для списка, Главной или Подчиненной в область команд (пунктов) категории Формы на панели Управление базой данных. Включив контекстное меню новой команды, установить стиль отображения Только текст. -
А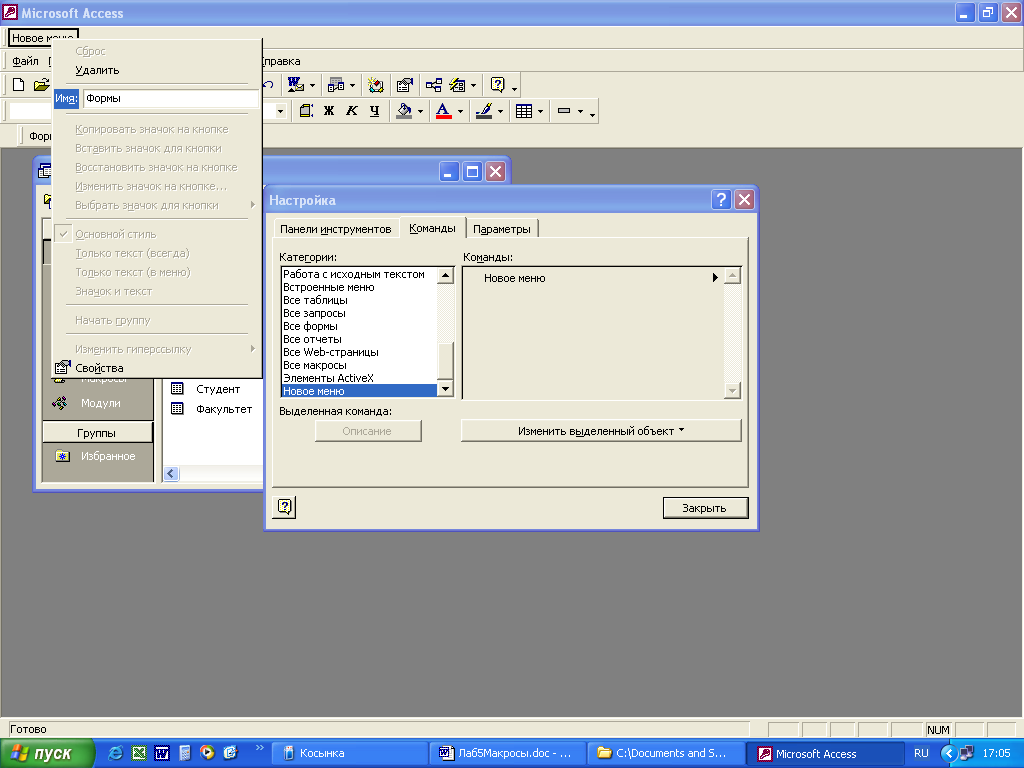
налогично добавить в область команды категории Формы/Простые пункты с названием форм – Студент-простая Группа и Простая форма по запросу.
Рис. 40. Создание категории Формы в строке пользовательского меню
-
Аналогично добавить в меню Управление базой данных в категорию Отчеты пункты с названиями отчетов. Закрыть окно Настройка. Проверить работу меню. -
Выполнить команду СЕРВИС/Параметры запуска и установить следующие параметры запуска при открытии базы данных (рис. 41):
-
Ввести в качестве заголовка приложения название Академия; -
Выбрать в качестве строки менюстроку Управление базой данных. -
Отменить вывод на экран окна базы данных, полного набора меню Access, стандартных панелей инструментов.
-
Закрыть окно Параметры запуска. Закрыть базу данных, затем повторно открыть и убедиться в правильной работе команд меню.
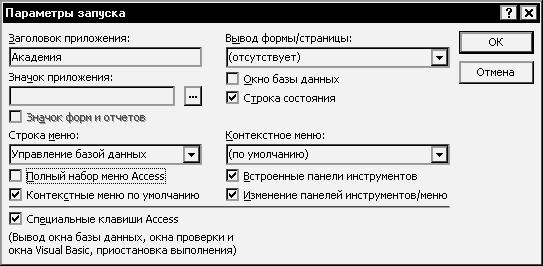
Рис. 41. Окно Параметры запуска с выполненной настройкой
-
Восстановить для базы данных Академия отображение окна базы данных, полного набора меню Access, стандартных панелей инструментов. Для этого перезагрузить базу данных и при повторном открытии держать нажатой клавишу SHIFT. Выполнить команду СЕРВИС/Параметры запуска и восстановить исходное состояние флажков.
Лабораторная работа № 6. Конструирование SQL запросов
Цель работы– конструирование и использование SQL запросов к базе данных
Основные сведения
Запрос – это средство Access для выборки данных из базы данных в форме таблицы, выполняемой по заданному условию, а также для выполнения определенных действий над табличными данными.
Запросы делятся на:
-
QBE-запросы (Query By Example – запрос по образцу), которые строятся с помощью конструктора в окне конструктора запросов (лабораторная работа №2); -
SQL-запросы, написанные на языке SQL. SQL (Structured Query Language) – структурированный язык запросов. В Access 2000 используется версия SQL - Jet SQL (Microsoft Jet Database Engine SQL).
Все запросы можно разделить на 2 группы:
-
запросы-выборки; -
запросы-действия.
Запросы-выборки извлекают данные из таблиц в соответствии с заданными условиями
Запросы-действия предназначены для выполнения требуемых действий над данными таблиц. Они позволяют добавлять, изменять или удалять данные.
SQL-запросы на выборку
Задание 1. Просмотреть запрос Выборка 2, созданный в главе №2, в командах SQL.
Технология
-
В окне базы данныхвыбрать объект Запросы, выбрать из списка запрос Выборка 2и щелкнуть по кнопке Конструктор. -
В окне конструктора запросов выполнить команду ВИД/Режим SQL. Появится окно SQL, содержащее эквивалентную QBE-запросу инструкцию SQL.
Задание 2. Изменить структуру запроса Выборка 2, удалив из запроса поле Номер зачетной книжки.
Технология
-
Открыть запрос Выборка 2в режиме SQL. -
В окне запроса из списка полей следующих за инструкцией SELECT удалить поле - Студент.[Номер зачетной книжки]. -
Нажать на панели инструментов кнопку Запуск для выполнения запроса. Проанализировать результат. -
Выбрать команду ВИД/Конструктор и просмотреть структуру QBE-запроса.

