Файл: 1. Интерфейс ms excelэлектронная таблица Интерфейс программы очень схож с Microsoft Word Рис. 1 Интерфейс окна приложения.docx
ВУЗ: Не указан
Категория: Не указан
Дисциплина: Не указана
Добавлен: 06.02.2024
Просмотров: 26
Скачиваний: 0
ВНИМАНИЕ! Если данный файл нарушает Ваши авторские права, то обязательно сообщите нам.
Введение
В данной курсовой работе будет говориться об интерфейсе и основных принципах работы в табличном редакторе Microsoft Excel.
Данная программа предназначена для работы с электронными таблицами, диапазонами ячеек, функциями, массивами, экономико-статистическими расчётами. Программа даёт возможность представлять данные как в текстовом(табличном), так и в графическом виде – диаграммы. Пользование данным приложением даёт возможность «быстрой» и самое главное лёгкой работы с данными, оформляя её в надлежащем виде. Поэтому, освоить программу можно с лёгкостью с помощью вкладок, которые разъясняют и дают чётко знать пользователю о том, что он именно сейчас выполняет.
Поэтому, можно за сравнительно короткий срок овладеть основными понятиями и приёмами работы в MS Excel.
Цели, поставленные при составлении курсовой работы:
-
Ознакомиться с интерфейсом программы MS Excel; -
Рассказать об основных структурных элементах программы; -
Раскрыть основные принципы работы; -
Ознакомиться с основными правилами составления функций и формул.
Актуальность выбранной темы объясняется сегодняшней востребованностью данной программы, так как она подходит для любой операционной системы, и к тому же в последнее время идёт активная пропаганда офисных приложений, в частности и Microsoft Excel.
Причём, каждому пользователю необходимо (если имеется пакет MS Offce) знать хотя бы то, для чего предназначена каждая из программ, входящих в данный пакет, в частности MS Excel, о котором и пойдёт речь ниже.
1. Интерфейс MS Excelэлектронная таблица
Интерфейс программы очень схож с Microsoft Word
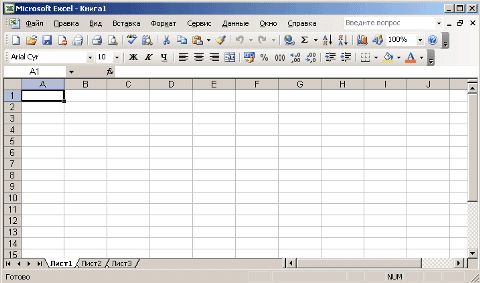
Рис.1 Интерфейс окна приложения
После запуска окна приложения экран табличного процессора содержит двенадцать основных областей:
- Строка заголовка приложения;
- Строка «Меню»;
- Панель инструментов «Стандартная»;
- Адресное поле;
- Строка формул;
- Заголовки столбцов;
- Номера строк;
- Ячейки;
- Пиктограммы рабочих листов;
- Полосы прокрутки(вертикальная и горизонтальная);
- Ползунок;
- Строка состояния.
Основным отличием от MS Word является присутствие вместо окна документа, так называемого окна книги, или электронной таблицы.
Книга MS Excel разбита на несколько листов (или таблиц), листы можно вставлять и добавлять новые. Как и всякая другая таблица, лист Excel состоит из строк и столбцов, пересечения которых называются ячейками.
В нижней части окна рабочей книги находятся кнопки, с помощью которых можно переключаться с одного листа на другой. Если видны не все ярлыки листов, то для просмотра содержания книги используются четыре кнопки , расположенные в нижнем левом углу окна.
Ячейки являются основными строительными единицами рабочего листа каждая ячейка имеет свои строго определённые координаты, называющиеся адресом этой ячейки, где можно хранить и отображать информацию.
Полосы прокрутки служат для того, чтобы можно было просмотреть всё содержимое рабочего листа.
В самой верхней части рабочей области расположена строка «Меню», она включает в себя следующие вкладки: «Файл» - с помощью неё можно выполнять простейшие операции над документом: открывать, закрывать и сохранять документ, выводить на печать; «Правка» - с помощью неё можно выполнять непосредственную работу с данными : копировать, вставлять, осуществлять поиск, удалять данные из ячеек, осуществлять специальный поиск, заполнять, очищать и удалять ячейки; «Вид» - здесь расположены все элементы управления видом документа; «Вставка»- с помощью данной вкладки можно вставлять различные объекты Excel (диаграммы, функции, рисунки, примечания, новые листы и т. д), в том числе и гиперссылки ; «Формат» - здесь можно форматировать данные в ячейках, задавать нужный стиль вводимых данных, изменять ширину строк и столбцов и т. д) ; меню «Сервис» - настройка параметров листа, введение защиты как листа, так и книги, вставка макросов) ; «Данные» - непосредственная работа с данными: фильтрация, группировка, сортировка в нужном порядке, вставка сводных таблиц, обработка запросов; «Окно» - настройка параметров окон в MS Excel; «Справка» - служит для получения справки непосредственно по объектам MS Excel как в области самой программы, так и в сети.
Ниже строки «Меню» расположена строка форматирования – это краткое содержание операций строки «Меню» но в виде выноски.
Ниже, перед рабочим лисом расположены адресное поле – адрес ячейки, на которой в данный момент находится пользователь и строка формул – в ней отображаются все данные, вводимые в активную ячейку.
Само рабочее поле больше напоминает бухгалтерскую книгу или оформление школьного журнала.
2. Перемещение по листу Excel и выделение ячеек
Чтобы производить какие-либо действия с ячейками, их нужно вначале выделить. При выделении одной ячейки её адрес появляется в адресном поле.
Существует два способа выделения ячеек:
-
С помощью мыши; -
С помощью курсорных клавиш.
Самый распространенный способ выделения ячеек - щелчок левой кнопкой мыши. Необходимо подвести стрелку мыши к нужной ячейке и нажать левую кнопку. При этом, вокруг ячейки появится рамка, которая говорит о том, что данная ячейка является активной то есть в неё можно вводить данные и производить над ними редактирование.
Для ускорения выполнения операций часто бывает необходимым выделение группы ячеек или диапазона. Чтобы выделить диапазон надо установить курсор на левую верхнюю ячейку выделяемого диапазона, нажать левую кнопку мыши и, не отпуская кнопку, «тащить» мышь к правой нижней ячейке. При достижении нужной ячейки кнопку мыши надо отпустить. При этом выделенный диапазон будет подсвечен другим цветом.
Для выделения большого диапазона ячеек можно воспользоваться приёмом расширения выделения. Для этого надо выделить левую верхнюю ячейку выделяемого диапазона, затем, удерживая клавишу Shift, щёлкнуть на правой нижней ячейке, если ячейка не видна, то можно воспользоваться полосами прокрутки.
Если известны координаты ячеек, то следует выделить левую верхнюю ячейку, затем в поле имени в строке формул, через двоеточие ввести координаты правой нижней ячейки, нажать Enter.
Для увеличения или уменьшения изображения можно воспользоваться командой «Масштаб» меню «Вид».
Для выделения групп диапазонов ячеек пользуются клавишей Ctrl.
Чтобы выделить строку или столбец целиком, нужно щёлкнуть левой кнопкой мыши на номере строки или на заголовке столбца.
2.1 Работа с блоком ячеек
Блок – это диапазон ячеек, окружённый со всех сторон пустыми ячейками, или заголовками столбцов и строк.
Активная область – это прямоугольник, который заключает в себя все столбцы и строки листа, содержащие непустые ячейки.
Если установить указатель мыши на нижней границе активной ячейки и дважды щёлкнуть левой кнопкой мыши, то будет выделена нижняя ячейка блока. Если активной является самая нижняя ячейка блока, то двойной щелчок на нижней границе ячейки приведёт к выделению ячейки, расположенной ниже блока. Аналогичным способом выделяются ячейки, расположенные на правой, левой и верхней границах ячейки.
Для перемещения к краю блока ячеек используются курсорные клавиши при нажатой клавише Ctrl.
Для перемещения по листу Excel и выделения ячеек удобно использовать клавиши Home и End и их комбинации :
-
Home - перемещение к первой ячейке текущей строки; -
Ctrl + Home – перемещение к ячейке А1; -
Ctrl + End – перемещение последней ячейке последнего столбца активной области; -
End – включение/выключение режима Еnd; -
Scroll Lock + Home – перемещение к первой ячейке текущего окна; -
Scroll Lock + End – перемещение к последней ячейке текущего окна.
Для быстрого перемещения и выделения ячейки или диапазона можно воспользоваться клавишей F5 или меню «Правка» - «Перейти».
3. Ввод данных в ячейки
Существует два типа данных, которые можно вводить в ячейки листа Excel – это константы и формулы.
Константы в свою очередь подразделяются на: числовые значения, текстовые значения, значения даты и времени, логические значения и ошибочные значения.
Для ввода данных в ячейку необходимо выделить нужную ячейку и ввести с клавиатуры необходимую комбинацию символов.
По завершению ввода нужно нажать клавишу Enter. После этого данная комбинация будет записана в ячейку.
3.1 Числовые значения
Числовые значения могут содержать цифры от «0» до «9», а также специальные символы: «+», «-», «Е», «е», «(», «)», «.», «,», «$», «%», «/», «*».
Ввод числовых значений осуществляется по плану:
-
Если нужно ввести отрицательное число, то перед числом необходимо поставить знак минус «-»; -
символ «Е» или «е» используется для представления числа в экспоненциальном виде; -
Числа, заключённые в скобки интерпретируются как отрицательные, даже если перед числом нет знака «-»; -
При вводе больших чисел для удобства представления между группами разрядов используется пробел; -
Для ввода денежного формата используется знак «$»; -
Для ввода процентного формата используется знак «%»; -
Для ввода даты и дробных значений используется знак косой черты (слэш) «/»; -
Для ввода длинных чисел используется экспоненциальное представление не более чем с пятнадцатью значащими цифрами.
Значение в строке формул называется хранимым значением.
Количество вводимых цифр зависит от ширины столбца. Если ширина недостаточна, то Excel либо округляет значение, либо выводит символы ###. В этом случае можно попробовать увеличить размер ячейки(рис.2).
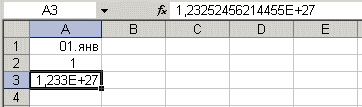
Рис.2. Отображение числовых значений в ячейке
3.2 Текстовые значения
Вводить можно практически любые символы. Если длина текста превышает ширину ячейки, то текст накладывается на соседнюю ячейку, но на самом деле он находится в текущей ячейке. Если в соседней ячейке тоже присутствует текст, то он перекрывает текст в соседней ячейке (рис 4).
Для настройки ширины ячейки по самому длинному тексту, надо щелкнуть на границе столбца в его заголовке. Так если щелкнуть на линии между заголовками столбцов А и В, то ширина ячейки будет автоматически настроена по самому длинному значению в этом столбце (Рис.3):
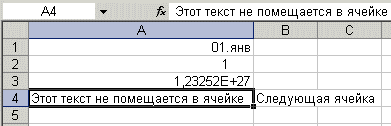
Рис. 3 Автоматическая настройка ширины столбца
Если возникает необходимость ввода числа как текстового значения, то перед числом надо поставить знак апострофа, либо заключить число в кавычки.
Различить, какое значение (числовое или текстовое) введено в ячейку можно по признаку выравнивания. По умолчанию текст выравнивается по левому краю, в то время, как числа – по правому.
При вводе значений в диапазон ячеек ввод будет происходить слева на право. Т. е., вводя значения и завершая ввод нажатием Enter, курсор будет переходить к соседней ячейке, находящейся справа, а по достижении конца блока ячеек в строке, перейдёт на строку ниже в крайнюю левую ячейку.
Текст также отображается и в строке формул.

Рис 4. Перекрывание текста в соседней ячейке
3.3 Изменение значений и защита данных в ячейках
Для изменения значений в ячейке до фиксации ввода надо пользоваться, как и в текстовом редакторе клавишами Del и Backspace. Если надо изменить уже зафиксированную ячейку, то надо дважды щёлкнуть на нужной ячейке, при этом в ячейке появится курсор. После этого можно производить редактирование данных в ячейке.


