Файл: 1. Интерфейс ms excelэлектронная таблица Интерфейс программы очень схож с Microsoft Word Рис. 1 Интерфейс окна приложения.docx
ВУЗ: Не указан
Категория: Не указан
Дисциплина: Не указана
Добавлен: 06.02.2024
Просмотров: 27
Скачиваний: 0
ВНИМАНИЕ! Если данный файл нарушает Ваши авторские права, то обязательно сообщите нам.
Можно просто выделить нужную ячейку, а затем установить курсор в строке формул, где отображается содержимое ячейки и затем отредактировать. После окончания редакции нужно нажать Enter для фиксации изменений. В случае ошибочного редактирования ситуацию можно «отмотать» при помощи Ctrl + Z, или значка на панели инструментов в виде стрелки.
Для защиты отдельных ячеек надо воспользоваться командой «Сервис» - «Защита» - «Защитить лист». После включения защиты изменить заблокированную ячейку невозможно.
Однако, не всегда необходимо блокировать все ячейки листа. Прежде чем защищать лист, необходимо выделить ячейки, которые надо оставить незаблокированными, а затем в меню «Формат» выбрать команду «Ячейки». В окне диалога «формат ячеек» на вкладке «Защита» снять флажок «Защищаемая ячейка». В защищённом листе можно свободно перемещаться по незаблокированным ячейкам при помощи клавиши Tab.
4. Создание формул в MS Excel
Вводить формулу надо со знака равенства. Это нужно для того, чтобы Excel понял, что в ячейку вводится именно формула, а не данные. В формулах можно использовать математические действия: «+», «-», «*», «/» выполняются они по определённому приоритету:
-
В первую очередь выполняются выражения внутри скобок; -
Выполняются операции умножения и деления; -
Выполняются операции сложения и вычитания; -
Операторы с одинаковым приоритетом выполняются слева на право.
Если в формуле количество закрывающихся и открывающихся скобок не совпадает, то Excel выдаёт сообщение об ошибке и предложит вариант её исправления.
Сразу после ввода закрывающей скобки, Excel отображает жирным шрифтом (или другим цветом) последнюю пару скобок, что очень удобно при наличии в формуле большого числа скобок.
4.1 Относительные, абсолютные и смешанные ссылки. Использование текста в формулах
Относительная ссылка указывает на ячейку, согласно её положения относительно ячейки, содержащей формулу. Обозначение относительной ячейки – «А1»(Рис.5):
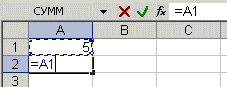
Рис.5.Относительная ссылка на соседнюю ячейку
Абсолютная ссылка указывает на ячейку, местоположение которой неизменно. Обозначение абсолютной ячейки – «$A$1»(Рис 6.):
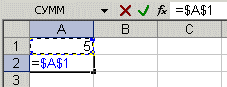
Рис.6.Абсолютная ссылка на соседнюю ячейку
Смешанная ссылка содержит комбинацию относительной и абсолютной ссылок – «$A1», «A$1»(Рис. 7):
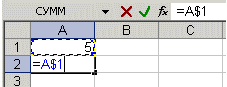
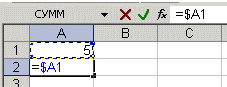
Рис.7. Виды смешанных ссылок на соседнюю ячейку
Для быстрого изменения типа ссылки используется клавиша F4.
Ссылка на ячейку с другой книги будет выглядеть в строке формул так:
«=[Книга 2] Лист 2! А1».
Редактирование формул происходит аналогично редактированию текстовых значений в ячейках. Т. е., надо активизировать ячейку с формулой выделением или двойным щелчком мыши, а затем произвести редактирование, используя, при необходимости, клавиши Del, Backspace. Фиксация изменений выполняется клавишей Enter.
С текстовыми значениями можно выполнять математические операции, если текстовые значения содержат только следующие символы: цифры от «0» до «9», «,» «+», «-», «Е», «е», «/».
Еще можно использовать пять символов числового форматирования: «$», «%», «(», «)», «пробел».
При этом текст должен быть заключён в двойные кавычки: «=$55 + $33» - неправильно; «=’’$55’’ + ”$33”» - правильно.
При выполнении вычислений Excel преобразует числовой текст в числовые значения, так результатом вышеуказанной формулы будет значение «88».
Для объединения текстовых значений служит текстовый оператор «&» (амперсанд).
4.2 Использование заголовков в формулах
Можно использовать в формулах вместо ссылок на ячейки заголовки таблицы.
Необходимо учитывать следующее:
-
Если формула содержит заголовок столбца/строки, в котором она находится, то Excel считает, что произведена попытка использовать диапазон ячеек, расположенных ниже заголовка столбца таблицы ( или справа от номера строки); -
Если формула содержит заголовок столбца/строки, отличного от того, в котором она находится, Excel считает, что произведена попытка использовать ячейку на пересечении столбца/строки с таким номером строки и заголовком столбца, где расположена формула.
При использовании заголовков можно указать любую ячейку таблицы с помощью пересечения диапазонов.
-
Если формула содержит заголовок столбца/строки, отличного от того, в котором она находится, Excel считает, что произведена попытка использовать ячейку на пересечении столбца/строки с таким номером строки и заголовком столбца, где расположена формула при этом Excel автоматически настраивает их на нужные столбцы и строки если будет произведена попытка скопировать формулу в неподходящее место, то Excel выведет в ячейке значение «ИМЯ?». Аналогично это и в формулах. -
5.Функции MS Excel
Функция Excel – это заранее определённая формула, которая работает с одним или с несколькими значениями и возвращает результат.
Наиболее распространённые функции Excel являются краткой записью часто используемых формул.
Например, функция =СУММ(А1:А4) аналогична записи =A1 + A2 + A3 + A4.
Некоторые функции выполняют очень сложные вычисления.
Каждая функция состоит из имени и аргумента. В предыдущем случае СУММ – это имя функции, А1:А4 – аргумент. Аргумент функции всегда заключается в круглые скобки.
Так как функция суммы используется наиболее часто, то на панель инструментов «Стандартная» вынесена кнопка «Автосумма», которая представляет собой греческую букву «» (сигма).
Чтобы выполнить автосуммирование, нужно в ячейки А1, А2 ввести произвольные числа, а ячейку А3 выделить и нажать на значок «», будет выполнено автосуммирование А1 + А2.
Кнопка «» снабжена выпадающим списком, из которой можно выбрать другую формулу для ячейки.
Для выбора функций служит кнопка «Вставка функции» в строке формул, при её нажатии появляется окно «Мастер функций шаг 1 из 2» с перечнем всех функций Excel (Рис.8.):
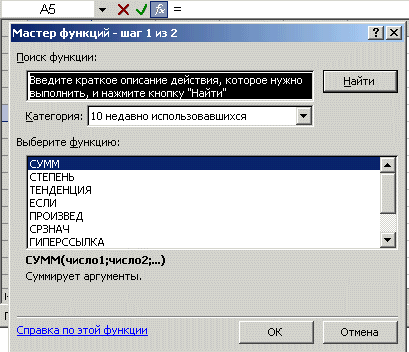
Рис.8.Окно мастера функций
Если точно неизвестна функция, которую надо применить в данный момент, то в окне диалога «Поиск функции» можно произвести поиск.
В выпадающем списке «Категория» нужно выбрать подходящую категорию для использования функции. Саму функцию выбирают в нижнем окне «Выберите функцию».
Если формула очень громоздкая, то можно включить в текст формулы пробелы или разрывы строк. Это никак не влияет на результаты вычислений.
Для разрыва строки необходимо нажать комбинацию клавиш Alt + Enter.
Excel имеет несколько сотен встроенных функций, которые выполняют широкий спектр различных вычислений. Некоторые функции являются эквивалентами длинных математических формул, которые можно сделать самому. А некоторые функции реализовать в виде формул невозможно.
Функции состоят, как говорилось ранее, из двух частей: имени функции и одного или нескольких аргументов. Имя функции описывает операцию, которую она выполняет. Аргументы задают значения или ячейки, используемые функцией. Например, СУММ(В1:В5): СУММ – имя функции, В1:В5 – аргумент, функция суммирует значения в ячейках с В1 по В5. знак равенства в начале формулы означает то, что введена именно формула, а не текст. Если знак равенства будет отсутствовать, то программа воспримет ввод просто как текст.
Аргумент функции заключён в круглые скобки. Открывающая скобка отмечает начало аргумента и ставится сразу после имени функции. В случае ввода пробела, или какого либо другого символа между открывающей скобкой и именем, в ячейке будет отображено ошибочное значение «#ИМЯ». Некоторые функции не имеют аргументов. Даже в этом случае функция должна содержать круглые скобки, например: =ПИ().
При использовании в функции нескольких аргументов, они отделяются друг от друга точкой с запятой: =ПРОИЗВЕД(А1;А3;А6).
В функции можно использовать до тридцати аргументов, если общая длина формулы не превосходит 1024 символа. Глубина вложения, те количество открывающих скобок должно быть не более шести, количество открывающих скобок должно соответствовать числу закрывающих.
В качестве аргумента могут быть использованы числовые, текстовые, логические значения, имена диапазонов и ошибочные значения.
Для графического представления данных по результатам работы с функциями можно воспользоваться диаграммой. Для этого: выделить необходимые ячейки, вызвать окно мастера диаграмм «Вставка» - «Диаграмма», или «Инструмент» - «Вставить диаграмму». MS Excel работает с десятками различных видов диаграмм.
6. Имена ячеек и диапазонов
Ячейкам и диапазонам можно присваивать имена и затем использовать их в формулах. Если формулы, содержащие заголовки, можно применять в том же листе, где находится таблица то, используя имена диапазонов, можно ссылаться на ячейки таблицы в любом месте любой книги.
6.1 Присвоение имён в поле имени
Для присвоения имени ячейке (диапазону ячеек) надо выделить соответствующий элемент, а затем в поле имени ввести наименование, при этом нельзя использовать пробелы.
Если выделенной ячейке или диапазону было дано имя, то в поле имени выводится именно оно, а не ссылка на ячейку. Если имя определено для диапазона ячеек, оно появится в поле имени только при выделении его диапазона.
Если нужно перейти к именованной ячейке или диапазону, щёлкнуть на стрелке рядом с полем имени и выбрать в раскрывающемся списке имя ячейки или диапазона(Рис9):
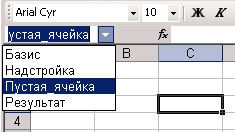
Рис.9. Список имён ячеек и диапазонов
Для этого можно также пользоваться командой «Вставка» - «Имя».
Правила присваивания имён ячейкам и диапазонам:
-
Имя должно начинаться с буквы, обратной косой черты «\», или символа подчёркивания «_»; -
В имени можно использовать только буквы, цифры, обратную косую черту и символ подчёркивания; -
Нельзя использовать имена, которые могут трактоваться как ссылки на ячейки (А1, С4); -
В качестве имён могут использоваться одиночные буквы за исключением букв «R» и «С»; -
Пробелы необходимо заменять символом подчёркивания.
7. Форматирование в MS Excel
Форматирование в Excel применяется для облегчения восприятия данных, что играет немаловажную роль в производительности труда.
Форматированная ячейка сохраняет свой формат, пока к ней не будет применён новый формат или не удалён старый.
-
Назначение формата:-
Выделить ячейку; -
Выбрать команду «Формат – «Ячейки», или нажать Ctrl + 1; -
В появившемся окне диалога ввести нужные параметры форматирования; -
Нажать «ОK»;
-
-
Удаление формата:
-
Выделить ячейку (или диапазон ячеек); -
Выбрать команду «Правка» - «Очистить» - «Форматы»; -
Для удаления значений в ячейках необходимо выбрать команду «Правка» - «Очистить» - «Всё»;
Следует учитывать, что при копировании ячейки наряду с её содержимым копируется и формат ячейки. Таким образом, можно сберечь время, форматируя исходную ячейку до использования команд копирования и вставки;


