Файл: 1. Интерфейс ms excelэлектронная таблица Интерфейс программы очень схож с Microsoft Word Рис. 1 Интерфейс окна приложения.docx
ВУЗ: Не указан
Категория: Не указан
Дисциплина: Не указана
Добавлен: 06.02.2024
Просмотров: 36
Скачиваний: 0
ВНИМАНИЕ! Если данный файл нарушает Ваши авторские права, то обязательно сообщите нам.
-
Форматирование с помощью панели инструментов:
Наиболее часто используемые команды форматирования вынесены на панель инструментов «Форматирование». Чтобы применить формат с помощью кнопки панели инструментов необходимо выделить ячейку или диапазон ячеек и затем нажать кнопку мыши. Для удаления формата надо нажать кнопку «Повторно». Для быстрого копирования форматов из выделенных ячеек в другие ячейки можно использовать кнопку «Формат по образцу» панели «Форматирование»;
-
Форматирование отдельных символов:
Форматирование можно применять к отдельным символам текстового значения в ячейке так же, как и ко всей ячейке. Для этого надо выделить нужные символы и затем в меню «Формат» выбрать команду «Ячейки». Установить нужные атрибуты и нажать «OК». Нажать клавишу Enter, чтобы увидеть результат своих действий.
7.1 Автоформатирование
Автоматические форматы Excel – это заранее определённые сочетания числового формата, шрифта, выравнивания, границ, узора, ширины столбца и высоты строки. Чтобы использовать автоформат, нужно выполнить следующие действия:
-
Ввести нужные данные в таблицу; -
Выделить диапазон ячеек, которые необходимо форматировать; -
В меню «Формат» выбрать команду «Автоформат». При этом откроется окно диалога (Рис.10):
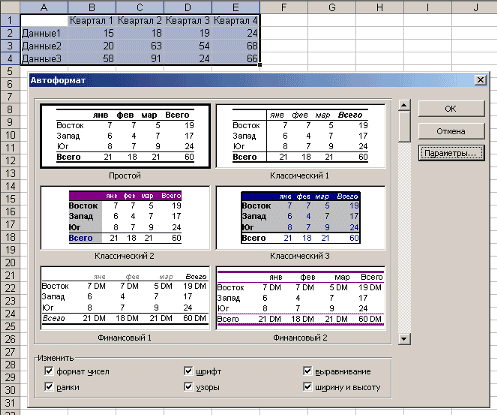
Рис.10.Окно диалога «Автоформат»
-
В окне диалога «Автоформат» нажать кнопку «Параметры», чтобы отобразить область «Изменить»; -
Выбрать подходящий автоформат и нажать кнопку «ОК»; -
Выделить ячейку вне таблицы для снятия выделения с текущего блока, и на экране появятся результаты форматирования.
7.2 Форматирование чисел и текста
Окно диалога «Формат ячеек» позволяет управлять отображением числовых значений и изменять вывод текста. Пред открытием окна диалога выделить ячейку, содержащую число, которое надо форматировать. В этом случае всегда будет виден результат в поле «Образец».
-
Общий формат.
Любое введённое текстовое значение или числовое значение по умолчанию отображается в формате «Общий». При этом оно отображается точно так, как было введено в ячейку за исключением трёх случаев:
-
Длинные числовые значения отображаются в экспоненциальной форме записи или округляются; -
Формат не отображает незначащие нули; -
Десятичная дробь, введённая без числа слева от десятичной запятой, выводится нулём.
-
Числовые форматы.
Этот формат позволяет выводить числовые значения в виде целых чисел или чисел с фиксированной запятой , а также выделять отрицательные числа с помощью цвета.
-
Денежные форматы.
Эти форматы аналогичны числовым форматам за исключением того, что вместо разделителя групп разрядов они позволяют управлять выводом символа денежной единицы, который можно выбрать в списке «Обозначение».
-
Финансовые форматы.
Финансовый формат в основном соответствует денежным форматам – можно ввести число с денежной единицей или без неё с заданным количеством десятичных знаков. Основное различие состоит в том, что финансовый формат выводит денежную единицу с выравниванием по левому краю, в то время, как число выравнивается по правому краю ячейки. В результате и денежная единица, и числа, вертикально выравниваются в столбце.
-
Процентные форматы.
Данный формат выводит числа в виде процентов. Десятичная запятая в форматируемом числе сдвигается на два знака в право, а знак процента выводится в конце числа.
-
Дробные форматы.
Данный формат выводит дробные значения как обычные, а не десятичные дроби. Эти форматы особенно полезны при вводе биржевых цен или измерений.
-
Экспоненциальные форматы.
Экспоненциальные форматы отображают числа в экспоненциальной записи. Данный формат очень удобно использовать для отображения и вывода очень малых или очень больших чисел.
-
Текстовый формат.
Применение к ячейке текстового формата означает, что значение в этой ячейке должно трактоваться как текст, о чём свидетельствует выравнивание по левому краю ячейки.
-
Дополнительные форматы.
Эта категория содержит два формата почтовых индексов, формат номера телефона и формат табельного номера. Эти форматы позволяют быстро вводить числа без ввода специальных символов.
-
Создание новых форматов.
Чтобы создать формат на базе существующего формата, необходимо сделать следующее:
-
Выделить ячейки, которые надо отформатировать; -
Нажать комбинацию клавиш Ctrl + 1 и на вкладке «Число» открывшегося окна диалога выбрать категорию «Все форматы»; -
В списке «Тип» выбрать формат, который надо изменить и отредактировать содержимое поля. При этом исходный формат сохранится без изменений, а новый формат добавится к списку «Тип».
8. Шрифт
В Excel выбор шрифта осуществляется на вкладке «Шрифт» окна диалога «Формат ячеек». В рабочем листе шрифты используются для наглядного оформления информации различного типа и, в частности для выделения заголовков. Чтобы задать шрифт для ячейки или диапазона, сначала выделить эту ячейку или диапазон. В меню «Формат» выбрать команду «Ячейки» и затем перейти на вкладку «Шрифт».
-
Выбор шрифта и его размера.
Чтобы выбрать шрифт, щёлкнуть на его имени в списке шрифтов или ввести его имя в поле «Шрифт». Чтобы задать размер шрифта, щёлкнуть на нужном номере шрифта на вкладке «Размер». Чтобы задать размер, не указанный в списке, выделить содержимое поля «Размер» и ввести новое число.
-
Выбор начертания.
Для выбора начертания выбрать нужное в списке «Начертание» на вкладке «Шрифт». Начертания курсив, полужирный шрифт, подчёркивание можно выбрать комбинациями Ctrl + I, Ctrl + B и Ctrl + U соответственно.
Список «Подчёркивание» предлагает четыре варианта подчёркивания: одинарное по значению, двойное по значению, одинарное по ячейке, двойное по ячейке.
-
Выбор цвета.
Чтобы увидеть имеющиеся цвета, на вкладке «Шрифт» окна диалога «Формат ячеек» щёлкнуть справа от поля со списком «Цвет». Если выбрать пункт «Авто», Excel выведет содержимое ячейки в чёрном цвете. Можно также изменить цвет символов, пользуясь кнопкой «Цвет шрифта» на панели инструментов «Форматирование».
9. Диаграммы
Диаграмма в Microsoft Excel – это своеобразный набор художественных решений в виде различных графических изображений: линейных графиков, очертаний геометрических фигур, графическое отображение данных в трёхмерном пространстве. Диаграмма предоставляет пользователю производить анализ данных пошагово, с нужной частотой отслеживания изменений какой-либо величины относительно другой, а также производить работу с данными быстрее и комфортнее.
Все виды диаграмм, используемых в программе делятся на:
-
Стандартные;
-
Гистограммы – отображают значения различных категорий, вклад каждой категории в общую сумму, долю каждой категории в общей сумме, существуют и объёмные варианты; -
Линейчатые – также отображают значения категорий, но направлены горизонтально; -
Графики – отображают развитие процесса во времени или по категориям. Различают графики с накоплением, нормированные графики, графики с маркерами; -
Круговые диаграммы – отображают каждого значения в общую сумму. Различают простые круговые диаграммы и вторичные круговые диаграммы и гистограммы (в первом случае часть значений вынесена во вторую диаграмму, во втором в гистограмму), есть и разрезанные диаграммы, имеются объёмные варианты; -
Точечные – позволяют сравнивать пары значений т.е., образуют математическую функцию, соответствие м межу двумя множествами; -
С областями и накоплениями – отображают как изменение общей суммы, так и накопление вклада отдельных значений. Существуют также нормированные диаграммы с областями, и простые диаграммы с областями, также существуют объёмные варианты; -
Кольцевые – подобно круговой, но может отображать несколько рядов данных, существует и разрезанная диаграмма; -
Лепестковые – являются аналогом графика в полярной системе координат, отображая распределение значений относительно начала координат. Существуют ещё диаграмма с маркерами, и заполненная диаграмма; -
Поверхность – отображает изменение значений по двум измерениям, в виде поверхности. Различают ещё проволочную контурную диаграмму, проволочную прозрачную поверхность, контурную диаграмму; -
Пузырьковые – отображают на плоскости и в пространстве набоы из трёх значений, подобна точечной диаграмме, но третий параметр отображает размер пузырька; -
Биржевые диаграммы – отображает наборы данных из трёх, четырёх, пяти значений, делящихся по курсам; -
Цилиндрические – гистограммы со столбцами в виде цилиндров (вертикальные и горизонтальные); -
Конические – гистограммы в виде конусов (вертикальные и горизонтальные); -
Пирамидальные – гистограммы со столбцами в виде пирамид (вертикльные и горизонтальные);
-
Нестандартные;
Нестандартные диаграммы представляют собой различные художественные решения стандартных диаграмм, их интегрирование.
Существуют также дополнительные графики, они находятся по умолчанию.
Чтобы вставить любую из этих диаграмм, нужно нажать вкладку «Вставка» на строке «Меню» или значок диаграммы на панели инструментов «Стандартная», выбрать тип диаграммы, её вид, задать диапазон расположения на рабочем листе, ряды в строках или столбцах, ввести название диаграммы, оси данных, параметры линии сетки, заголовки, и расположение легенды, выбрать, на каком листе располагать, нажать «ОК» внизу окна диалога, после чего заданная диаграмма будет вставлена.
Заключение
На базе данной курсовой работы были разобраны понятия, которые необходимы для работы в табличном редакторе MS Excel в основном для самых простейших методов работ, без которых невозможно хотя бы какое-то представление о данной программе, её интерфейсе, принципах работы, и вообще о программе в целом.
Зная теперь основные понятия, структурные и функциональные элементы MS Excel можно с лёгкостью выполнять некоторые виды операций над данными: составлять таблицы и строить диаграммы, форматировать данные в таблицах.
Список использованной литературы:
1. Марк Л. Чемберс «Полный справочник по MicrosoftOffice» издательство «Диалектика», 2008 г.
2. «Практическая бухгалтерия на Excel для малого бизнеса. Второе издание». Соломенчук В.Г. Издательство «Питер», 2005 г.


