ВУЗ: Не указан
Категория: Не указан
Дисциплина: Не указана
Добавлен: 03.02.2024
Просмотров: 56
Скачиваний: 0
ВНИМАНИЕ! Если данный файл нарушает Ваши авторские права, то обязательно сообщите нам.
Кроме текста, электронный вариант учебника может содержать графику, таблицы. Все остальные нетекстовые элементы оформляются в виде картинок.
Оформление графики. Цветные рисунки должны прилагаться отдельно в виде графических файлов с расширением jpg, bmp, gif. При этом подпись и номер рисунка в исходном файле должны соответствовать названию файла с рисунком.
Черно-белые рисунки могут быть внедрены в текст исходного файла и не должны выходить за границы полей страницы. Подписи под рисунками печатаются обычным текстом.
Оформление таблиц. Размер таблицы может быть произвольным, но не должен выходить за границы полей страницы. Таблица должна быть расположена по левому краю страницы. Не допускается поворот таблиц.
Основной частью большинства электронных изданий являются текстовые фрагменты. Некоторые издания вообще целиком текстовые. При условии, что такое издание, набранное на компьютере в любом текстовом редакторе, то его можно назвать электронным изданием. Разновидностью такого издания являются присутствующие, так называемые гипертекстовые документы в специальном HTML – формате.
Такое распространение широко используется во всемирной глобальной сети Интернет. Там можно обнаружить массу коммерческих и не коммерческих электронных библиотек, в которых практически все издания представлены в текстовой формате.
В электронных изданиях следует использовать такое количество иллюстраций, которое требуется для наилучшего восприятия и понимания изложенного материала. Иллюстративный материал лучше воспринимается и воздействует на чувства человека, позволяет лучше запомнить изучаемый материал.
Очень часто в электронных изданиях используется анимационные файлы различных форматов. Эти файлы очень часто встречаются и в Web-страницах. Анимация играет вспомогательную роль, способствуя наглядности описания соответствующих процессов и лучшему пониманию и запоминанию описания материала.
5 ПРОЦЕСС РАЗРАБОТКИ ЭЛЕКТРОННОГО ПОСОБИЯ
В рамках дипломного проектирования рассматриваются вопросы разработки обучающей системы для изучения систем автоматизированного проектирования (САПР) «AutoCAD» Американской компании «Autodesk» и «Компас», производитель которой является Российская компания «Аскон».
Для создания всех компонентов приложения были выбраны такие программы как: Teach Book Constructor для создания электронного учебника и программа «Ассистент II» версия 1.2 для создания контрольных тестов с возможностью администрирования и получения статистики по успеваемости.
Подготовительным этапом для дипломного проектирования был поиск и подбор материала для электронного пособия по указанным выше САПР и создания черновой работы в редакторе Word, а так же поиск программ для создания электронного пособия и создания теста.
Как уже сказано, в качестве таких программ были выбраны Teach Book Constructor и «Ассистент II». Данные программы значительно сокращают время на подготовку, формирование и оформление электронного пособия по изучению САПР.
После подбора материала и программного обеспечения необходимо было сформировать требования к электронному учебному пособию. На этом этапе было проведено обследование объекта и обоснование необходимости создания электронного учебного пособия, сформированы требования к электронному учебному пособию.
В первую очередь электронный учебник – это программно-методический обучающий комплекс, который должен соответствовать типовой учебной программе и обеспечивающий возможность обучаемому самостоятельно или с помощью преподавателя освоить учебный материал. Учебное пособие должно полностью повторить печатное издание с использованием всех современных достижений в области компьютерных технологий.
В последнее время при максимальном развитии компьютерных технологий спрос на электронные издания словарно-справочного и иного характера непрерывно возрастает вследствие возможности их быстрой модификации в соответствии с изменением достигнутого уровня знаний. К этому прибавляется возможность дистанционного общения преподавателя с одним или несколькими обучаемыми с использованием сети Интернет. Распространение электронных изданий значительно быстрее, нежели печатных изданий и дешевле. Электронные издания зачастую оказываются даже более функциональными по сравнению с печатным изданием. И самое главное здесь преимущество электронного издания в сравнение с любым изданием на бумаге это то, что качество хранимого материала (текста, иллюстраций, визуализации и др.) никак не зависит от интенсивности его использования – то есть этот материал не изнашивается и не стирается, а так же занимает меньшую площадь и объем при хранении.
6 ИСПОЛЬЗУЕМЫЕ ПРОГРАММНЫЕ ПРОДУКТЫ
Teach Book Constructor: Основные функции.
Teach Book Constructor позволяет создать профессиональные электронные учебники высокого уровня без программирования.
Teach Book Constructor поддерживает:
-
Внедрение графики Shockwave Flash, gif – анимацию, аудио и видео; -
Разработку тестов, контрольных и проверочных работ различной функциональности, а так же возможность учета результатов; -
Озвучивание учебного материала, причем как синтетической речью, так и речью записанной на микрофон; -
Возможность создания гибкого пользовательского интерфейса: окон, панели инструментов, различных сообщений; -
Возможность вставки содержимого документов Microsoft Word и Web – страниц;
Основными достоинствами указанного выше конструктора является то, что:
-
Учебники, созданные в Teach Book Constructor защищены от плагина; -
Учебники созданные в Teach Book Constructor могут работать на компьютере, на котором сам конструктор не установлен; -
Имеются удобные средства разработки. -
Имеется возможность проверки правописания.
Людям, работающим с приложениями Microsoft Office не составит труда научиться работать в Teach Book.
Работа с разделами.
Раздел – основополагающая часть Teach Book. Его содержимое используется при создании диалоговых окон, конструировании уроков и других целей. У каждого раздела есть свой идентификатор и заголовок (рис. 3). Идентификатор позволяет разработчику различать разделы, а также идентификаторы используются при обращении к разделу.

Рисунок 3 – Идентификатор.
Чтобы перейти в определенный раздел, необходимо щелкнуть по соответствующей вкладке. Для создания нового раздела необходимо щелкнуть пункт «Новый раздел» в меню «Раздел». Чтобы удалить раздел, необходимо сначала перейти в него, а затем выбрать пункт «Удалить раздел» в меню «Раздел». При работе с разделом придется работать с основной областью и фреймом. Фрейм используется для создания оглавления, управляющих кнопок и т.д. Основная область используется для редактирования учебного материала.
При создании учебного материала используется главным образом панель редактирования (см. рис. 4).

Рисунок 4 - Панель редактирования.
Элементы панели редактирования.
-
– отменить -
– повторить -
– вырезать -
– копировать -
– вставить -
– выбор шрифта -
– размер шрифта -
– жирный -
– курсив -
– подчеркнутый -
– выравнивание по левому краю -
– выравнивание по центру -
– выравнивание по правому краю -
– выравнивание по ширине -
– вставить рисунок -
– вставить линию -
– вставить гиперссылку -
– вставить символ -
– маркированный список -
– нумерованный список -
– цвет фона -
– цвет заливки абзаца -
– рамка и заливка абзаца -
– фон раздела
Настройка свойств раздела.
Чтобы открыть окно настройки раздела, необходимо выбрать пункт «Свойства раздела» в меню «Раздел» (см. рис. 5)
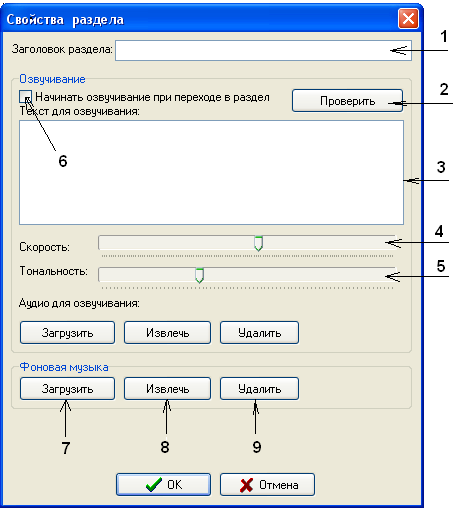
Рисунок 5 - Настройка свойств раздела.
-
В пункте «Заголовок» можно изменить заголовок раздела, который будет отображаться при работе учебника. -
Кнопка «Проверить» позволяет вам послушать звуковое оформление в разделе. -
Пункт «Текст для озвучивания» позволит вам набрать текст для синтетического звукового сопровождения раздела. -
Движок «Скорость» позволяет изменить скорость синтетической речи. -
Движок «Тональность» позволяет изменять тональность синтетической речи.
Работа с таймером.
Программа Teach Book позволяет настроить события, которые будут выполняться через определенное время после загрузки раздела. Это особенно удобно при построении отдельных уроков, если необходимо сосредоточить внимание на отдельных мыслях. Чтобы открыть окно настройки таймера, надо открыть меню «Раздел» и выбрать пункт «Настройки таймера». Появится следующее диалоговое окно: (см. рис. 6).
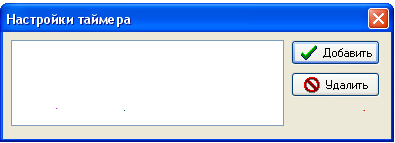
Рисунок 6 - Настройка таймера.
Слева распложен список всех событий данного раздела. Чтобы добавить новое событие, нужно щелкнуть по кнопке «Добавить». Появится следующее диалоговое окно: (см. рис. 7).
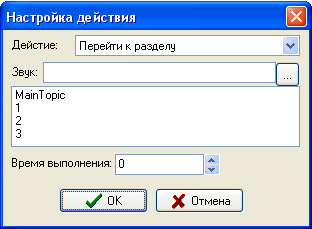
Рисунок 7 - Настройка действия.
В пункте «Действие» нужно выбрать действие, которое должно произойти. К некоторым действиям необходимо также указать дополнительный параметр. К примеру, к действию «Перейти к разделу» необходимо указать раздел, в который будет осуществлен переход. В поле «Звук», если это необходимо, указать имя звукового файла, который будет воспроизводиться при выполнении события. Затем ОК. Чтобы удалить действие, необходимо выделить его и щелкнуть по кнопке «Удалить».
Настройка проекта.
Чтобы настроить работу проекта, надо выбрать пункт «Свойства проекта» в меню «Файл». Появится следующее диалоговое окно: (см. рис. 8)
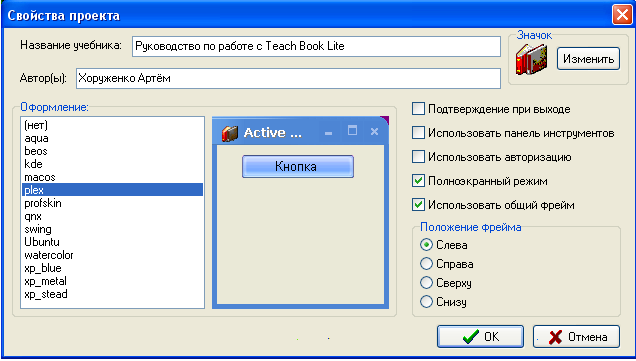
Рисунок 8 - Свойства проекта.
В пункте «Название учебника» можно указать/изменить название учебника. В пункте «Авторы» можно указать фамилию и имя автора или название организации, разработавших учебник. В пункте можно изменить значок конечного исполняемого файла. Значки должны иметь размер 30х32 и цветность не более 16 цветов. В пункте «Положение фрейма» можно выбрать позицию фрейма по отношению к основной части. Если установить флажок «Подтверждение при выходе», то при попытке закрыть пользователем учебник, будет задан вопрос на подтверждение. Флажок «Использовать панель инструментов» указывает, будет ли отображаться панель инструментов по умолчанию. Если установить флажок «Использовать авторизацию», то пользователю будет предложено при запуске учебника ввести свое имя. Это необходимо для записи результатов контрольных тестов. Если флажок «Полноэкранный режим» сброшен, то учебник будет запускаться в оконном режиме. Флажок «Использовать общий фрейм» позволит отображать во всех разделах фрейм основного раздела.
Создание словаря.
Чтобы создать словарь, необходимо выбрать пункт «Словарь» в меню «Вид». Появится диалоговое окно: (см. рис. 9).
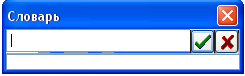
Рисунок 9 – Словарь.
Чтобы добавить новое слово, надо ввести его в верхнее поле и нажать «Галочку». Чтобы удалить существующее слово, нужно выбрать его и нажать «Крестик».
Если выбрать любое из существующих слов, то появится возможность редактировать его как обычный раздел.
Редактор окон.
Чтобы открыть редактор окно, необходимо выбрать пункт «Редактор окон» в меню «Сервис». Должно появиться диалоговое окно: (см. рис. 10).
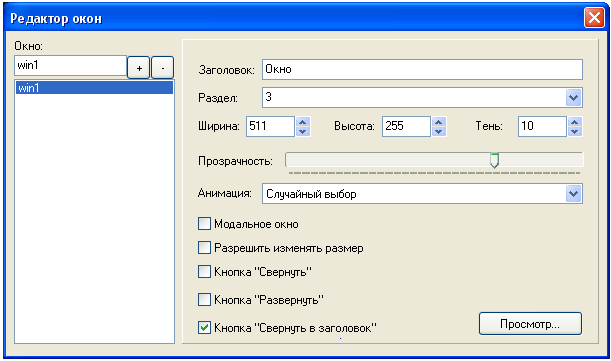
Рисунок 10 - Редактор окон.
Чтобы задать новое окно, надо ввести его идентификатор в поле «Окна» и нажать «+». Окно должно появиться в списке существующих окон. Чтобы удалить окно, необходимо выбрать его и нажать «-». Для настроек свойств окна, нужно выбрать его и задать справа все настройки:
В пункте «Раздел» необходимо выбрать раздел, который будет отображаться в окне;
Можно регулировать степень прозрачности заголовка окна двигая бегунок «Прозрачность». Чем левее он находится, тем прозрачнее будет окно;
Если установить флажок «Модальное окно», то пользователь не сможет работать с учебником, пока не закроет окно.
Редактор панели.
Чтобы панель отображалась, необходимо включить соответствующую опцию в настройках проекта. После этого можно создавать панель инструментов. Чтобы открыть редактор панели выбрать пункт «Редактор панели» в меню «Сервис». Появится вот такое окно: (см. рис. 11).
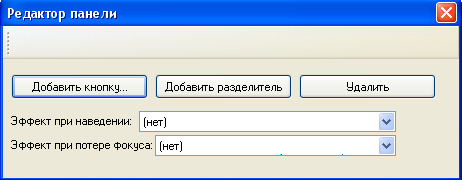
Рисунок 11 - Редактор панели.
Чтобы создать новую кнопку, нужно нажать «Добавить кнопку». Будет предложено выбрать действие, которое будет производить при нажатии на эту кнопку, и рисунок, отображаемый на кнопке. Размер рисунка должен быть 16х16;
Чтобы удалить последнюю кнопку, надо нажать «Удалить»;
Чтобы разделить кнопки, необходимо выбрать пункт «Добавить разделитель».
Редактор сообщений.
Чтобы открыть редактор сообщений, надо выбрать пункт «Редактор сообщений» в меню «Сервис». Появится вот такое окно: (см. рис. 12).
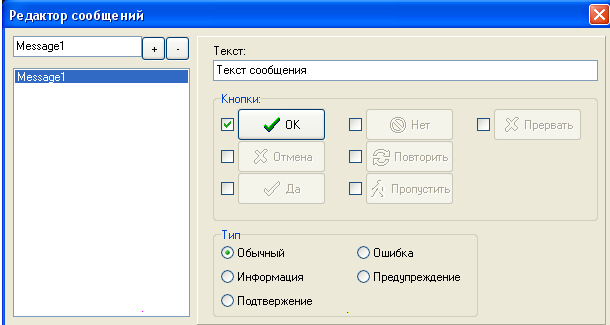
Рисунок 12 - Редактор сообщений.

