ВУЗ: Не указан
Категория: Не указан
Дисциплина: Не указана
Добавлен: 03.02.2024
Просмотров: 54
Скачиваний: 0
ВНИМАНИЕ! Если данный файл нарушает Ваши авторские права, то обязательно сообщите нам.
Чтобы создать окно, надо ввести идентификатор в левое текстовое поле и нажать «+»;
Чтобы удалить окно, надо выбрать его в списке сообщений и нажать «-».
Интерактивные элементы.
Teach Book поддерживает множество интерактивных элементов.
1) Рисунок.
2) Полупрозрачный рисунок.
3) Аудио и видео. Для поддержания необходимо чтоб в системе был установлен Windows Media Player.
-
Гиперссылка. -
Специальные символы.
Программа «Ассистент II».
Программа предназначена для контроля знаний учащихся с помощью персонального компьютера.
Возможно два режима работы:
1) Контроль знаний (из всех доступных вопросов выбирается указанное вами количество);
2) Тренажёр (программа задаёт все доступные вопросы).
При запуске программы можно выбрать следующие варианты работы:
а)Задавать вопросы последовательно или в случайном порядке;
б) Перемешивать варианты ответов на вопросы;
- Ограничить время ответа на 1 вопрос;
- Ограничить время ответа на все вопросы.
Программа сохраняет статистику работы в текстовом файле STAT_AS2.TXT (путь к файлу задаётся в настройках), который может быть обработан с помощью Excel.
Начиная с версии 1.1 статистика работы программы собирается также при помощи Сервера Статистики.
Вопросы для программы можно написать в любом текстовом редакторе в формате TXT (кодировка WIN-1251), например, с помощью стандартного NOTEPAD'a.
При первом запуске программа ассоциирует файлы *.qst c редактором «Блокнот» (Notepad.exe). Благодаря этому можно открывать файлы *.qst для редактирования двойным щелчком в Проводнике и использовать контекстное меню "Создать" для создания новых тестов.
Запуск программы - Assist2.exe
Для начала работы необходимо вписать (или выбрать из списка) Фамилия и Имя учащегося, а также отметить галочками те наборы вопросов, которые необходимы для контроля.
Фамилия и Имя должны содержать не менее одной буквы и отделяться друг от друга как минимум одним пробелом. Если не выполняется это требование, кнопка «Начать работу» будет неактивной.
Режимы контроля знаний, путь к файлу статистики и другие параметры выбираются в окне "Настройка".
Главный вид программы Assist2.exe (см. рис. 13).

Рисунок 13 - Главный вид программы Assist2.exe.
Описание формата исходного файла с вопросами.
Текстовые файлы с вопросами выглядят примерно следующим образом: (см. рис. 14).

Рисунок 14 - Текстовые файлы с вопросами.
?
- текст первого вопроса. Он может быть очень длинным и занимать
несколько строк;
!
- обоснование правильного ответа или какой-нибудь комментарий
@Рисунок.bmp – то к чему относится;
+ – правильный вариант ответа. Он тоже может состоять из нескольких строк. Правильных вариантов ответа тоже может быть несколько, причем порядок их следования не важен.
- – неправильный вариант ответа. Неправильных вариантов ответа может быть несколько
Общее количество вопросов в файле - не ограничено. Количество вариантов ответа на вопрос - не ограничено.
Новый вопрос начинается с вопросительного знака "?". Он должен находиться в начале строки (перед ним не должно быть никаких других символов). Весь текст от вопросительного знака до конца строки игнорируется (можно вписать сюда комментарий к вопросу).
За этой строкой следует текст вопроса, а затем - комментарий, имя файла с рисунком и варианты ответов, причем порядок их следования может быть произвольным. Комментарий к вопросу начинается со знака "!" (за которым также ничего не должно быть).
Варианты ответов начинаются со знаков (минус - неправильный вариант ответа) или + (плюс - правильный вариант ответа).
Знаки "+", "-", "!" и "?" должны находится в начале строки (перед ними не должно быть ничего, даже пробелов).
У вопроса может быть несколько правильных вариантов ответа, а также нуль и более неправильных вариантов ответа.
Порядок следования блоков "!", "@", "-", "+" не имеет значения, поэтому можно указывать их так, как удобнее, например, комментарий можно разместить сразу после правильного ответа.
Система оценок.
За каждый ответ на вопрос обучаемый может получить от 0 до 1 балла. Для получения 1 балла обучаемый должен отметить только все правильные варианты ответов.
Оценка за ответ рассчитывается по формуле:
Mark := КВП / ОКП / (КВН + 1), где (1)
КВП - Кол-во выбранных правильных вариантов;
ОКП - Общее кол-во правильных вариантов в вопросе;
КВН - Кол-во выбранных неправильных вариантов.
Рассмотрим пример: таблица 1
?
Вопрос 1.
+Вариант 1 (правильный)
+Вариант 2 (правильный)
-Вариант 3 (неправильный)
-Вариант 4 (неправильный)
Таблица 1
| Выбранные варианты | ||||
| Оценка | 1 | 2 | 3 | 4 |
| 0.00 | | | | |
| 0.00 | | | | X |
| 0.00 | | | X | |
| 0.00 | | | X | X |
| 0.50 | | X | | |
| 0.25 | | X | | X |
| 0.25 | | X | X | |
| 0.17 | | X | X | X |
| 0.50 | X | | | |
| 0.25 | X | | | X |
| 0.25 | X | | X | |
| 1.00 | X | X | | |
| 0.50 | X | X | | X |
| 0.50 | X | X | X | |
| 0.33 | X | X | X | X |
Начиная с версии 1.2 появилась возможность не начислять баллов за частично правильные ответы. Если в окне "Настройка" включить опцию "Начислять баллы только за полностью правильный ответ", вышеуказанная таблица будет выглядеть следующим образом: Таблица 2
Таблица 2
| ыбранные варианты | ||||
| Оценка | 1 | 2 | 3 | 4 |
| 0.00 | | | | |
| 0.00 | | | | X |
| 0.00 | | | X | |
| 0.00 | | | X | X |
| 0.00 | | X | | |
| 0.00 | | X | | X |
| 0.00 | | X | X | |
| 0.00 | | X | X | X |
| 0.00 | X | | | |
| 0.00 | X | | | X |
| 0.00 | X | | X | |
| 0.00 | X | | X | X |
| 1.00 | X | X | | |
| 0.00 | X | X | | X |
| 0.00 | X | X | X | |
| 0.00 | X | X | X | X |
| | | | | |
Локализация
Начиная с версии 1.02i программа поддерживает перевод на любые языки.
В версии 1.2 система локализации значительно улучшена, теперь в программе есть возможность выбирать любой язык "на лету", в настройках программы.
Имена файлов языковых сообщений имеют следующий вид:
Название программы – код языка .lng. Например, файл с сообщениями на английском языке для программы Ассистент, будет назван Assist2-en.lng, а русский язык для Сервера Статистики будет назван StatServ-ru.lng. Коды языков можно просмотреть по ссылке:
http://msdn.microsoft.com/library/default.asp?url=/library/enus/intl/nls_9l2r.asp
В дистрибутив входит полный английский (en) перевод, а также частичные украинский (ukr), румынский (rom) и киргизский (kyr) (сама программа "говорит" по-русски).
Сервер статистики: StatServ.
Начиная с версии 1.1, в комплект поставки входит программа "Сервер Статистики".
Проблема сохранения целостности статистики, собираемой программой Ассистент II назрела уже давно. Файл статистики, который хранится в текстовом формате, может легко модифицировать или удалить даже не самый опытный пользователь. Шифрование этого файла может предотвратить изменения статистики, но не ее удаление.
Для абсолютно надежной защиты собираемой информации теперь применяется программа Stat Serv, которая хранит статистику не на диске, а в оперативной памяти. Следовательно, удалить либо изменить статистику стало невозможно.
Для работы сервера статистики, начиная с версии 1.02i необходим протокол TCP/IP. Если компьютер не подключен к локальной сети, то необходимо установить на нем "Сервер удаленного доступа" (см. рис. 15).
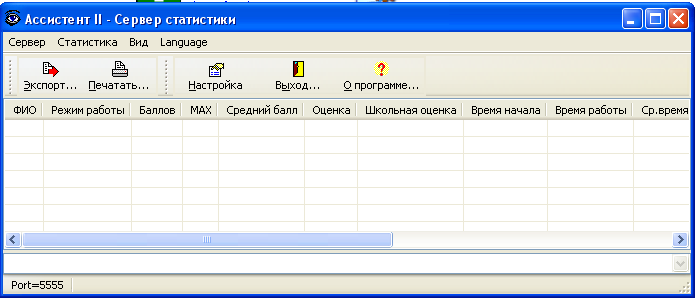
Рисунок 15 - Внешний вид сервера статистики.
До начала тестирования необходимо запустить программу локально на каждом компьютере, либо на компьютере преподавателя в локальной сети.
В настройке программы Ассистент II необходимо указать имя компьютера с сервером статистики и имя порта, используемого для передачи статистики (по умолчанию 5555), либо "localhost:5555" для локального сервера. Например: COMP1:5555 или 10.0.0.2:5555
Кроме того, в окне настроек необходимо включить опцию "Отправлять статистику на удаленный сервер статистики". После этого вся статистика, включая детальную по каждому вопросу, будет в режиме реального времени отображаться сервером статистики.
Администрирование и рекомендации по безопасному использованию программы "Ассистент II"
Для улучшения использования программы с тем, чтобы обучаемые не могли повлиять на ход тестирования необходимо выполнять следующие требования:
1) Желательно использовать программу в локальной сети. При этом необходимо разместить программу и тесты на сервере в папке, к которой обучаемые будут иметь доступ только для чтения, а преподаватели - полный доступ. Если нет возможности использовать локальную сеть для работы с программой, желательно использовать операционные системы Windows NT, 2000 или XP, т.к. только они позволяют надежно регламентировать доступ к файлам.
2) Не размещать в этой папке qst-файлы. Они могут быть легко просмотрены или скопированы.
3) Не запускать Сервер Статистики на компьютере, к которому обучаемый имеет доступ - если закрыть Сервер Статистики, вся собранная статистика будет безвозвратно утеряна.
4) Необходимо настроить права доступа к кнопке "Настройка" при помощи программы as2admin.exe (настройки записываются в файл admin.ini)
В программе предусмотрено три уровня доступа к кнопке "Настройка":
а) Администраторы (Administrators) имеют полный доступ к кнопке, при нажатии кнопки ОК в окне настроек изменения записываются в файл Assist2.ini
б) Частичная настройка (Disable Setup Partially) - кнопка настройки доступна, но в окне настроек разрешен только выбор режима тестирования и выбор количества задаваемых вопросов. Нажатие кнопки ОК, в отличие от уровня Администратора, не вносит изменения в файл Assist2.ini.
в) Запрет настройки (Disable Setup) - нажатие кнопки настройки не вызывает никаких действий.
Задать определенный уровень доступа можно на уровне компьютера (Computers) или пользователя (Users). В первом случае все пользователи, запускающие программу Ассистент II с указанного компьютера будут иметь выбранный уровень доступа. Во втором - указанный пользователь будет иметь выбранный уровень доступа при запуске программы на любом компьютере. Имена должны отделяться друг от друга при помощи точки с запятой ";" Допускается использовать в именах знаки * (заменяет любые символы) и ? (заменяет один любой символ).
По умолчанию все имеют уровень доступа "Запрет настройки".
Например:
В файле admin.ini содержатся следующие строки:
[Administrators]
Computers=FG
Users=K1;K2
[DisableSetupPartially]
Computers=

