Файл: Федеральная служба исполнения наказаний вологодский институт права и экономики.doc
ВУЗ: Не указан
Категория: Не указан
Дисциплина: Не указана
Добавлен: 03.02.2024
Просмотров: 103
Скачиваний: 0
ВНИМАНИЕ! Если данный файл нарушает Ваши авторские права, то обязательно сообщите нам.
«Фамилия», «Должность» и «Оклад»; фамилии расположены по алфавиту; ориентация листа — альбомная.
Вопросы для самоконтроля:
1. Что такое база данных? Система управления базами данных?
2. Какие объекты включает в себя база данных? Что является её основой?
3. Как внести изменения в существующую базу данных?
4. Как выбрать необходимую информацию из БД?
5. Что такое форма? Зачем она необходима, где применяется?
6. Как осуществляется создание форм в СУБД?
7. Как внести изменения в существующую базу данных? Как выбрать необходимую информацию из БД?
8. Что такое сортировка данных? Как она осуществляется в СУБД?
9. Что такое фильтр? Как осуществляется фильтрация данных в СУБД?
Практическое занятие № 4
Вопросы для обсуждения:
1. Создание многотабличных баз данных.
2. Установка связей между таблицами.
Основные термины и понятия:
База данных, система управления базами данных, таблица, форма, отчет, запрос, поле, запись, первичный ключ, связь таблиц, конструктор.
Практические задания:
Задание 1. Создайте многотабличную базу данных: простой телефонный справочник в виде обычного списка телефонов с указанием для каждого телефона номера, имени абонента, его адреса и его категории (друзья, родственники, мастерские, магазины и т.д.).
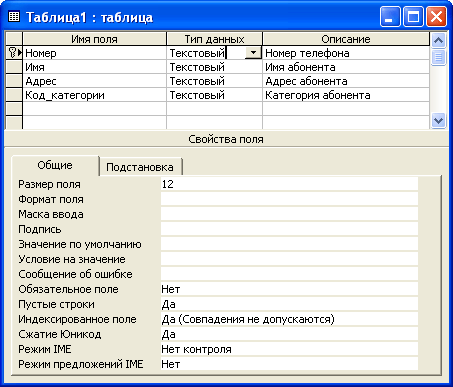
Примечание: Ключевое поле (первичный ключ) – это одно или несколько полей, значения которых однозначно определяют каждую запись в таблице. Значения в ключевых полях не должны повторяться. Ключевые поля используются для установления связей между таблицами (об этом далее).
Создайте с помощью конструктора таблицу – словарь категорий. Пусть все поля в ней будут текстовыми. Их имена, описания и длины приведены в таблице.
Обязательно задайте ключевое поле – «Код». Сохраните таблицу под именем «КАТЕГОРИИ»
Задание 2. Настройте связи между таблицами.
Укажите следующие параметры (на каждом шаге нажимайте кнопку «Далее»):
После нажатия кнопки Готово вам будет выдано предупреждение о необходимости сохранить таблицу. Согласитесь с этим.
Примечание: Все параметры, которые были заданы в процессе работы с мастером подстановок, доступны на вкладке «Подстановка» окна проектирования структуры таблицы. Откройте эту вкладку и посмотрите, какие параметры и соответствующие им значения были заданы. Посмотрите на содержимое этой вкладки для других полей. Если по каким-либо причинам вам надо из подстановочного поля сделать «обычное», то на вкладке «Подстановка» укажите «Тип элемента управления» – «Поле».
Закройте окно проектирования таблицы «ТЕЛЕФОНЫ».
Откройте окно «Схема данных». Для этого надо нажать кнопку на панели инструментов Microsoft Access или выбрать пункт меню Сервис > Схема данных.
на панели инструментов Microsoft Access или выбрать пункт меню Сервис > Схема данных.
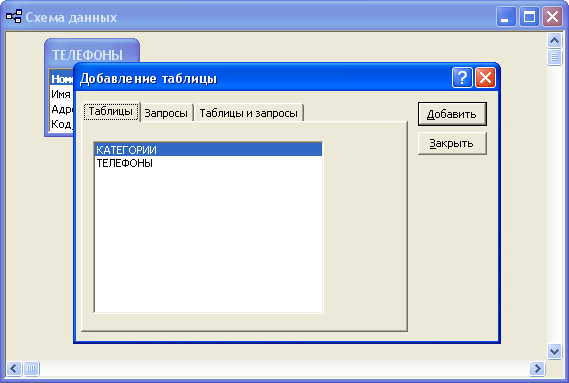
При первом обращении к окну «Схема данных» вам сразу будет предложено и окно добавления новых таблиц. В дальнейшем это окно можно будет вызвать через контекстное меню окна схемы данных, пункт меню Связи > Добавить таблицу или кнопку панели инструментов.
панели инструментов.
Добавьте в схему данных таблицы «ТЕЛЕФОНЫ» и «КАТЕГОРИИ». Закройте окно добавления таблиц.
Примечание. В окне «Схема данных» отображаются окошки со списками полей выбранных таблиц. Связи между полями отображаются в виде линий. При необходимости, здесь же можно и создавать новые связи между полями. Это делается перетаскиванием мышью имени одного поля на имя другого поля. Между данными полями устанавливается связь и сразу же предлагается настроить ее параметры. Удалить связь можно выделив ее мышью и нажав клавишу DEL на клавиатуре (или дав команду меню «Правка > Удалить»). Таким же образом удаляются и лишние таблицы из окна схемы данных.

Установите флажок «Обеспечение целостности данных». Можно также согласиться на каскадное обновление и удаление связанных полей, однако для нашей базы данных это не является необходимым. Дайте подтверждение на изменение связей (нажмите кнопку «ОК»).
Задание 3. Заполните базу данных информацией.
Вся действия, которые мы до настоящего момента производили с базой данных, были направлены на создание ее структуры. Это этап проектирования базы данных, при котором с базой данных работает ее разработчик. После того, как структура базы данных задана и наступает момент заполнения базы данных информацией, начинается этап эксплуатации базы данных. В рамках этого этапа с базой данных работает пользователь.
Заполнение нашей базы данных начнем с таблицы «КАТЕГОРИИ», так как данные этой таблицы будут в дальнейшем использоваться при заполнении таблицы «ТЕЛЕФОНЫ».

После заполнения таблицы данными – закройте ее. Вам будет предложен вопрос о сохранении макета таблицы. Обратите внимание, что речь идет о сохранении макета (т.е. таких параметров, как ширина столбцов и т.п.), а не введенных данных. Вводимые данные записываются сразу же после завершения заполнения всех полей записи (при переходе к заполнению полей новой записи). Если макет таблицы в процессе работы не изменялся, то никаких дополнительных вопросов не предлагается.
Задание для самостоятельной работы:
Выполните задание в системе управления базами данных Microsoft Access. Создайте базу данных в режиме конструктора и в режиме таблицы ввести 10-12 записей. На основе полученной таблицы самостоятельно подобрав параметры, создайте форму, запрос, отчет.
Задание 1. Таблица «поступление товара» со следующей структурой:
1.Имя поля – Наименование, тип данных – текстовый Размер поля – 25
2.Имя поля –1 полугодие, тип данных – числовой, размер поля – длинное целое.
3. Имя поля –2 полугодие, тип данных – числовой, размер поля – длинное целое.
Задание 2. Таблица «Канцтовары» со следующей структурой:
Вопросы для самоконтроля:
1. Что такое база данных? Система управления базами данных?
2. Какие объекты включает в себя база данных? Что является её основой?
3. Что такое «связанные таблицы»?
4. Как происходит связывание таблиц?
5. Какие типы связей можно установить?
6. Что такое первичный ключ?
Практическое занятие № 5
Вопросы для обсуждения:
1. Работа с таблицами. Связи между таблицами.
2. Создание запросов в БД.
3. Создание форм в БД.
4. Создание отчетов в БД.
Основные термины и понятия:
База данных, система управления базами данных, таблица, форма, отчет, запрос, поле, запись, первичный ключ, связь таблиц, конструктор.
Практические задания:
Задание 1. В конструкторе таблиц создайте таблицу Абоненты, содержащую список абонентов телефонной станции: номер телефона, фамилия, адрес.
Номер телефона: тип данных – числовой; задать маску ввода 00-00-00; значение по умолчанию – ничего не ставить.
Фамилия: тип данных – текстовый; размер – 20; индексированное поле – Да (Совпадения не допускаются).
Адрес: тип данных – текстовый; размер – 50.
Ключевых полей не задавать!
Задание 2. Создайте таблицу Междугородние переговоры, содержащую сведения о междугородних переговорах абонентов (фамилия, дата разговора, город, сумма), и свяжите её с созданной таблицей Абоненты.
Вопросы для самоконтроля:
1. Что такое база данных? Система управления базами данных?
2. Какие объекты включает в себя база данных? Что является её основой?
3. Как внести изменения в существующую базу данных?
4. Как выбрать необходимую информацию из БД?
5. Что такое форма? Зачем она необходима, где применяется?
6. Как осуществляется создание форм в СУБД?
7. Как внести изменения в существующую базу данных? Как выбрать необходимую информацию из БД?
8. Что такое сортировка данных? Как она осуществляется в СУБД?
9. Что такое фильтр? Как осуществляется фильтрация данных в СУБД?
Практическое занятие № 4
Вопросы для обсуждения:
1. Создание многотабличных баз данных.
2. Установка связей между таблицами.
Основные термины и понятия:
База данных, система управления базами данных, таблица, форма, отчет, запрос, поле, запись, первичный ключ, связь таблиц, конструктор.
Практические задания:
Задание 1. Создайте многотабличную базу данных: простой телефонный справочник в виде обычного списка телефонов с указанием для каждого телефона номера, имени абонента, его адреса и его категории (друзья, родственники, мастерские, магазины и т.д.).
-
Запустите конструктор создания таблиц, сделав двойной щелчок по соответствующему элементу управления или нажав кнопку Конструктор на панели инструментов. Перед вами откроется окно проектирования структуры таблицы.
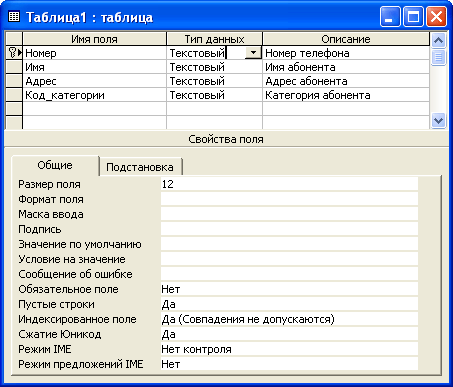
-
Задайте структуру основной таблицы проектируемой нами базы данных. Будем считать, что все данные в нашей базе – текстовые. Задайте имена полей, их описания и длины, согласно приведенной ниже таблице:
| Имя поля | Описание | Длина |
| Номер | Номер телефона | 12 |
| Имя | Имя абонента | 25 |
| Адрес | Адрес абонента | 40 |
| Код_категории | Категория абонента | 2 |
-
Укажите наличие ключевого поля (в нашем примере поле «Номер»). Это можно сделать через контекстное меню (нажав правой кнопкой мыши на строке соответствующего поля и выбрав пункт «Ключевое поле» выпавшего меню) или нажав на кнопку панели инструментов Microsoft Access.
панели инструментов Microsoft Access.
Примечание: Ключевое поле (первичный ключ) – это одно или несколько полей, значения которых однозначно определяют каждую запись в таблице. Значения в ключевых полях не должны повторяться. Ключевые поля используются для установления связей между таблицами (об этом далее).
-
Сохраните в текущей базе данных созданную таблицу. Сделать это можно с помощью команды меню «Файл > Сохранить» или с помощью кнопки панели инструментов Microsoft Access. Укажите имя сохраняемой таблицы: «ТЕЛЕФОНЫ». Закройте окно проектирования структуры таблицы
панели инструментов Microsoft Access. Укажите имя сохраняемой таблицы: «ТЕЛЕФОНЫ». Закройте окно проектирования структуры таблицы -
Категорию абонента в созданной таблице мы обозначили кодом. Это было сделано с расчетом, что в структуре базы данных будет еще одна таблица с расшифровками кодов (словарь категорий). Такой подход имеет ряд преимуществ, к которым можно отнести, например, упрощение (автоматизацию) ввода данных об абонентах, гибкое управление списком категорий, исключение ошибок в обозначении категорий, экономию ресурсов памяти компьютера и др.
Создайте с помощью конструктора таблицу – словарь категорий. Пусть все поля в ней будут текстовыми. Их имена, описания и длины приведены в таблице.
| Имя поля | Описание | Длина |
| Код | Код_категории | 2 |
| Наименование | Наименование категории | 12 |
Обязательно задайте ключевое поле – «Код». Сохраните таблицу под именем «КАТЕГОРИИ»
Задание 2. Настройте связи между таблицами.
-
В структуре нашей базы данных уже есть две таблицы. Однако, они пока существуют независимо и наша цель сделать так, чтобы в таблице «ТЕЛЕФОНЫ» вместо кодов категорий абонентов подставлялись их полные наименования из таблицы «КАТЕГОРИИ». Для этого необходимо настроить подстановочные параметры поля «Код_категории», а также задать параметры связей между таблицами. -
Откройте таблицу «ТЕЛЕФОНЫ» в режиме конструктора, перейдите к типу данных поля «Код_категории» и из раскрывающегося списка выберите «Мастер подстановок». Перед вами откроется диалоговое окно, где вам будет предложен ряд вопросов о параметрах настраиваемого подстановочного поля.
Укажите следующие параметры (на каждом шаге нажимайте кнопку «Далее»):
-
объект «столбец подстановки» будет использовать значения из таблицы или запроса -
значения будут выбираться из таблицы «КАТЕГОРИИ» -
в столбец подстановки включить поле «Наименование» (надо выделить это поле и кнопкой переместить его из окна доступных полей в окно выбранных полей)
переместить его из окна доступных полей в окно выбранных полей) -
оставить предложенные параметры ширины столбцов и скрытия ключевого столбца -
оставить подпись «Код_категории» для подстановочного столбца
После нажатия кнопки Готово вам будет выдано предупреждение о необходимости сохранить таблицу. Согласитесь с этим.
Примечание: Все параметры, которые были заданы в процессе работы с мастером подстановок, доступны на вкладке «Подстановка» окна проектирования структуры таблицы. Откройте эту вкладку и посмотрите, какие параметры и соответствующие им значения были заданы. Посмотрите на содержимое этой вкладки для других полей. Если по каким-либо причинам вам надо из подстановочного поля сделать «обычное», то на вкладке «Подстановка» укажите «Тип элемента управления» – «Поле».
Закройте окно проектирования таблицы «ТЕЛЕФОНЫ».
-
Настроим параметры связи между таблицами. Связь уже была создана (в процессе настройки подстановочного поля), но для обеспечения целостности данных требуется ее дополнительная настройка.
Откройте окно «Схема данных». Для этого надо нажать кнопку
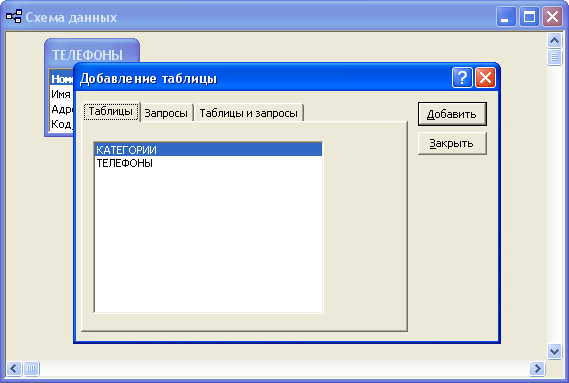
При первом обращении к окну «Схема данных» вам сразу будет предложено и окно добавления новых таблиц. В дальнейшем это окно можно будет вызвать через контекстное меню окна схемы данных, пункт меню Связи > Добавить таблицу или кнопку
Добавьте в схему данных таблицы «ТЕЛЕФОНЫ» и «КАТЕГОРИИ». Закройте окно добавления таблиц.
Примечание. В окне «Схема данных» отображаются окошки со списками полей выбранных таблиц. Связи между полями отображаются в виде линий. При необходимости, здесь же можно и создавать новые связи между полями. Это делается перетаскиванием мышью имени одного поля на имя другого поля. Между данными полями устанавливается связь и сразу же предлагается настроить ее параметры. Удалить связь можно выделив ее мышью и нажав клавишу DEL на клавиатуре (или дав команду меню «Правка > Удалить»). Таким же образом удаляются и лишние таблицы из окна схемы данных.
-
Откройте окно «Изменение связей» для настраиваемой связи. Это можно сделать через контекстное меню линии связи или выделив линию связи щелчком мыши и дав команду меню Связи > Изменить связь.

Установите флажок «Обеспечение целостности данных». Можно также согласиться на каскадное обновление и удаление связанных полей, однако для нашей базы данных это не является необходимым. Дайте подтверждение на изменение связей (нажмите кнопку «ОК»).
-
Сохраните макет схемы данных.
Задание 3. Заполните базу данных информацией.
Вся действия, которые мы до настоящего момента производили с базой данных, были направлены на создание ее структуры. Это этап проектирования базы данных, при котором с базой данных работает ее разработчик. После того, как структура базы данных задана и наступает момент заполнения базы данных информацией, начинается этап эксплуатации базы данных. В рамках этого этапа с базой данных работает пользователь.
Заполнение нашей базы данных начнем с таблицы «КАТЕГОРИИ», так как данные этой таблицы будут в дальнейшем использоваться при заполнении таблицы «ТЕЛЕФОНЫ».
-
Откройте таблицу «КАТЕГОРИИ». Это можно сделать, дважды щелкнув мышью по значку таблицы в окне «База данных» или выделив этот значок и нажав на кнопку «Открыть» указанного окна. Мышью задайте размеры окна таблицы, а также размеры отдельных полей. Заполните таблицу следующим образом.

После заполнения таблицы данными – закройте ее. Вам будет предложен вопрос о сохранении макета таблицы. Обратите внимание, что речь идет о сохранении макета (т.е. таких параметров, как ширина столбцов и т.п.), а не введенных данных. Вводимые данные записываются сразу же после завершения заполнения всех полей записи (при переходе к заполнению полей новой записи). Если макет таблицы в процессе работы не изменялся, то никаких дополнительных вопросов не предлагается.
-
Откройте таблицу «ТЕЛЕФОНЫ», заполните ее приведенными ниже данными.
| Номер | Имя | Адрес | Категория |
| 45-14-15 | Петр Иванович | Улица Большая, 1 | Родственники |
| 31-98-16 | Дядя Коля | Переулок Маленький, 15 | Родственники |
| 18-42-51 | Марина | Центральный Проспект, 21 | Друзья |
| 23-15-48 | Ремонт телевизоров | Переулок Мастеров, 5 | Мастерские |
| 92-15-30 | Цветочный магазин | Улица Фиалковая, 28 | Магазины |
| 77-12-53 | Андрей | Аллея Звезд, 4 | Друзья |
| 51-12-43 | Тетя Света | Улица Родная, 8 | Родственники |
Задание для самостоятельной работы:
Выполните задание в системе управления базами данных Microsoft Access. Создайте базу данных в режиме конструктора и в режиме таблицы ввести 10-12 записей. На основе полученной таблицы самостоятельно подобрав параметры, создайте форму, запрос, отчет.
Задание 1. Таблица «поступление товара» со следующей структурой:
1.Имя поля – Наименование, тип данных – текстовый Размер поля – 25
2.Имя поля –1 полугодие, тип данных – числовой, размер поля – длинное целое.
3. Имя поля –2 полугодие, тип данных – числовой, размер поля – длинное целое.
Задание 2. Таблица «Канцтовары» со следующей структурой:
-
Имя поляНаименование, тип данных – текстовый, размер поля – 25. -
Имя поляЦена товара, тип данных – денежный, формат поля – денежный. -
Имя поляКоличество, тип данных – числовой,размер поля – длинное целое.
Вопросы для самоконтроля:
1. Что такое база данных? Система управления базами данных?
2. Какие объекты включает в себя база данных? Что является её основой?
3. Что такое «связанные таблицы»?
4. Как происходит связывание таблиц?
5. Какие типы связей можно установить?
6. Что такое первичный ключ?
Практическое занятие № 5
Вопросы для обсуждения:
1. Работа с таблицами. Связи между таблицами.
2. Создание запросов в БД.
3. Создание форм в БД.
4. Создание отчетов в БД.
Основные термины и понятия:
База данных, система управления базами данных, таблица, форма, отчет, запрос, поле, запись, первичный ключ, связь таблиц, конструктор.
Практические задания:
Задание 1. В конструкторе таблиц создайте таблицу Абоненты, содержащую список абонентов телефонной станции: номер телефона, фамилия, адрес.
Номер телефона: тип данных – числовой; задать маску ввода 00-00-00; значение по умолчанию – ничего не ставить.
Фамилия: тип данных – текстовый; размер – 20; индексированное поле – Да (Совпадения не допускаются).
Адрес: тип данных – текстовый; размер – 50.
Ключевых полей не задавать!
Задание 2. Создайте таблицу Междугородние переговоры, содержащую сведения о междугородних переговорах абонентов (фамилия, дата разговора, город, сумма), и свяжите её с созданной таблицей Абоненты.

