ВУЗ: Не указан
Категория: Не указан
Дисциплина: Не указана
Добавлен: 04.02.2024
Просмотров: 368
Скачиваний: 4
СОДЕРЖАНИЕ
1.1. Моделирование колебательного процесса
1.4. Контрольное задание «Фигуры»
1.5. Анимация поведения агента
2.1. Модель светофора для управления движением
2.2. Модель пешеходного перехода
2.3. Контрольное задание “Переход, управляемый пешеходом”
2.4. Контрольное задание “Модель кодового замка”
2.5 Модель трех разрядного счетчика
2.6. Контрольное задание «Запуск события при получении контрольного значения»
3. Моделирование элементов цифровых систем управления
3.2. Модели элементарных логических операций
4.1. Модель реализации продукта по Бассу
4.2. Контрольное задание «Учет повторных покупок»
4.3. Контрольное задание «Модель распространения эпидемии»
4.4. Взаимодействие активных классов
4.5. Контрольное задание «Визуализация модели динамики численности населения»
5.3. Учет влияния общения между потребителями
6. Задания для самостоятельной работы
Основные сведения о языке программирования Java
Класс Math. Математические функции
Обработка исключительных ситуаций
Функция time() возвращает текущее модельное время.
Свойство «Действие» используется для задания программного кода, который будет выполняться при выполнении события. В среде моделирования AnyLogic программный код пишется на объектно-ориентированном языке программирования Java.
Для нашей модели создадим функцию getProc(), обращение к которой выполняется при выполнении события. С помощью этой функции будем вычислять значение для переменной xn, которая является выходной в данной модели.
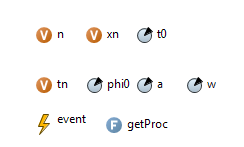
Рис. 1.9. Размещение функции
Функция размещается в поле агента с помощью инструмента «Функция» (рисунок 1.9). Функция не возвращает никакого результата и не имеет аргументов – формальных параметров. Её код задается в свойстве «Тело функции» элемента «Функция» (рисунок 1.10.)
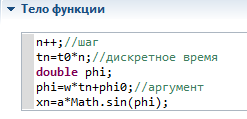
Рис.1.10. Код функции
Код функции, как и любой другой код, написанный для модели AnyLogic, пишется на языке программирования Java. Язык программирования Java был создан как дальнейшее развитие языка программирования С++. От языка С++ были заимствован синтаксис и многие управляющие конструкции. В отличии от языка С++ язык Java является полностью объектно-ориентированным. В приложении приведены сведения о языке Java необходимые при построении моделей практикума.
При написании кода следует иметь в виду, что для вызова встроенных математических функций Java, используется статический класс Math и его методы. Методы этого класса реализуют различные математические функции. Поскольку этот класс статический для вызова методов не нужно получать экземпляр этого класса. В коде вызывается метод sin() для вычисления значения синуса. Подробнее с методами класса Math можно ознакомиться в приложении.
Запуск модели
Перед запуском модели нужно настроить эксперимент. В левой части окна программы выводится дерево проекта, на котором расположен основной эксперимент Simulation. Этот объект модели создается автоматически при ее формировании.
Основные свойства эксперимента настраиваются на его панели свойств с помощью секции «Модельное время». Нужно выполнить следующие настройки. Эксперимент должен протекать непрерывно, пока его не остановит пользователь модели. Для этого нужна настройка:
«Остановить»=Нет
Рекомендуется перед запуском выполнить предварительную компиляцию модели с помощь кнопки «Построить модель»
Если модель содержит ошибки, то их описание приводится в окне «Ошибки». Двойной щелчок левой кнопкой мыши на описании ошибки позволяет перейти в то место модели, которая ее вызвала. Если модель скомпилировано без ошибок, то выводится окно с кнопкой запуска модели. Пример такого окна показан на рисунке 1.11.
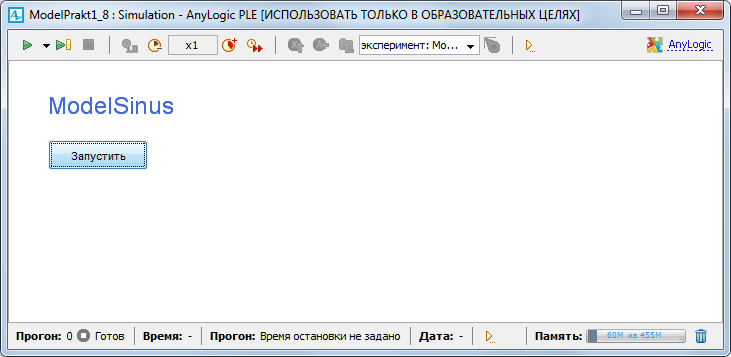
Рис.1.11. Окна запуска модели
После активизации кнопки «Запустить» открывается окно выполнения модели. Вид модели в окне показан на рисунке 1.12.
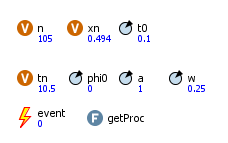
Рис.1.12. Фрагмент окна выполнения модели
Для управления процессом исполнения моделью служит набор кнопок панелей управления, показанный на рисунке 1.13. Значение кнопок слева на право:
-
Запустить с текущего состояния; -
Выполнить шаг; -
Приостановить исполнение; -
Прекратить выполнение -
Выбрать режим реального времени; -
Замедлить; -
Ускорить; -
Реальное/Виртуальное время.
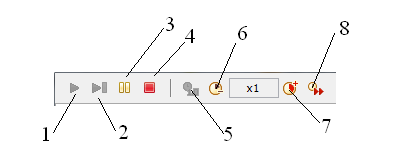
Рис.1.13. Основные кнопки управления
Примечание: По умолчанию модель выполняется в режиме реального времени. При переключении на виртуальное время модель обрабатывается с максимальной скоростью, которая возможна в данной вычислительной системе.
В режиме исполнения модели можно использовать «инспекты». Это специальные окна, которые отображают текущее значение элементов модели в числовом или графическом виде.
Для получения окна «инспекта» нужно выполнить щелчок левой кнопкой мыши на имени элемента модели. В правом верхнем углу окна находятся кнопки для переключения вида представления значения элемента. На рисунке 1.14 показан вид окна модели, в котором выводится график изменения значения переменной хn.
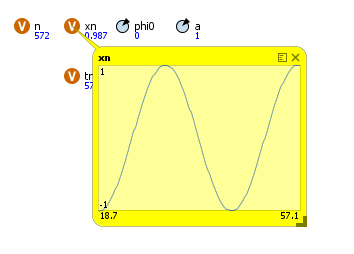
Рис.1.14. Просмотр изменения значения хn
Размещение графика
Для повышения информативности модели разместим в модель график, который будет автоматически выводится в поле модели.
Размещение графика выполняется путем использования вкладки палитры
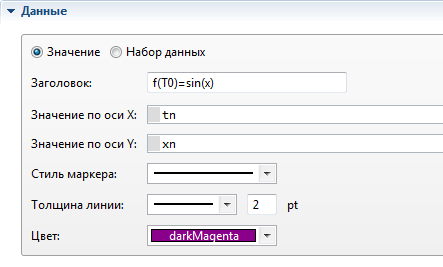
Рис.1.15. Настройка графика
Далее следует в секции «Обновление данных» установить значение «Период» равным t0. Данные должны обновляться автоматически. Для получения плавной кривой графика следует задать число точек не менее 100000.
Дополнительно можно изменить цвет маркера и цвет линии. Размер графика регулируется с помощью размерных маркеров его полей.
Вид графика ,после запуска модели, показан на рисунке 1.16.
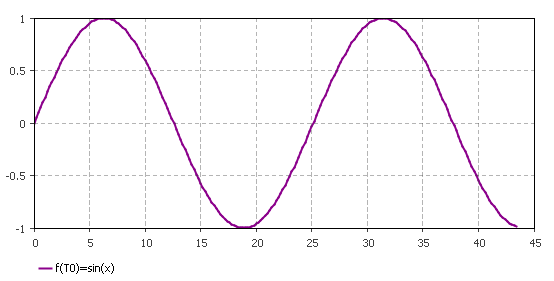
Рис.1.16. Окно модели
Настройка презентации модели
При обработке модели AnyLogic формирует в ее окне презентацию. Итоговый вид презентации модели показан на рисунке 1.17.
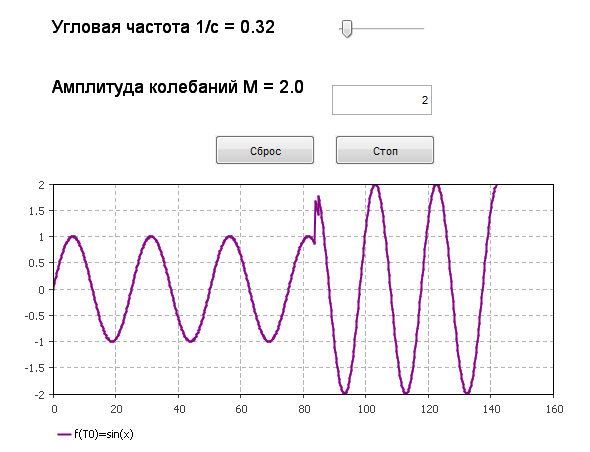
Рис.1.17. Модель колебаний в момент переключения параметров
Сначала уберем изображения элементов активного класса. Для этого выберем в окне презентации агента Main переместим их в неотображаемую область (рисунок 1.18).
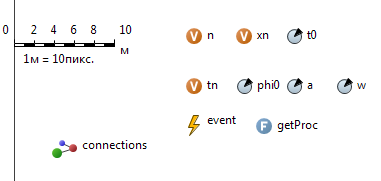
Рис. 1.18. Элементы модели в неотображаемой области агента
Затем разместим элементы управления для изменения параметров модели. Откроем вкладку
, а с помощью второго значение частоты колебаний. Настройка элементов выполняется в соответствии с таблицей 1.4.
Таблица 1.4
Переменные и параметры
| № | Элемент | Свойство | Значение |
| 1 | Текстовое поле | Имя | editboxA |
| Связать с | активен, a | ||
| Минимальное значение | 1 | ||
| 2 | Бегунок | Имя | sliderF |
| Связать с | Активен, w | ||
| Минимальное значение | 0,25 | ||
| Максимальное значение | 1 |
Разместим далее в области агента Main два элемента «Текст». Настройка текстовых полей должна соответствовать таблице 1.5.
Таблица 1.5
Текстовые элементы
| № | Элемент | Свойство | Значение |
| 1 | Текст | Имя | textF |
| Шрифт | 18 пунктов | ||
| 2 | Текст | Имя | textA |
| Шрифт | 18 пунктов |
В поле «Действие» элемента event нужно ввести код, показанный на рисунке 1.19.
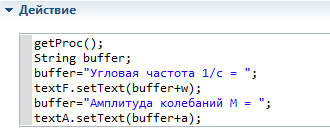
Рис. 1.19. Код события
Элементы для вывода текстовых значений представляют собой объекты, которые содержат методы. Для размещения текста служит метод setText(String msg), где msg – требуемый текст. В языке Java при выполнении операции + (соединения) числовой переменной с текстовой она автоматически переводится в текст.
Размещение командных кнопок
Используя вкладку палитры «Элементы управления» разместим две командные кнопки «Сброс» и «Стоп». Первая командная кнопка будет возвращать элементы управления в исходное состояние, и присваивать значения амплитуде и частоте выбранные по умолчанию. Вторая кнопка служит для остановки расчета выхода модели.
Код для кнопок пишется в поле «Действие». Для кнопки «Сброс» код примет вид, показанный на рисунке 1.20.
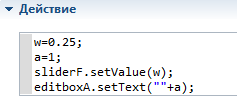
Рис. 1.20. Кнопка «Сброс»
Кнопка «Стоп» должна содержать код:
event.reset();
При работе с копками можно использовать метод
setText(String mes) для изменения текста на кнопке.
Элемент бегунок обладает методом setValue(double v), который позволяет установить определенное значение положению ползунка v.
Для работы с циклическими событиями определено два метода:
reset()- останавливает генерацию события;
restart()- возобновляет генерацию.
Определение областей просмотра
Области просмотра позволяют отдельно просматривать элементы презентации. Назначим две области просмотра. В одной области будем показывать всю презентацию, а в другой только график процесса.
Откроем вкладку
Назначим областям просмотра следующие имена и заголовки:
Имя= viewAreaMain
Заголовок=Модель колебаний
Имя= viewAreaSinus
Заголовок=Незатухающие колебания
Выполним запуск модели, в окне выполнения модели для перехода в области просмотра используется кнопка панели
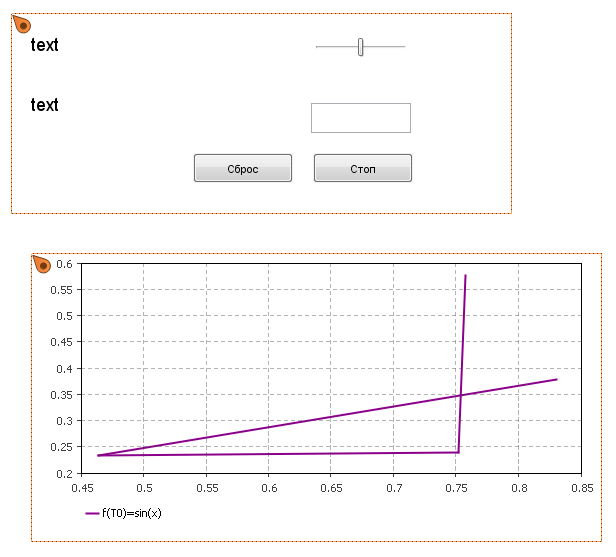
Рис. 1.21. Размещение областей просмотра
Для программного управления переходом на области просмотра следует использовать метод navigateTo. Обращение к методу имеет вид ИмяОбластиПросмотра.navigateTo().
Динамическое событие
События агента могут быть реализованы так же на базе элемента «Динамическое событие». В отличие от обычного события такое событие планируется программным кодом и выполняется только один раз. Для повторного выполнения оно должно снова быть запланировано программным кодом. Создание – планирование события выполняется с помощью функции create_Name(t). Где Name – имя динамического события, t – период времени, по истечении которого выполнится событие.

