Добавлен: 14.03.2024
Просмотров: 25
Скачиваний: 0
СОДЕРЖАНИЕ
НАЗНАЧЕНИЕ И ОБЩАЯ ХАРАКТЕРИСТИКА ОС WINDOWS
Операционная система – понятие, структура и выполняемые функции
1.2. История развития операционных систем Windows
ПРАКТИЧЕСКИЕ ОСНОВЫ РАБОТЫ В СРЕДЕ WINDOWS 7
Microsoft Windows 7: особенности операционной системы
14. Быстрый запуск второго окна приложения. В том случае, когда вы уже работаете в приложении и вам понадобилось запустить дополнительное окно этой же программы, нет никакой необходимости искать его ярлык на рабочем столе или в панели быстрого запуска. Достаточно просто, зажав клавишу Shift, кликнуть на иконку этого приложения в панели задач. Чтобы не тянутся к клавиатуре, то же самое можно проделать, просто нажав на иконке средней кнопкой мыши[9].
15. Калибровка монитора. В Windows 7 стало очень удобно и просто настроить экран под конкретные задачи, например, работу с текстом или просмотр кинофильма. В панели управления есть два приложения, которые помогут вам в этом – cttune.exe и dccw.exe. С их помощью вы можете легко отрегулировать такие настройки, как яркость, четкость и контрастность изображения, для выполнения конкретной задачи[10].
Для корректной установки операционной системы на компьютер пользователя он должен иметь следующие характеристики:
Процессор с частотой не менее 1 ГГц;
1 гигабайт оперативной памяти (2 гигабайта для 64-битной версии);
Видеоадаптер с объемом не менее 128 мегабайт (необходимо для включения интерфейса Aero) и поддержкой DirectX9;
16 гигабайт свободного пространства на жестком диске (20 гигабайт для 64-битной версии).
Основы работы в Windows 7
То, что мы называем работой в операционной системе или работой на компьютере (а это одно и то же), сводится всего к нескольким элементарным процедурам. Решение любой практической задачи – сочетание описанных ниже четырех действий или некоторых из них.
- Запуск программ. Программа – инструмент, с помощью которого можно что-либо сделать: создать, просмотреть или отредактировать документ, послушать музыку или посмотреть фильм, подключиться к Интернету, получить и отправить сообщения и т. д. Большое количество программ почти на все случаи жизни уже установлено вместе с операционной системой – это ее стандартные приложения. Для решения более специфических задач придется установить кое-что самостоятельно.
Обычно программы запускают с помощью значков на Рабочем столе или в меню Пуск. Кроме того, когда пользователь открывает файл документа, программа, необходимая для работы с ним, запускается автоматически (с условием, что она установлена на вашем компьютере).
- Открытие файлов. Файл – форма существования информации на дисках компьютера. Некая информация записывается на диск и называется своим именем – это и есть файл. Все файлы, которые хранятся в компьютере, можно условно разделить на четыре вида.
Исполняемые файлы программ содержат последовательности инструкций для компьютера, то есть сами программы. Открыть исполняемый файл – значит запустить программу.
Служебные файлы содержат отдельные компоненты программ, в том числе операционной системы, сведения о настройках и т. п. С этими файлами пользователь ничего не делает, но они нужны для полноценной работы компьютера.
Файлы документов, или просто документы. Документом принято называть любую пользовательскую информацию – текст, рисунок, фотографию, музыкальную запись или фильм. Открыв файл документа, пользователь может просмотреть или изменить его содержимое. Любой документ открывается соответствующей программой. Когда в окне Проводника Windows дважды щелкают кнопкой мыши на значке какого-либо документа, автоматически запускается нужная программа и уже она открывает этот документ.
Ярлыки – маленькие файлы, указывающие на другие файлы и папки. Когда вы дважды щелкаете кнопкой мыши на значке ярлыка, открывается тот файл или папка, на которые он указывает. Значок ярлыка повторяет значок файла или папки, на которые указывает, но отличается наличием символа со стрелкой
- Кроме файлов, существуют папки. Папки – способ организации и упорядочения файлов на дисках, контейнер, в который могут вкладываться файлы и другие папки. Для доступа к файлам и папкам служит программа Проводник Windows, в окне которой они показываются в виде значков. Для открытия файла или папки нужно дважды щелкнуть кнопкой мыши на их значке. Открыть папку – значит отобразить в окне Проводника ее содержимое.
- Операции с файлами и папками. Файлы и папки можно копировать и перемещать в пределах одного диска или с диска на диск, переименовывать и удалять. Операции с файлами и папками осуществляются той же программой Проводник.
- Изменение настроек операционной системы в целом и отдельных программ. Для этого существуют многочисленные диалоговые окна, которые вызываются командами различных меню и элементами Панели управления. С настроек мы и начали знакомство с Windows 7.
Windows 7 имеет шесть различных редакций, которые отличаются набором функциональных возможностей и стоимостью. Корпоративные и потребительские линейки Windows 7 представлены на рисунке 2.

Рисунок 2. - Корпоративные и потребительские линейки Windows 7
Обзор основных возможностей каждого выпуска представлен в сводной таблице приложения, обозначим основные из них.
Начальная версия или Windows 7 Starter характеризуется ограниченным функционалом, к примеру, она не позволяет даже сменить рисунок на рабочем столе. Эта редакция операционной системы поставляется исключительно в OEM-версии и, как правило, предустанавливается на нетбуки.
Следующая редакция носит название Windows 7 Home Basic и также имеет весьма ограниченный набор возможностей. Она не поддерживает фирменный интерфейс Windows Aero и технологию Multitouch, имеет малый функционал при работе с локальными сетями. Предназначена для OEM-продаж и поставок на развивающиеся рынки.
Наиболее популярными стали версии Windows 7 Professional и Home Premium. Именно они активно продаются в розницу, а также предустанавливаются на большое число компьютеров, собираемых по всему миру. Они поддерживают все функции, необходимые рядовому пользователю, ограничения функционала коснулись лишь сегмента, необходимого для работы в крупных корпоративных сетях и выполнения специфических задач.
Максимальный набор возможностей предоставляют версии Windows 7 Ultimate и Enterprise. Они идентичны по функционалу, но первая версия предназначена для розничных продаж, а вторая – для поставок корпоративным клиентам. Windows 7 Максимальная является топовой версией системы, которая включает в себя абсолютно все возможности, заложенные разработчиками компании Microsoft[11]. Каждый выпуск операционной системы кроме дополнительных включает основные функциональные возможности предыдущих выпусков, не исключая ни одной из них.
В целом можно сказать, что Microsoft добавил и усовершенствовал несколько функций такие как новые темы, графические эффекты, и функции панели задач.
Приведем обзор особенностей операционной системы Windows 7 данного усовершенствования.
Если пользователь работал с ранними версиями Windows, то в целом, в Windows 7 все тоже самое. Серьезных изменений нет в этой версии, все те же привычные функции, рабочий стол и т.д.. Дизайн конечно более привлекательный, но если вы новичок в Windows, то ему надо знать о некоторых основах, таких как Панель задач, меню Пуск, т.д. (рисунок 3)
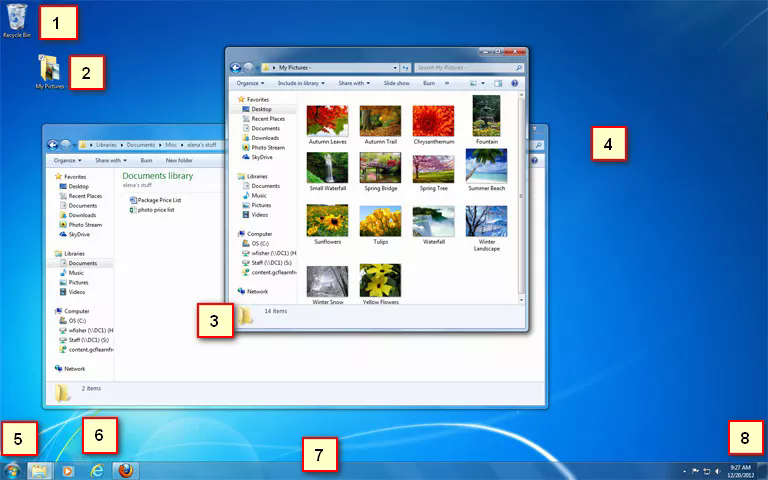
Рисунок 3. – Функциональные объекты рабочего стола
- Корзина: Когда пользователь удаляет файл, он перемещается в корзину. С корзины можно будет восстановить файлы. А чтобы удалить файл полностью, вам надо удалить его из корзины.
- Папки на рабочем столе: Можно хранить папки, файлы или ярлыки на рабочем столе.
- Открытые папки: двойной щелчок открывает папку в проводнике.
- Фон: Фон рабочего стола. Можно использовать фотографии, в качестве фона рабочего стола, или выбрать один из встроенных изображений.
- Кнопка Пуск: Нажмите кнопку Пуск, чтобы открыть меню, которая позволяет получить доступ к приложениям, файлам и настройкам. Также меню Пуск используется для того, чтобы вкл/выкл. компьютер.
- Значки на панели задач: Некоторые программы будут иметь значки на панели задач для быстрого доступа.
- Панель задач: Панель задач содержит меню Пуск, быстрый доступ, дату и время. Когда пользователь открывает программу или файл, он появляется на панели задач, и можно легко переключаться между открытыми программами.
- Дата и время: В Правой стороне панели задач показывается текущая дата и время. Там также есть различные настройки, такие как громкость звука, настройки интернета и т.д.
Windows 7 использует группу функций под названием Windows Aero. Aero представляет собой визуальный рабочий стол, что сочетает в себе полупрозрачные окна, привлекательные цвета и графические эффекты с удобной функциональностью. Aero включает в себя Peek, Snake и Flip.
Функция Snap позволяет изменить размер открытых окон. Изображения ниже (рисунок 4) показывают два окна, до и после использования функции Snap. Выполнить данный вид можно при помощи следующих действий:э
- Перетащите окно в левою или правую часть экрана до появления прозрачного окна, потом опустите окно.
- Ваши окна должны встать на свое место.
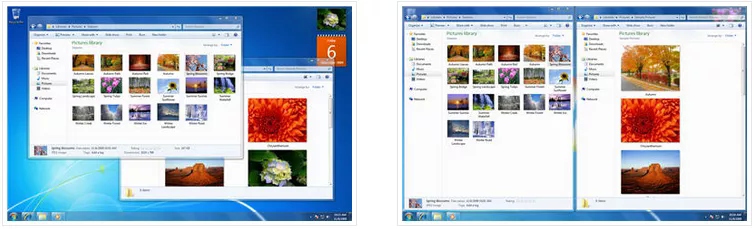
Рисунок 4. – Реализация функции Snap в Windows 7
Функция Peek позволяет просматривать открытые окна на панели задач в виде миниатюр. Необходимо навести указатель мыши на иконки открытых программ на панели задач, появится миниатюры открытых окон (рисунок 5).
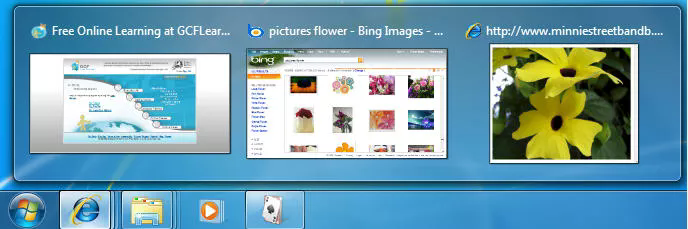
Рисунок 5. - Реализация функции Peek в Windows 7
Функции Flip и Flip 3d — 2 способа просмотреть миниатюры всех открытых окон одновременно. При использовании Flip появиться миниатюры всех окон подряд (рисунок 6), а Flip 3d отобразит все окна в виде стопки (рисунок 7).
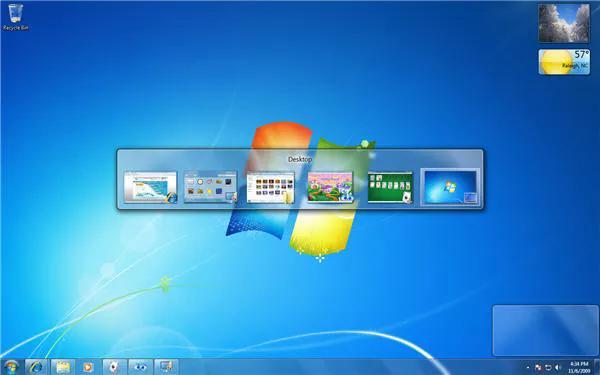
Рисунок 6. - Реализация функции Flip в Windows 7
Удерживая клавишу Alt, необходимо нажать на клавишу Tab.
Не отпуская клавишу Alt, нажать на клавишу Tab, чтобы переключаться меду окнами. Остановитесь на том окне, которое требуется открыть и оно появится в полном экране.
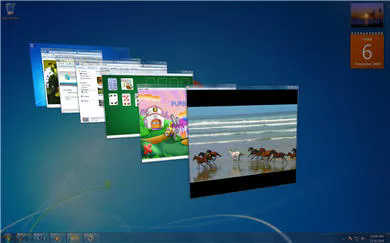
Рисунок 7. - Реализация функции Flip 3d в Windows 7
Нужно нажать и удерживайть кнопку Windows(Пуск) на клавиатуре, а затем нажать на клавишу Tab. Для того, что бы пролистать все открытые окна нужно спользовать клавишу Tab, кроме того нажав клавишу Ctrl + Windows и нажать Tab, можно сделать так, что бы Flip 3D оставался открытым.
Microsoft улучшила панель задач. Она стала очень удобной для просмотра и доступа к файлам и окнам.
Когда пользователь открывает несколько окон одного типа, например один и тот же браузер открыт несколько раз, то значки в панели задач будут выглядеть как на картинке (рисунок 8).
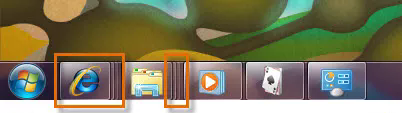
Рисунок 8. - значки в панели задач при открытии нескольких окон одного типа
Вы можете закрепить программы на панели задач. Это делается для того чтобы иметь к программам быстрый доступ можно закрепить программы на панели задач. А чтобы убрать программу из быстрого доступа, нужно щелкнуть правой кнопкой мыши на значок и выбрать команду «Изъять программу из панели задач» (рисунок 9).

Рисунок 9. – Добавление/изъятие программы из панели задач
Дополнительные функции панели задач:
1) Скрытые значки: Нажмите для просмотра дополнительных настроек, и значков.
2) Action Center: Просмотр важных уведомлений. На значке появиться красный крестик, если есть уведомления.
3) Значок доступа в Интернет.
4) Настройка громкости звука.
5) Кнопка «Свернуть все окна» (рисунок 10)
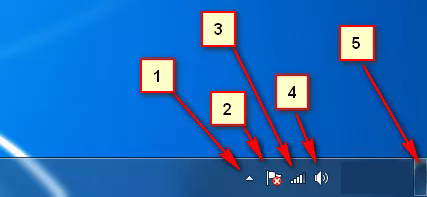
Рисунок 10. – Дополнительные функции панели задач
В Windows 7 есть новые привлекательные темы и фоны на выбор. Они включают в себя яркие фотографии, цифровые изображения и Aero темы, с использованием цветов и стеклянных эффектов в привлекательном виде.
В строке поиска в меню Пуск нужно выбрать «персонализация» или нажать правой кнопкой мыши на рабочем столе и выбрать Персонализация (рисунок 11).
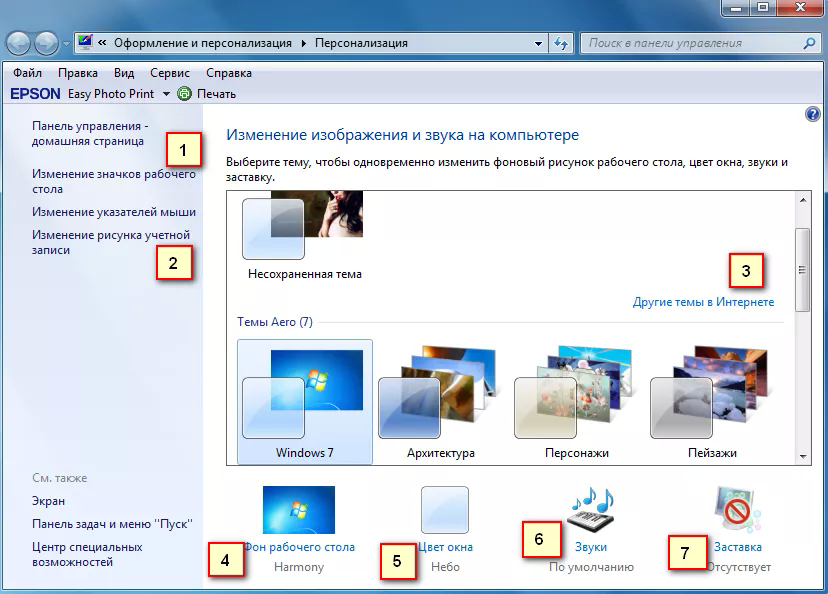
Рисунок 11. – Настройка персонализации
Можно:
1) изменить внешний вид значков рабочего стола;
2) изменить картинку учетной записи;
3) выбрать Темы для рабочего стола;
4) в качестве фона изображение, или выбрать одно из имеющихся в коллекции Windows. Вы пользователь может создать слайд-шоу, и фон будет меняться время от времени автоматически;
5) выбрать цвет для окон и панели задач;


