Файл: Проектирование реализации операций бизнес-процесса «Учет реализации лекарственных препаратов через аптечную сеть.pdf
Добавлен: 14.03.2024
Просмотров: 36
Скачиваний: 0
СОДЕРЖАНИЕ
Выбор комплекса задач автоматизации
Характеристика документооборота, возникающего при решении задачи
Характеристика существующих бизнес –процессов
Обоснование проектных решений по информационному обеспечению
Обоснование проектных решений по программному обеспечению
Информационная модель и её описание
Характеристика нормативно-справочной, входной и оперативной информации
Характеристика результатной информации
Общие положения (дерево функций и сценарий диалога)
Структурная схема пакета (дерево вызова программных модулей)
Параметры (входные документы ) – входные данные, полученные в виде конкретных значений, переданных в оперативной памяти смежным модулям (функциям ).
Диаграмма форм разрабатывается для более наглядного представления функционирования системы, а также для отображения существующих связей.

Рисунок 2.6 - Диаграмма форм
-
-
-
- Регистрация - форма, которая открывается при загрузке базы данных. После удачного ввода пароля данная форма закрывается и открывается доступ к главной форме.
- Главная форма - главная форма, открывается после удачной авторизации в системе и содержит меню, по которому пользователь выбирает направление работы.
- Карточка – форма для работы с карточками товаров.
- Приход – форма для работы с приходными накладными.
- Расход – форма для работы с расходными документами.
- Остаток на дату – форма для работы с документами об остатках препаратов, находящихся на складе аптеки.
- Ввод остатков прошлого года – форма, необходимая для начальной настройки системы, а именно установки остатков, находящихся на складе аптеки на начало отчетного года.
- Ведомость – форма для формирования ведомостей и стеллажной карточки товара.
- Отчет – форма для формирования различных отчетов и книги протаксированных накладных.
- Реквизиты аптеки – форма, необходимая для установки юридических данных об аптеке ЛПУ.
- Настройка – форма для установки значений по умолчанию для некоторых полей.
- Отделения – справочник отделений ЛПУ.
- Банки – справочник банков.
- Контрагенты и производителей – справочник, содержащий данные о контрагентах и производителях, включая реквизиты их банковских счетов.
- Группы предметно-количественного учета (ПКУ) – справочник групп ПКУ.
- Фармакологические группы – справочник фармакологических групп.
- Номенклатуры – справочник номенклатур.
- Дозировки – справочник дозировок лекарственных средств.
- Единицы измерения – справочник единиц измерения лекарственных средств.
- Источники финансирования – справочник источников финансирования закупок и продаж.
- Органы сертификации – справочник органов сертификации лекарственных средств и препаратов медицинского назначения.
- Виды списания – справочник видов списания.
- Виды расходных операций – справочник видов расходных операций.
- Страны – справочник стран, в которых могут быть зарегистрированы производители.
-
-
Программа предназначена для работы в операционной системе Windows и имеет стандартный для данной системы оконный интерфейс.
Начало работы с приложением
При запуске приложения появляется окно «Регистрация», представленное на рисунке 2.7.

Рисунок 2.7 - Окно «Регистрация»
После корректного ввода пользователем своего логина и пароля, ранее выданных системным администратором, откроется окно «Аптека», являющееся главным окном программы. Данное окно показано на рисунке 2.8.
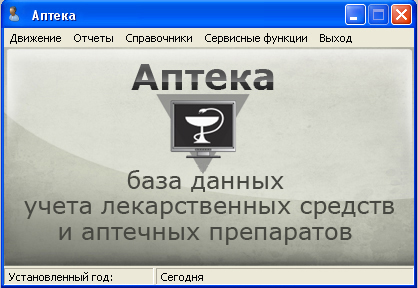
Рисунок 2.8 - Окно «Аптека»
В верхней части окна находится меню, состоящее из следующих пунктов:
- Движение;
-
-
-
- Отчеты;
-
-
-
- Справочники;
- Сервисные функции;
- Выход – выход из программы.
В нижней части окна, разделенной на две части отображается установленный год – год, являющийся начальной точкой для формирования отчетных документов, а также текущая дата.
Движение
Данный пункт предназначен для работы пользователя с приходными и расходными документами, а также для контроля за остатками аптечных товаров. Содержит следующие подменю:
-
-
- Карточка;
- Приход;
- Расход;
- Остаток на дату;
-
- Ввод остатков прошлого года.
Вид меню «Движение» с подменю представлен на рисунке 2.9.
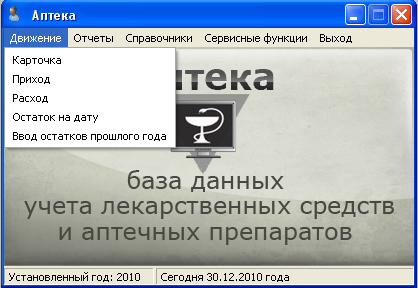
Рисунок 2.9 - Меню «Движение» с подменю
Карточка
Вид окна «Выбор карточки» представлен на рисунке 2.10.
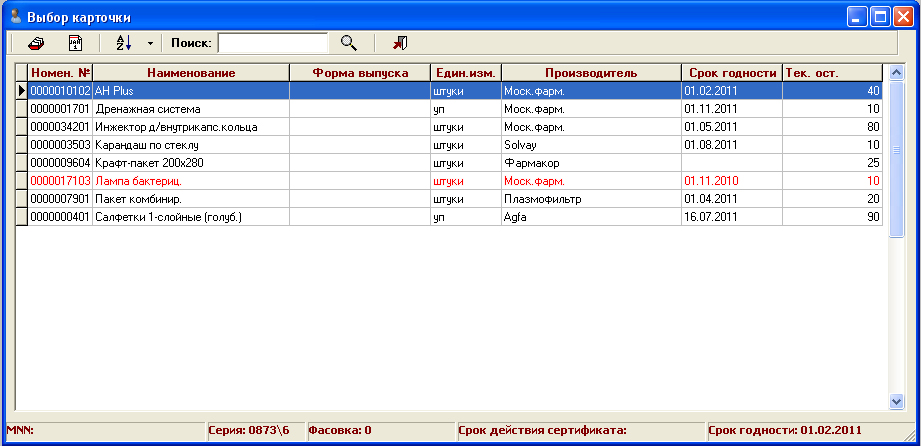
Рисунок 2.10 - Окно «Выбор карточки»
С помощью данного окна пользователь может просматривать данные о движении каждой номенклатуры, сроке годности и текущем остатке; осуществлять печать карточки товара.
 Верхнее меню окна состоит из следующих частей.
Верхнее меню окна состоит из следующих частей.
 - показать карточку товара. По нажатию кнопки откроется окно «Карточка товара», показанное на рисунке 2.11. Также это окно можно вызвать, дважды щелкнув на нужной строке таблицы.
- показать карточку товара. По нажатию кнопки откроется окно «Карточка товара», показанное на рисунке 2.11. Также это окно можно вызвать, дважды щелкнув на нужной строке таблицы.
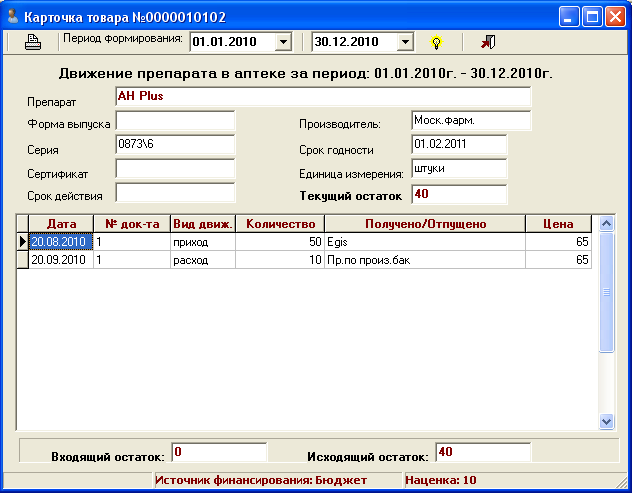
Рисунок 2.11 - Окно «Карточка товара»
В верхней части окна расположены следующие кнопки:
 - кнопка печати карточки товара. По нажатию кнопки открывается окно, содержащее карточку товара, откуда может быть произведен вывод её на печать. Подготовленная для печати карточка товара имеет вид, представленный на рисунке 2.12.
- кнопка печати карточки товара. По нажатию кнопки открывается окно, содержащее карточку товара, откуда может быть произведен вывод её на печать. Подготовленная для печати карточка товара имеет вид, представленный на рисунке 2.12.
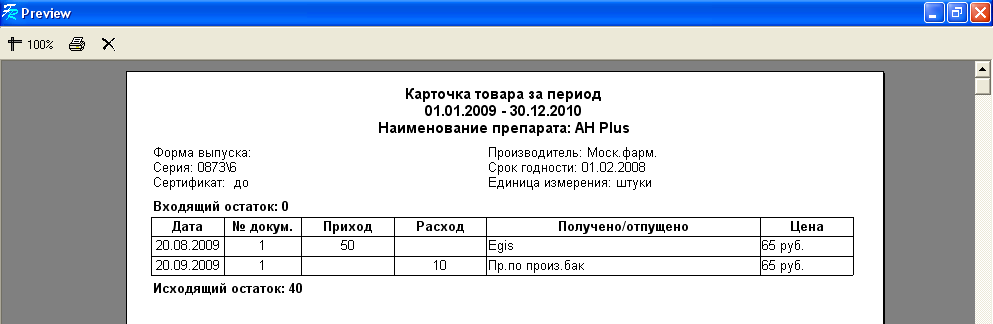
Рисунок 2.12 - Вид карточки товара, подготовленной к печати
 - кнопка «Сформировать». Формирует список карточек за определенный период. Отчетный период выбирается в полях, находящихся слева от кнопки. Дата выбирается из выпадающего по нажатию кнопки
- кнопка «Сформировать». Формирует список карточек за определенный период. Отчетный период выбирается в полях, находящихся слева от кнопки. Дата выбирается из выпадающего по нажатию кнопки  календаря, имеющего вид, показанный на рисунке 2.13.
календаря, имеющего вид, показанный на рисунке 2.13.

Рисунок 2.13 - Выпадающий календарь.
 - кнопка «Ведомость». Описание работы с ведомостями находится в пункте выше.
- кнопка «Ведомость». Описание работы с ведомостями находится в пункте выше.
 - кнопка выбора критерия сортировки карточек. Список карточек товаров может быть отсортирован по одному из пунктов выпадающего по нажатию кнопки меню, а именно:
- кнопка выбора критерия сортировки карточек. Список карточек товаров может быть отсортирован по одному из пунктов выпадающего по нажатию кнопки меню, а именно:
- по номенклатурному номеру;
- наименованию препарата;
- производителю.
 - кнопка «Поиск». Объект поиска вводится в поле, расположенное слева от данной кнопки. После чего нажимается кнопка «Поиск», и в таблице отображаются только товары, названия которых удовлетворяют критерию поиска.
- кнопка «Поиск». Объект поиска вводится в поле, расположенное слева от данной кнопки. После чего нажимается кнопка «Поиск», и в таблице отображаются только товары, названия которых удовлетворяют критерию поиска.
 - кнопка «Выход».
- кнопка «Выход».
Приход
Окно «Приходная накладная» изображено на рисунке 2.14.

Рисунок 2.14 - Окно «Приходная накладная»
Окно позволяет осуществлять ввод, просмотр и редактирование приходных документов; также возможно произвести печать товарной накладной и счет-фактуры.
Чтобы осуществить ввод нового приходного документа следует нажать кнопку  , находящуюся в верхней части окна. Для редактирования уже существующего документа необходимо нажать кнопку
, находящуюся в верхней части окна. Для редактирования уже существующего документа необходимо нажать кнопку  , после чего появится окно «Приходные накладные», представленное на рисунке 2.15.
, после чего появится окно «Приходные накладные», представленное на рисунке 2.15.
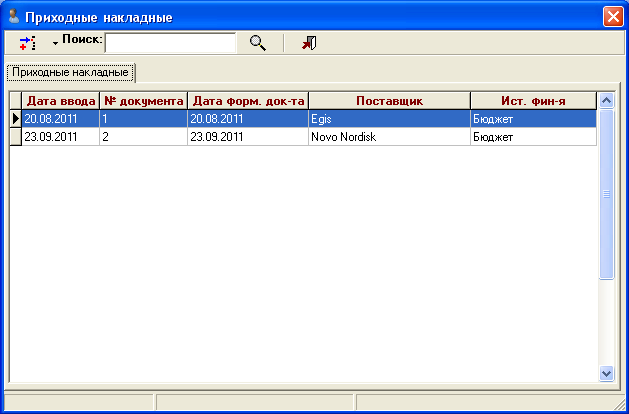
Рисунок 2.15 - Окно «Приходные накладные»
Для того, чтобы произвести поиск среди приходных документов, необходимо, нажав кнопку  , выбрать атрибут поиска – дата ввода, номер документа, дата формирования, поставщик, источник финансирования, ввести объект поиска в поле, расположенное справа от кнопки
, выбрать атрибут поиска – дата ввода, номер документа, дата формирования, поставщик, источник финансирования, ввести объект поиска в поле, расположенное справа от кнопки  , а затем нажать кнопку
, а затем нажать кнопку  . Результаты поиска будут отображены в таблице. Открытие документа на редактирование производится двойным щелчком левой клавиши мыши по строке таблицы.
. Результаты поиска будут отображены в таблице. Открытие документа на редактирование производится двойным щелчком левой клавиши мыши по строке таблицы.
Кроме вышеописанных, в верхней части окна «Приходная накладная» находятся следующие кнопки.
 - удалить документ. Становится активной после сохранения вновь созданного документа или после открытия документа на редактирование.
- удалить документ. Становится активной после сохранения вновь созданного документа или после открытия документа на редактирование.
 - сохранить документ. Становится активной после нажатия кнопки
- сохранить документ. Становится активной после нажатия кнопки  или открытия документа на редактирование.
или открытия документа на редактирование.
 - кнопка выбора номенклатуры. Открывает справочник номенклатур. Вид окна представлен на рисунке 2.16.
- кнопка выбора номенклатуры. Открывает справочник номенклатур. Вид окна представлен на рисунке 2.16.
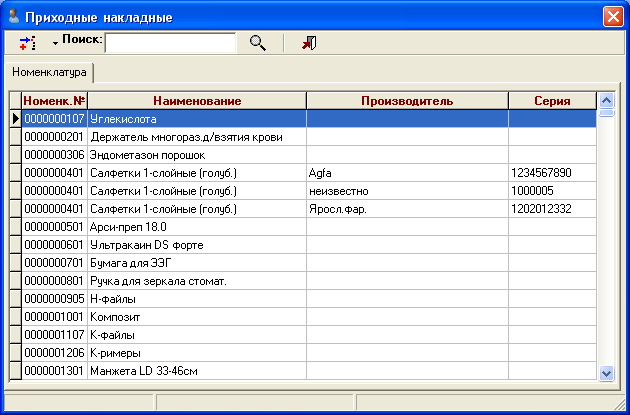
Рисунок 2.16 - Окно «Приходные накладные» с открытым справочником номенклатур
Работа с данным окном аналогична работе с окном «Приходные накладные», описанным выше.
 - кнопка печати. Позволяет вывести подготовленную для печати товарную накладную или счет-фактуру. Вид товарной накладной представлен на рисунке 2.17, вид счет-фактуры соответствует рисунку 2.18.
- кнопка печати. Позволяет вывести подготовленную для печати товарную накладную или счет-фактуру. Вид товарной накладной представлен на рисунке 2.17, вид счет-фактуры соответствует рисунку 2.18.
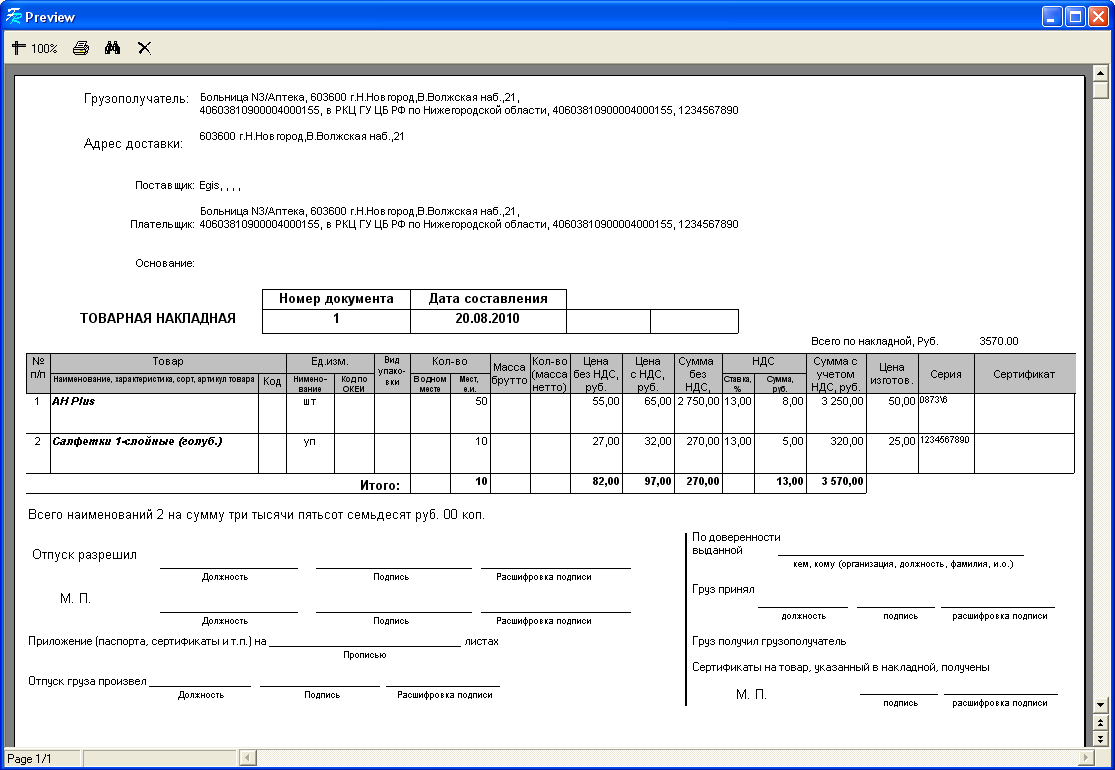
Рисунок 2.17 - Товарная накладная
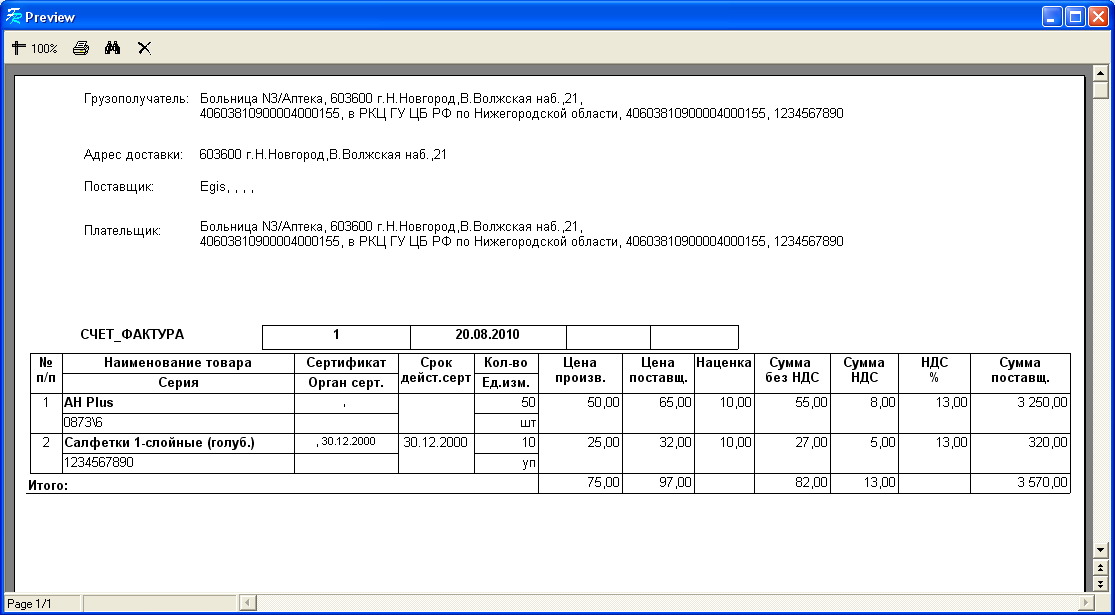
Рисунок 2.18 - Счет-фактура
Расход
Окно «Расход» представлено на рисунке 2.19.
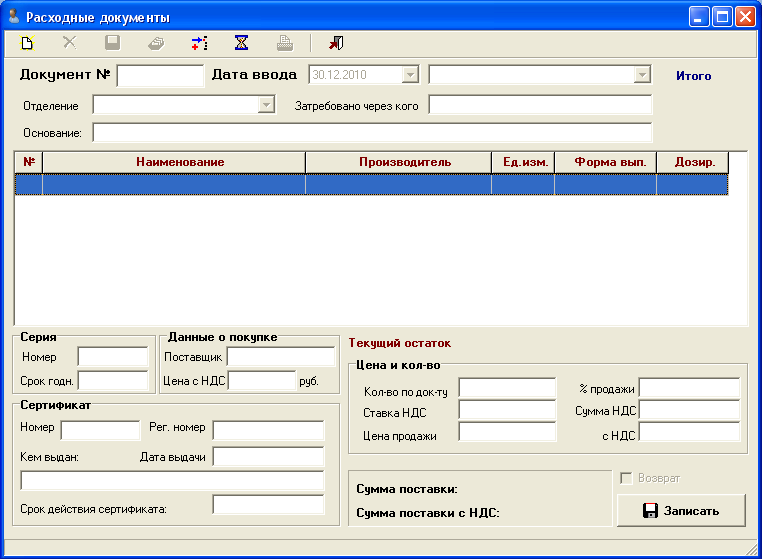
Рисунок 2.19 - Окно «Расход»
В данном окне пользователю доступен ввод, просмотр и редактирование расходных документов, а также возможность печати товарной накладной.
Принцип работы с данным окном схож с окном «Приход». Отличие состоит в том, что по нажатию на кнопку  открывается окно «Расходные накладные», схожее с окном «Приходные накладные». Атрибутами поиска в этом окне являются: дата ввода, номер документа, покупатель, вид операции.
открывается окно «Расходные накладные», схожее с окном «Приходные накладные». Атрибутами поиска в этом окне являются: дата ввода, номер документа, покупатель, вид операции.
Кроме этого в окне «Расходные документы» присутствует кнопка  , назначением которой является вывод окна «Остатки на указанную дату», описанного в пункте выше.
, назначением которой является вывод окна «Остатки на указанную дату», описанного в пункте выше.
 - кнопка печати. Позволяет вывести подготовленную для печати товарную накладную. Вид расходной товарной накладной идентичен приходной накладной.
- кнопка печати. Позволяет вывести подготовленную для печати товарную накладную. Вид расходной товарной накладной идентичен приходной накладной.
Остаток на дату
Вид окна «Остаток на дату» представлен на рисунке 2.19.
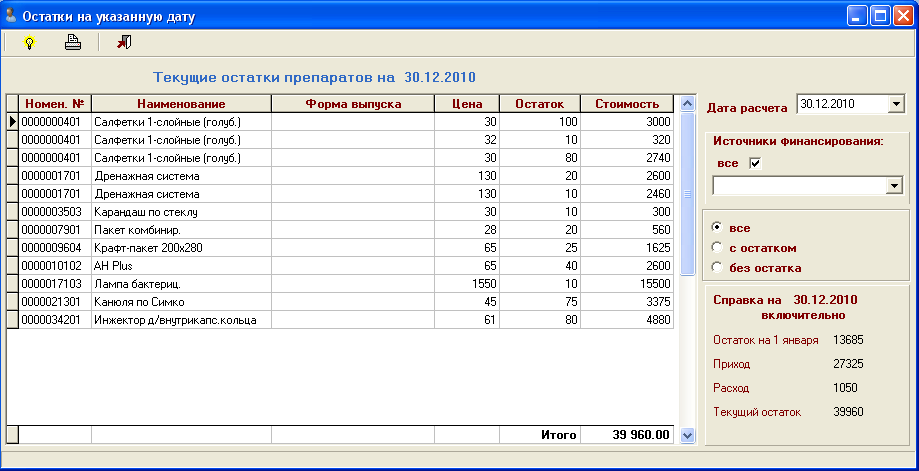
Рисунок 2.19 - Окно «Остатки на указанную дату»
Посредством представленного выше окна пользователем может быть осуществлен просмотр остатков по номенклатурам; возможность печати данных об остатках.
 - кнопка «Сформировать». Формирует список номенклатур в соответствии с критериями отбора, указанными в правой части окна.
- кнопка «Сформировать». Формирует список номенклатур в соответствии с критериями отбора, указанными в правой части окна.
 - кнопка печати. Выводит список остатков на предпечатный просмотр, показанный на рисунке 2.20.
- кнопка печати. Выводит список остатков на предпечатный просмотр, показанный на рисунке 2.20.
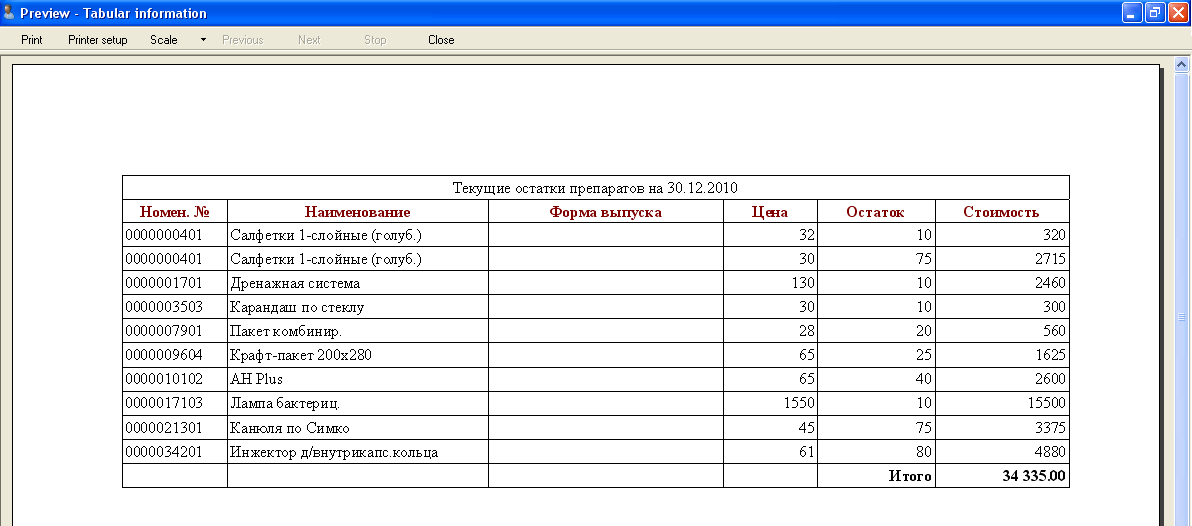
Рисунок 2.20 - Предпечатный просмотр списка текущих остатков
Ввод остатков прошлого года
Вид окна «Ввод остатков прошлого года» представлен на рисунке 2.21.
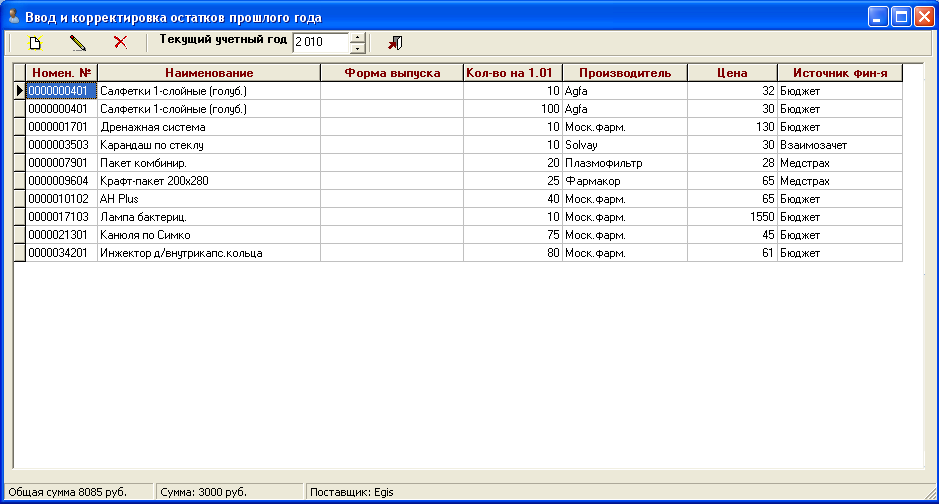
Рисунок 2.21 - Окно «Ввод остатков прошлого года»
Позволяет администратору системы произвести начальную установку остатков необходимых видов номенклатур. Данная функция является привилегией администратора.
 - кнопка «Новая запись». Предназначена для создания новой записи об остатках номенклатуры.
- кнопка «Новая запись». Предназначена для создания новой записи об остатках номенклатуры.
 - кнопка «Корректировка». Позволяет откорректировать указанную запись.
- кнопка «Корректировка». Позволяет откорректировать указанную запись.
 - кнопка «Удалить». Служит для удаления выбранной записи.
- кнопка «Удалить». Служит для удаления выбранной записи.
Отчеты
Пункт меню предназначен для работы с отчетными документами. Содержит следующие пункты подменю:
-
-
-
-
- Ведомость;
-
-
-
- Отчет.
Вид меню «Отчеты» с подменю представлен на рисунке 2.22.

Рисунок 2.22 - Меню «Отчеты» с подменю
Ведомость
Вид окна «Формирование ведомости» представлен на рисунке 2.23.

Рисунок 2.23 - Окно «Формирование ведомости»
Предоставляет пользователю возможность формирования ведомости, а также печати стеллажной карточки (по Форме № АП-73, утвержденной приказом Министерства здравоохранения СССР от 8 января 1988 г. №14) и сличительной ведомости (по Форме № АП-43, утвержденной приказом Министерства здравоохранения СССР от 8 января 1988 г. №14).
 - кнопка «Сформировать». Позволяет сформировать ведомость в соответствии с указанными критериями.
- кнопка «Сформировать». Позволяет сформировать ведомость в соответствии с указанными критериями.
 - кнопка «Остатки». Выводит окно «Ведомость. Остатки», представленное на рисунке 2.24.
- кнопка «Остатки». Выводит окно «Ведомость. Остатки», представленное на рисунке 2.24.


