Файл: Убедись, что установка прошла успешно, открыв приложение Терминал и запустив команду.docx
ВУЗ: Не указан
Категория: Не указан
Дисциплина: Не указана
Добавлен: 16.03.2024
Просмотров: 238
Скачиваний: 0
ВНИМАНИЕ! Если данный файл нарушает Ваши авторские права, то обязательно сообщите нам.
PythonAnywhere command-line
$ pip3.6 install --user pythonanywhere
Когда ты это запустишь, в консоли будет печататься лог установки. Он начнётся с чего-то вроде Collecting pythonanywhere, а последней будет строчка Successfully installed (...) pythonanywhere- (...).
Теперь запустим эту вспомогательную утилиту, которую ты только что установила. Она настроит твоё приложение, скачав его код с GitHub. Напечатай следующее в консоли PythonAnywhere (не забудь использовать свой ник на GitHub вместо
PythonAnywhere command-line
$ pa_autoconfigure_django.py https://github.com/
Утилита будет печатать в консоль, что она делает:
-
Скачивает твой код с GitHub -
Создаёт виртуальное окружение на PythonAnywhere, такое же, как на твоём компьютере -
Обновляет твой файл настроек с настройками деплоя -
Создаёт базу данных на PythonAnywhere, используя команду manage.py migrate -
Разбирается с твоими статическими файлами (о них будет дальше) -
Настраивает PythonAnywhere так, чтобы твоё приложение было доступно в интернете
Все эти шаги автоматизированы на PythonAnywhere, но они совершенно такие же, какие надо было бы совершить с любым другим хостинговым сервисом.
Главное, на что нужно обратить внимание сейчас, — это то, что твоя база данных на PythonAnywhere никак не связана с базой данных на твоём компьютере. Поэтому там будут разные посты и разные аккаунты администраторов. Как следствие, для базы на PythonAnywhere необходимо создать аккаунт администратора так же, как ты это делала у себя локально с помощью команды createsuperuser. На PythonAnywhere заранее активировано виртуальное окружение, так что всё, что тебе нужно сделать — это запустить в консоли PythonAnywhere команду:
PythonAnywhere command-line
(ola.pythonanywhere.com) $ python manage.py createsuperuser
Введи параметры для своего пользователя-админа. Лучше всего использовать те же самые данные, что и у тебя на локальном компьютере, чтобы избежать путаницы, если ты конечно не хочешь сделать пароль на сервере PythonAnywhere более надёжным.
Сейчас, если хочешь, посмотри на файлы на PythonAnywhere с помощью команды ls
:
PythonAnywhere command-line
(ola.pythonanywhere.com) $ ls
blog db.sqlite3 manage.py mysite requirements.txt static
(ola.pythonanywhere.com) $ ls blog/
__init__.py __pycache__ admin.py apps.py migrations models.py
tests.py views.py
Ты также можешь заглянуть на страницу «Files» и посмотреть, что лежит на сервере, используя встроенный в PythonAnywhere файловый менеджер. (Со страницы «Console» ты можешь попасть на другие страницы PythonAnywhere, используя кнопку меню в правом верхнем углу. Находясь на какой-либо странице, ты можешь найти ссылки на другие вверху.)
Ты в сети!
Ура, твой сайт теперь доступен всем в интернете! Ты можешь найти ссылку на него на странице «Web» на PythonAnywhere. Этой ссылкой можно делиться с кем хочешь :)
Примечание Это туториал для начинающих, поэтому публикуя сайт, мы использовали несколько хаков, которые не очень хороши с точки зрения безопасности. Если ты захочешь сделать что-то на основе этого проекта или начать новый, прочитай Django deployment checklist для советов по безопасности на твоём сайте.
Советы по отладке
Если ты столкнулась с ошибкой, запуская скрипт pa_autoconfigure_django.py, вот несколько частых причин:
-
Ты забыла создать PythonAnywhere API токен -
Ошибка в GitHub URL -
Если ты видишь сообщение "Could not find your settings.py" (невозможно найти settings.py), это может быть вызвано тем, что ты не добавила все файлы в Git или не загрузила их на GitHub. Перечитай Git-секцию выше -
Если ты до этого уже регистрировала аккаунт на PythonAnywhere и наткнулась на ошибку collectstatic, вполне вероятно, что у тебя устаревшая версия SQLite (например, 3.8.2). В этом случае зарегистрируй новый аккаунт и попробуй ещё раз ввести команды, упомянутые в разделе Настройка блога на PythonAnywhere.
Если ты столкнулась с ошибкой при попытке открыть свой сайт, первое место, где нужно искать отладочную информацию — твой error log. Ты найдёшь ссылку на него на странице "Web" на PythonAnywhere. Глянь, есть ли там какие-либо сообщения об ошибках; самые новые находятся внизу.
Ещё есть общие советы по отладке на PythonAnywhere.
И помни, твой тренер здесь, чтобы помочь!
Ты в сети!
Стандартная страница твоего сайта должна включать приветствие "It worked!", точно так же как было на локальном компьютере. Попробуй добавить
/admin/ к концу адреса сайта, и перейдёшь к панели администратора сайта. Войди под своим именем и паролем и увидишь форму для добавления новых записей в блог.
После того, как создашь несколько записей, ты можешь вернуться к своей локальной версии приложения (а не на PythonAnywhere). С этого момента для внесения изменений тебе нужно работать в своей локальной версии. Это обычный подход в веб-программировании: изменять код локально, загружать изменения на GitHub, а затем подтягивать изменения на сервер с сайтом. Такой подход позволяет тебе работать и экспериментировать, не рискуя сломать свой сайт. Круто, правда?
Ты заслужила огромную похвалу! Развёртывание сервера — одна из самых каверзных частей веб-разработки, и нередко уходит несколько дней, прежде чем заставишь всё работать. А у нас уже есть работающий в сети веб-сайт, вот так вот!
URL-адреса Django
Мы собираемся сделать нашу первую веб-страничку — домашнюю страницу твоего блога! Но для начала давай чуть ближе познакомимся с URL-адресами в Django.
Что такое URL-адрес?
URL — это просто адрес в интернете. Ты можешь увидеть URL каждый раз, когда посещаешь веб-сайт — он отображается в адресной строке твоего браузера (да, 127.0.0.1:8000 — это URL-адрес! И https://djangogirls.org — тоже URL):
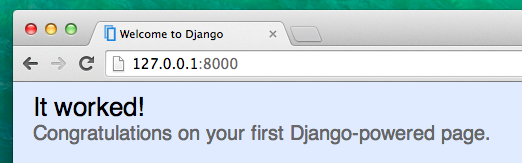
Любая страница в Интернете нуждается в собственном URL-адресе. Таким образом ваше приложение точно знает, что показать пользователю, который открывает конкретный URL-адрес. В Django мы используем так называемый URLconf (англ. URL configuration, конфигурация URL). URLconf — это набор шаблонов, которые Django попробует сравнить с полученным URL, чтобы выбрать правильный метод для отображения (view).
Как URL-адреса работают в Django?
Давай откроем файл mysite/urls.py в нашем редакторе и посмотрим, как он выглядит:
mysite/urls.py
"""mysite URL Configuration
[...]
"""
from django.contrib import admin
from django.urls import path
urlpatterns = [
path('admin/', admin.site.urls),
]
Как можешь заметить, Django уже кое-что разместил здесь для нас.
Строки, расположенные между тройными кавычками (''' или """), называются docstrings — ты можешь добавить их в начале файла, класса или метода для описания их функциональности. Python будет их игнорировать при запуске приложения.
URL-адрес раздела администрирования, который мы посещали в предыдущей главе, уже здесь присутствует:
mysite/urls.py
path('admin/', admin.site.urls),
Таким образом, любому URL-адресу, начинающемуся с
admin/, Django будет находить соответствующее view (представление). В этом случае мы охватываем большое количество различных URL-адресов, которые явно не прописаны в этом маленьком файле — так он становится более аккуратным и удобочитаемым.
Твой первый URL-адрес в Django!
Пришло время создать твой первый URL-адрес! Мы хотим, чтобы 'http://127.0.0.1:8000/' возвращал домашнюю страничку нашего блога со списком записей в нём.
Мы также хотим сохранить файл mysite/urls.py в максимально аккуратном виде, так что мы импортируем URL-адреса для нашего приложения blog в mysite/urls.py.
Вперёд, добавь строку для импорта blog.urls. Обрати внимание, что здесь мы используем функцию include, поэтому тебе придется импортировать её в строке from django.urls....
Файл mysite/urls.py должен выглядеть следующим образом:
mysite/urls.py
from django.contrib import admin
from django.urls import path, include
urlpatterns = [
path('admin/', admin.site.urls),
path('', include('blog.urls')),
]
Django теперь будет перенаправлять все запросы 'http://127.0.0.1:8000/' к blog.urls и искать там дальнейшие инструкции.
