ВУЗ: Не указан
Категория: Не указан
Дисциплина: Не указана
Добавлен: 28.03.2024
Просмотров: 117
Скачиваний: 2
ВНИМАНИЕ! Если данный файл нарушает Ваши авторские права, то обязательно сообщите нам.
Вставка ФигурыОсновные фигуры Куб.

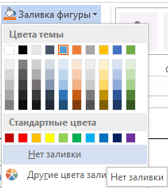
Уберите заливку:
Средства рисования Заливка фигуры
П олучится так:
олучится так:
Нарисуйте оси X, Y, Z. Сделайте оси пунктирными: Выделив прямую, выберите всплывающее меню Средства рисования Формат Стили фигур Контур фигурыШтрих
Должно получиться так:
Y
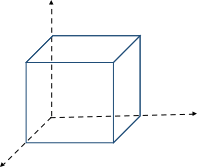
X
Z
Обозначьте оси буквами. Выберите меню ВставкаТекстовое полеПростая надпись.
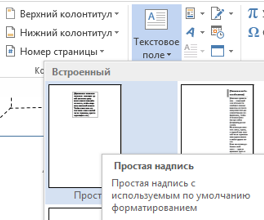 Удалите выделенную надпись клавишей [Delete], измените форму прямоугольника, напишите название оси.Чтобы убрать контур фигуры, выделите надпись, выберите всплывающее меню Средства рисования Формат Стили фигур Контур фигуры Нет контура.
Удалите выделенную надпись клавишей [Delete], измените форму прямоугольника, напишите название оси.Чтобы убрать контур фигуры, выделите надпись, выберите всплывающее меню Средства рисования Формат Стили фигур Контур фигуры Нет контура.
Чтобы надписи можно было расположить близко к осям, уберите заливку фигуры.
Задание 3. Создание геометрических фигур
Создайте фигуры самостоятельно по аналогии с заданием 2.
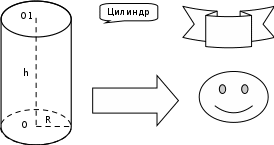


Задание 4. Создание документов по предложенному образцу
О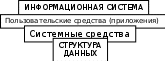 бразец 1
бразец 1
О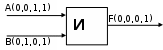 бразец 2
бразец 2
Сохраните работу в своей папке под именем Практическая работа 5.
Позовите преподавателя для проверки работы
Цель работы: изучить и освоить возможности MSWord при работе в WordArt.WordArt–вставка декоративного текста в документ.
Задание 1. Создание эмблемы колледжа
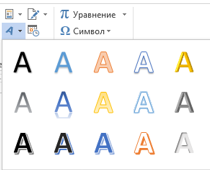 Для вставки объекта WordArt выберите вкладку Вставка WordArt
Для вставки объекта WordArt выберите вкладку Вставка WordArt
Появится окно WordArt. Выберите любой стиль. Появится надпись «Поместите здесь свой текст». Вместо него наберите ПК:
ПК
Выделите объект, нажмите правую кнопку мыши, появится контекстное меню. Выберите Обтекание текстом Перед текстом:
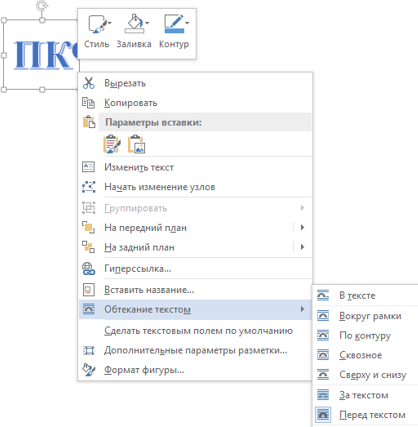

Появившийся объект будет выделен маркерами, при помощи которых можно настроить размер символа, перемещать и вращать его.
П
имени П.А. Овчинникова
овторите такие же действия для надписи «имени П.А. Овчинникова» (стиль WordArt выбирайте любой), уменьшите размер шрифта:
Выделите надпись,откройте СРЕДСТВА РИСОВАНИЯ и найдите Текстовые эффекты:
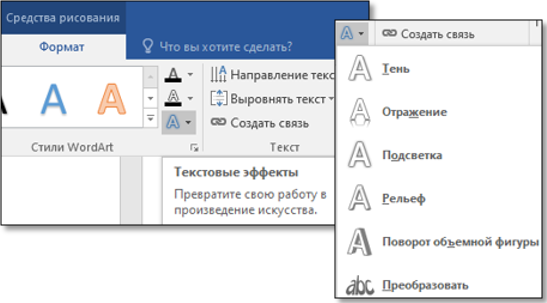

Откроется список эффектов. Выберите Преобразовать Траектория движения Искривление Дуга вниз:
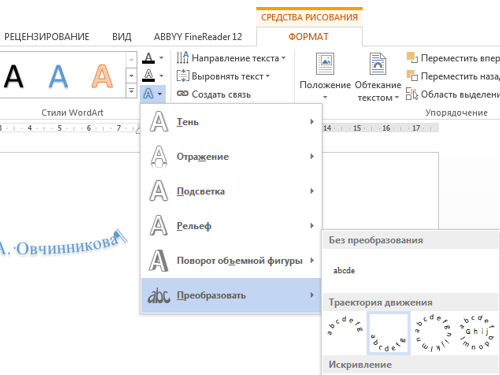
П
имени П.А. Овчинникова
олучится так:
П
имени П.А. Овчинникова
ПК
отянув за маркеры, изогните надпись посильнее. Примерно так:
Выделите оба объектаи сгруппируйте их.
Создайте фон эмблемы, воспользовавшись вкладкой Вставка Фигуры. Выберите любую фигуру. Примените Эффекты фигуры. Перемещая объекты и изменяя их размеры, добейтесь хорошего сочетания. Сгруппируйте все три объекта.
Примерно так:
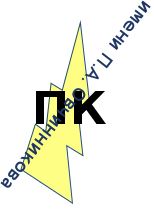
Сохраните работу в своей папке под именем Практическая работа 6.
Позовите преподавателя для проверки работы
Цель работы: изучить и освоить возможности MSWord для создания плакатов.
Выберите альбомную ориентацию страницы:Макет Параметры страницы Ориентация Альбомная:
Установите все поля страницы по 2 см.Поместите на страницу:
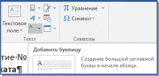

Д обейтесь взаимного расположения объектов на странице, как в образце.
обейтесь взаимного расположения объектов на странице, как в образце.
Сохраните работу в своей папке под именем Практическая работа 7.
Позовите преподавателя для проверки работы
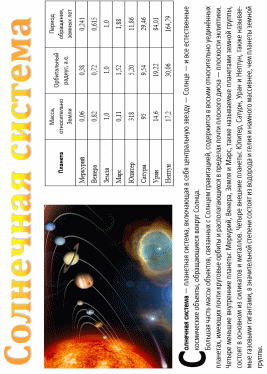

Цель работы: изучить и освоить возможности MSWord при работе с формулами.
Для вставки символов выберите вкладку Вставка Символы Символ Другие символы…
Появится окно Символ, в котором можно найти символы, которые невозможно ввести с клавиатуры.
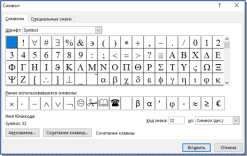


Создайте документ по образцу (используйте шрифтыSymbol
и Wingdings):
Для ввода формул используйте вкладку Вставка Символы Уравнение:
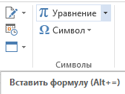 В
В

 появившемся окне выберите Вставить новоеуравнение. В верхней части экрана появится КОНСТРУКТОР для работы с формулами и Место для уравнения.
появившемся окне выберите Вставить новоеуравнение. В верхней части экрана появится КОНСТРУКТОР для работы с формулами и Место для уравнения.
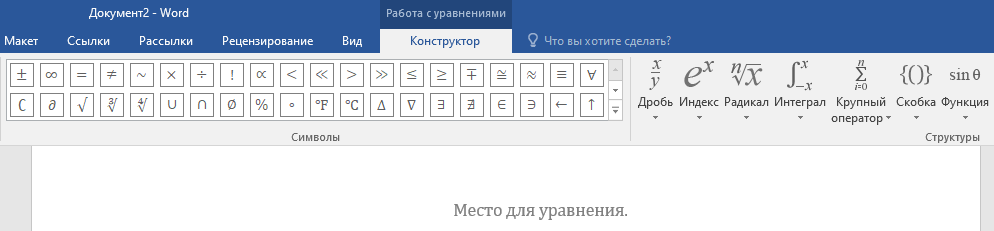
С помощью Конструктора можно ввести формулы любой сложности: математические символы, дроби, радикалы, суммы, интегралы, матрицы и т.д.
Создайте таблицу и с помощью конструктора Работа с Формулами наберите формулы по образцам:

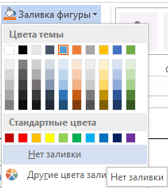
Уберите заливку:
Средства рисования Заливка фигуры
П
 олучится так:
олучится так:Нарисуйте оси X, Y, Z. Сделайте оси пунктирными: Выделив прямую, выберите всплывающее меню Средства рисования Формат Стили фигур Контур фигурыШтрих
Должно получиться так:
Y
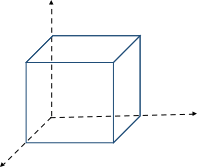
X
Z
Обозначьте оси буквами. Выберите меню ВставкаТекстовое полеПростая надпись.
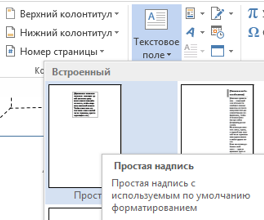 Удалите выделенную надпись клавишей [Delete], измените форму прямоугольника, напишите название оси.Чтобы убрать контур фигуры, выделите надпись, выберите всплывающее меню Средства рисования Формат Стили фигур Контур фигуры Нет контура.
Удалите выделенную надпись клавишей [Delete], измените форму прямоугольника, напишите название оси.Чтобы убрать контур фигуры, выделите надпись, выберите всплывающее меню Средства рисования Формат Стили фигур Контур фигуры Нет контура.Чтобы надписи можно было расположить близко к осям, уберите заливку фигуры.
Задание 3. Создание геометрических фигур
Создайте фигуры самостоятельно по аналогии с заданием 2.
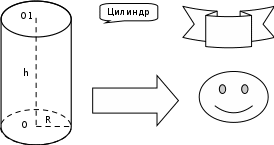


Задание 4. Создание документов по предложенному образцу
О
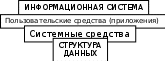 бразец 1
бразец 1О
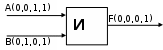 бразец 2
бразец 2Сохраните работу в своей папке под именем Практическая работа 5.
Позовите преподавателя для проверки работы
Практическое занятие № 6
Панель инструментов WordArt
Цель работы: изучить и освоить возможности MSWord при работе в WordArt.WordArt–вставка декоративного текста в документ.
Задание 1. Создание эмблемы колледжа
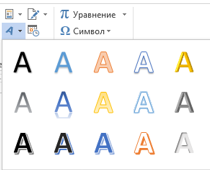 Для вставки объекта WordArt выберите вкладку Вставка WordArt
Для вставки объекта WordArt выберите вкладку Вставка WordArtПоявится окно WordArt. Выберите любой стиль. Появится надпись «Поместите здесь свой текст». Вместо него наберите ПК:
ПК
Выделите объект, нажмите правую кнопку мыши, появится контекстное меню. Выберите Обтекание текстом Перед текстом:
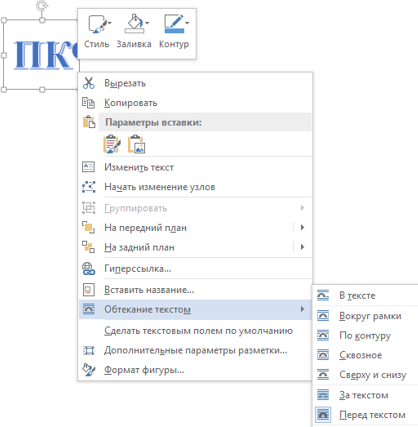

Появившийся объект будет выделен маркерами, при помощи которых можно настроить размер символа, перемещать и вращать его.
П
имени П.А. Овчинникова
овторите такие же действия для надписи «имени П.А. Овчинникова» (стиль WordArt выбирайте любой), уменьшите размер шрифта:
Выделите надпись,откройте СРЕДСТВА РИСОВАНИЯ и найдите Текстовые эффекты:
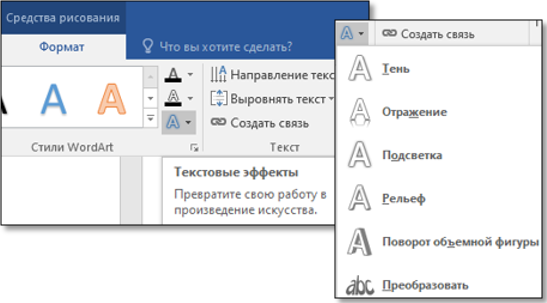

Откроется список эффектов. Выберите Преобразовать Траектория движения Искривление Дуга вниз:
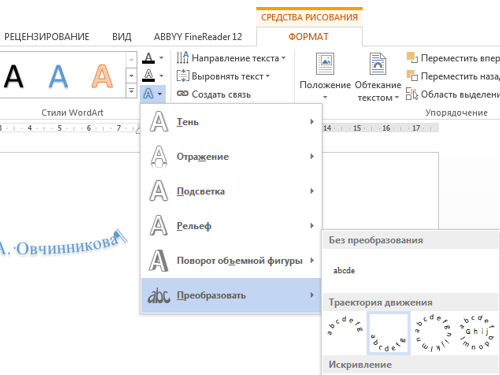
П
имени П.А. Овчинникова
олучится так:
П
имени П.А. Овчинникова
ПК
отянув за маркеры, изогните надпись посильнее. Примерно так:
Выделите оба объектаи сгруппируйте их.
Создайте фон эмблемы, воспользовавшись вкладкой Вставка Фигуры. Выберите любую фигуру. Примените Эффекты фигуры. Перемещая объекты и изменяя их размеры, добейтесь хорошего сочетания. Сгруппируйте все три объекта.
Примерно так:
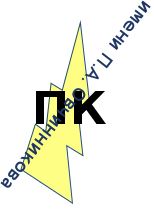
Сохраните работу в своей папке под именем Практическая работа 6.
Позовите преподавателя для проверки работы
Практическое занятие № 7
Создание плаката
Цель работы: изучить и освоить возможности MSWord для создания плакатов.
Выберите альбомную ориентацию страницы:Макет Параметры страницы Ориентация Альбомная:
Установите все поля страницы по 2 см.Поместите на страницу:
-
заголовок – используйте WordArt; -
картинку – найдите похожую в Интернете; -
таблицу; -
текст – используйте инструмент Надпись. Выделите первую букву текста и преобразуйте ее в буквицу: Вставка Буквица В тексте.
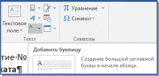

Д
 обейтесь взаимного расположения объектов на странице, как в образце.
обейтесь взаимного расположения объектов на странице, как в образце.Сохраните работу в своей папке под именем Практическая работа 7.
Позовите преподавателя для проверки работы
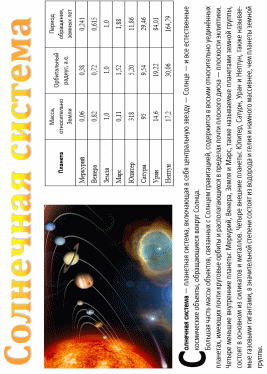

Практическое занятие № 8
Символы. Математические формулы
Цель работы: изучить и освоить возможности MSWord при работе с формулами.
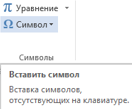 Символы
Символы
Для вставки символов выберите вкладку Вставка Символы Символ Другие символы…
Появится окно Символ, в котором можно найти символы, которые невозможно ввести с клавиатуры.
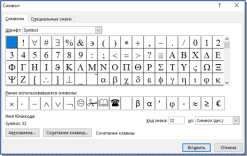


Создайте документ по образцу (используйте шрифтыSymbol
и Wingdings):
| ¾ дюйма § 33 ABC | , , , –клавиши управления курсором; Радиоактивные излучения, , 8(499) 901-8955=c |
Формулы
Для ввода формул используйте вкладку Вставка Символы Уравнение:
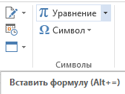 В
В

 появившемся окне выберите Вставить новоеуравнение. В верхней части экрана появится КОНСТРУКТОР для работы с формулами и Место для уравнения.
появившемся окне выберите Вставить новоеуравнение. В верхней части экрана появится КОНСТРУКТОР для работы с формулами и Место для уравнения. 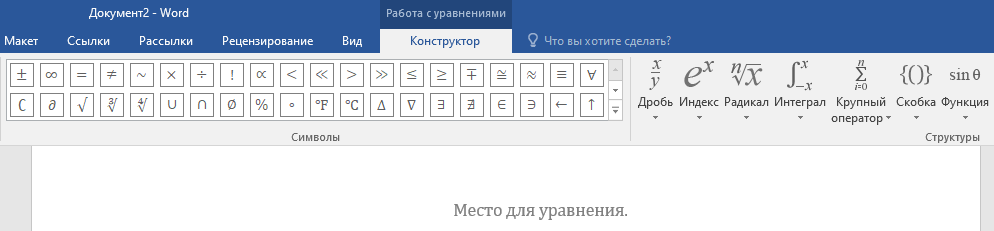
С помощью Конструктора можно ввести формулы любой сложности: математические символы, дроби, радикалы, суммы, интегралы, матрицы и т.д.
Создайте таблицу и с помощью конструктора Работа с Формулами наберите формулы по образцам:
| Скорость равномерного движения |  |
| Ускорение |  |
| Закон Ньютона |  |
| Кинетическая энергия |  |
| Закон всемирного тяготения |  |
| Период колебаний пружинного маятника |  |
| Период колебаний математического маятника |  |
| КПД идеального двигателя | 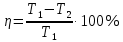 |
| Сопротивление |  |
| Закон Ома для полной цепи |  |
| Формула Томсона |  |

