ВУЗ: Не указан
Категория: Не указан
Дисциплина: Не указана
Добавлен: 28.03.2024
Просмотров: 115
Скачиваний: 2
ВНИМАНИЕ! Если данный файл нарушает Ваши авторские права, то обязательно сообщите нам.
Наберите формулы по образцам:
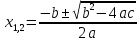


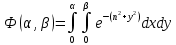
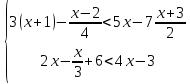
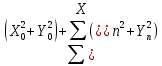
Сохраните работу в своей папке под именем Практическая работа 8.
Практическое занятие № 9
Создание сносок и гиперссылок
Цель работы: изучить и освоить возможности MSWord при создании сносок и гиперссылок.
Создание сносок
-
Создайте документ со сносками по предложенному образцу. -
Для вставки сноски поставьте курсор после слова, для которого нужно сделать ссылку, выберите Ссылки Вставить сноску.
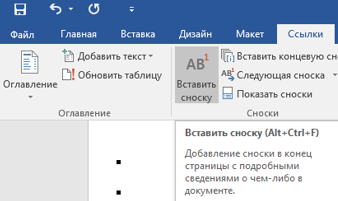
Образец текста:
Сноски
Иногда автор в тексте применяет термины1, для пояснения которых используется поле внизу страницы – поле сноски или поле после текста.
Сноска2 в большинстве случаев используется для объяснения, каких либо моментов в документе. Например, в тексте используются научные термины, и вы не хотите вписывать определение в основное предложение. Для этого, можно над словом подставить цифру, и вывести основное определение вниз страницы.
Сноски иногда применяются для размещения текста, который, будучи вставленным в основной текст, мог бы отвлечь от основного предмета, но имеет ценность в объяснении какой-либо подробности.
В программе Word3 данное действие автоматизировано, достаточно нажать одну кнопку, и вставки станут на нужные места.
Оглавление
Основные функциональные задачи оглавления4:
-
справочно-поисковая — упростить и убыстрить поиск составных частей издания (глав, параграфов, других подразделов, примечаний и т. д.); -
информационно-пояснительная — дать читателю общее представление о содержании и структуре издания, подготовить к чтению, помочь восстановить в памяти прочитанное при перерыве в чтении; -
рекламно-пропагандистская — завлечь читателя, вызвать у него интерес к изданию.
Гипертекст
Гиперссылка – этовыделенные области документа, позволяющие переходить к другому документу, содержащему связанную информацию. Простейшим примером может служить энциклопедия, в которой в каждой статье встречаются ссылки на другие статьи.
Гиперссылки – этонаиболее из рациональных способов организации больших текстов, в которых разным пользователям могут быть интересны разные части.
Гипертекст — это текст, который содержит в себе ссылки. Когда человек нажимает на них, он с лёгкостью попадает на источник или на сайт, где информацию можно найти в первоначальном виде.
Гипертекст в себе может содержать не только ссылки на другие веб-страницы, но также на графические изображения, видеоролики или какие-либо музыкальные композиции.Всю информацию в один клик, перейдя по ссылке, можно найти во всемирной паутине.Благодаря гипертексту и гиперссылке, люди значительно сокращают своё время на поиски той или иной информации.
Пример создания гиперссылки
Вы сделали 8 практических работ. Все они сохранены в Документах в папке Word, которая находится в папке с Вашей фамилией:
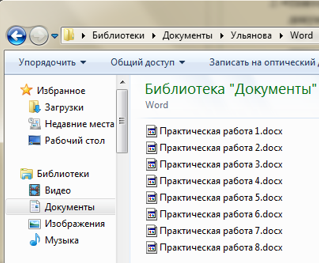
Создадим для этих файлов гиперссылки.Наберите текст:
Практическаяработа №1
Практическаяработа№2
Выделите Практическаяработа №1, выберите Вставка Гиперссылка.
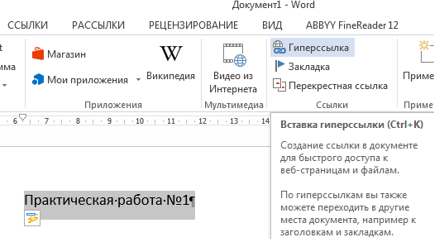
На экране появится окно диалогаВставка гиперссылки, в котором найдите файл Практическая работа1, щелкните ОК:
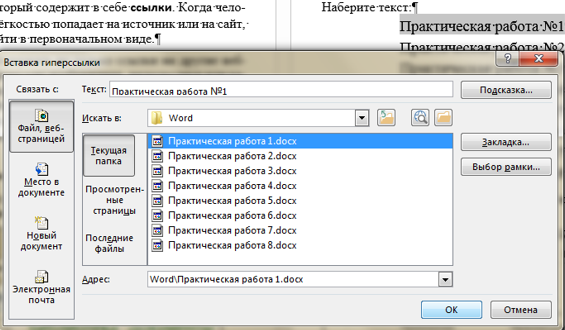
Текст Практическая работа №1изменит цвет и станет подчеркнутым. Если установить курсор на этот текст, появится табличка с полным именем файла, который связан с этим текстом:
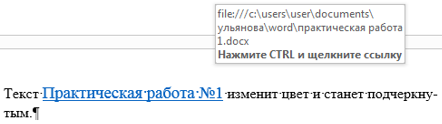
Нажмите CTRLи щелкните ссылку. Вы перейдете в свой файл Практическая работа 1.
СсылкаПрактическая работа №1 изменила цвет. Это означает, что эту ссылку просмотрели.
Повторить эти действия для:
Практическаяработа №2
Практическаяработа№3
Практическаяработа№4
Практическаяработа№5
Практическаяработа№6
Практическаяработа№7
Практическаяработа№8
Название каждойпрактической работы связывайте с названием соответствующего файла. Убедитесь, что ссылки работают.
Изменение гиперссылки
Если щелкнуть по гиперссылке правой кнопкой мыши, появится контекстное меню, в котором можно выбрать команду Изменить гиперссылку. На экране появится диалоговое окноИзменение гиперссылки. Можно привязать другой файл.
Удалить гиперссылку можно с помощью контекстного меню.
С помощью гиперссылок в большом документе можно быстро переходить из одного места в другое.Найдите в начале своей работы подзаголовок Сноски. Выделите его, скопируйте. В меню Вставка найдите Закладка. Появится окно Закладка:
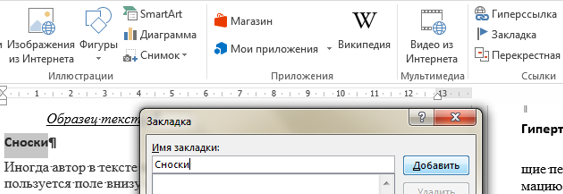

В поле Имя закладки вставьте слово Сноски. Нажмите Добавить.
Сделайте то же самое для подзаголовка Оглавление.
Наберите: Сноски, Оглавление
Выделите слово Сноски. Выберите Вставка Гиперссылка. В появившемся окне щелкните Закладка:
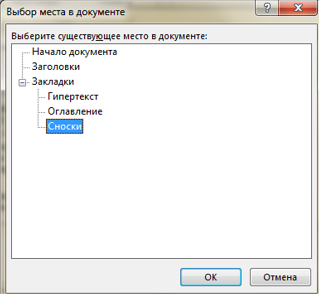


В появившемся окне выберите закладку Сноски. Нажмите ОК, и ещё раз ОК. Слово Сноски изменит цвет и станет подчеркнутым. Попробуйте нажать CTRL и щелкните ссылку. Вы перейдете в нужное место в документе – курсор окажется перед заголовком Сноски.
Сделайте то же самое для подзаголовка Оглавление.
Создадим гиперссылки для быстрого перехода на web-страницы. Наберите адреса сайтов:
http://infomercury.ru/
https://yandex.ru/
Выберите Вставка Гиперссылка. В появившемся окне в строке Адрес: вы видите адрес http://infomercury.ru /. Нажмите ОК.
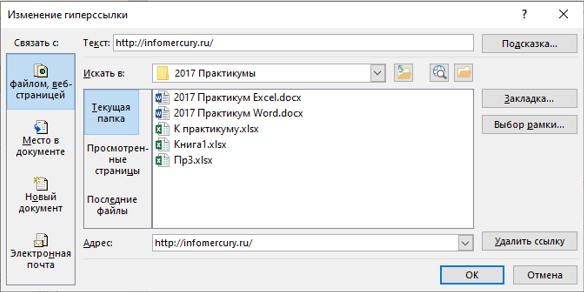

Аналогично создайте гиперссылку для адреса https://yandex.ru/
Проверьте работу гиперссылок.
Сохраните работу в своей папке под именем Практическая работа 9.
Позовите преподавателя для проверки работы
Практическое занятие №10
Контрольное
Цель работы: проверить и закрепить навыки работы в MSWord.
Самостоятельно создайте документ по образцу:
MSOfficeWord 2013 является одним из наиболее распространенных текстовых редакторов, используемых для подготовки документов.
Можно менять шрифты и цвет: Cambria
Calibri
Tahoma
MonotypeCorsiva
Можно менять размер шрифта:8 91011 12 1314151618…
Можно печатать жирным шрифтом, курсивом и подчеркивать.
Можно применять надстрочные и подстрочные индексыи вставлять символы:
12310 = 1102+2101+3100
11012 = 123+122+021+120
258 = 281+580
Можно выравнивать текст:
по левому краю
по центру
по правому краю
Можно менять интервал между абзацами и
и

интервал перед и после абзаца 0,
интервал междустрочный 1,5 строки
нтервал
между
строками
Можно создавать списки и колонки:
Маркированный список:
-
информатика -
математика -
физика -
история -
география
Нумерованный список:
-
информатика -
математика -
физика -
история -
география
Можно вставить таблицу:
| % поставок | годы | ||
| 2015 | 2016 | 2017 | |
| 27 | 28 | 35 | |
Можно легким движением руки сделать таблицу красивой:
| % поставок | годы | ||
| 2015 | 2016 | 2017 | |
| 27 | 28 | 35 | |
Можно вставить готовый рисунок или нарисовать геометрические фигуры:



Можно нарисовать схему:
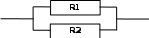
Можно вставлять объекты
WordArt
и символы:
Можно преобразовать букву в
Буквицу
Можно печатать любые формулы:

Сохраните работупод именем Практическое занятие №10
Практическое занятие №11
Создание оглавления
Задание 1. Создание титульного листа
Создайте титульный лист, похожий на обложку брошюры, по которой вы выполняете практические работы.
Задание 2. Создание многостраничного документа
В процессе выполнения практических работ Вы сохраняли все работы в папке (Ваша фамилия) внутри папки Мои документы. Открывайте по очереди Ваши практические работы, выделяйте полностью документы:
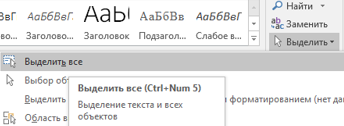

Копируйте их, переходите в Практическую работу №11, вставляйте.
Получится многостраничный документ. Пройдитесь по нему от начала до конца
, проследите, чтобы не было так, что заголовок внизу на одной странице, а текст начинается с другой, если 1-2 строки не уместились на странице, постарайтесь уместить (можно поменять интервалы меду абзацами) и т.п. Сделайте так, чтобы большой документ прилично выглядел. Не забывайте сохранять.
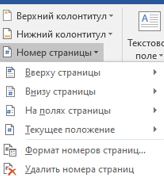 Вставьте номера страниц: Вставка Номер страницы Внизу страницы
Вставьте номера страниц: Вставка Номер страницы Внизу страницыУстановите особый колонтитул для первой страницы (чтобы номер страницы не печатался на обложке):
Р

 азделим документ на стили, выделив заголовки 1-го и 2-го уровней.
азделим документ на стили, выделив заголовки 1-го и 2-го уровней.Выделите заголовок
Практическая занятие №1. Шрифты. Форматирование символов
Выберите вкладку Главная Стили Заголовок 1:
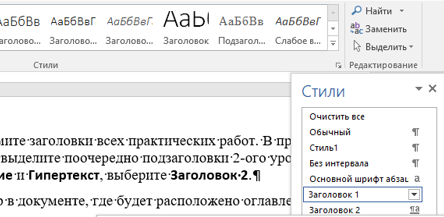


Н

 айдите заголовок
айдите заголовокПрактическая занятие №2. Форматирование абзацев
Выделите его и тоже выберите Заголовок 1. Аналогично оформите заголовки:
Практическая занятие №3. Колонки. Списки
Практическое занятие № 4. Создание и форматирование таблиц
Практическое занятие № 5. Создание изображений в Word
Практическое занятие № 6. Панель инструментов WordArt
Практическое занятие № 7. Создание плаката
Практическое занятие № 8. Символы. Математические формулы
В практической работе №8 выделите подзаголовок
Символы
Выберите Заголовок 2. Это будет заголовок второго уровня. Также подзаголовок Формулы сделайте заголовком второго уровня.
Аналогично оформите заголовки всех практических работ. В практической работе №9 выделите поочередно подзаголовки 2-ого уровня Сноски,Оглавлениеи Гипертекст, выберите Заголовок 2.
Установите курсор в документе
, где будет расположено оглавление.
Выберите вкладку Ссылки Оглавление Автособираемое оглавление 1
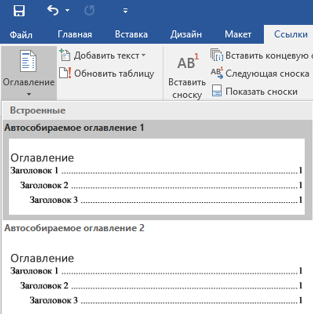
Оглавление
Практическое занятие №2 10
Форматирование абзацев 10
Практическое занятие № 3 19
Форматирование страницы. Колонки. Списки 19
Символы 48
Формулы 49
Сноски 51
Оглавление 52
Гипертекст 52
Оглавление готово.
Сохраните работу в своей папке под именем Практикум Word.
Позовите преподавателя для проверки работы
1Те́рмин (от лат. terminus— предел, граница) — слово или словосочетание, являющееся названием некоторого понятия какой-нибудь области науки, техники, искусства и т.п.
2Сноска — это комментарий или ссылка на источники цитат либо использованной информации.
3MicrosoftWord— текстовый процессор, предназначенный для создания, просмотра и редактирования текстовых документов
4Оглавление — это указатель заголовков издания.
46

