Файл: Методические указания к контрольной работе iго семестра для студентов специальности.doc
ВУЗ: Не указан
Категория: Не указан
Дисциплина: Не указана
Добавлен: 27.04.2024
Просмотров: 104
Скачиваний: 0
ВНИМАНИЕ! Если данный файл нарушает Ваши авторские права, то обязательно сообщите нам.
СОДЕРЖАНИЕ
Методические указания к выполнению
1. Системы счисления и арифметические операции в них
Режимы просмотра документа в окне
Создание таблицы с помощью меню Таблица.
Добавление строк и столбцов в таблице
Изменение ширины столбцов и высоты строк
Разбиение и объединение таблиц
Расстановка номеров страниц с помощью меню
Индивидуальные варианты для формул
Индивидуальные варианты к таблицам
2. ТЕОРЕТИЧЕСКИЕ ОСНОВЫ ПО ЭЛЕКТРОННЫМ ТАБЛИЦАМ EXCEL
C9,416 = 12 . 161 + 9 . 160 + 4 . 16-1 = 201,25
Вычитание
Пример 7. Вычтем единицу из чисел 102, 108 и 1016

Пример 8. Вычтем единицу из чисел 1002, 1008 и 10016.

Пример 8. Вычтем число 59,75 из числа 201,25.
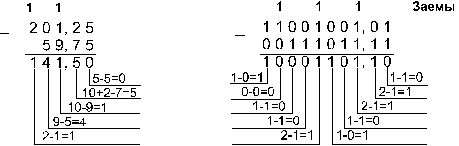
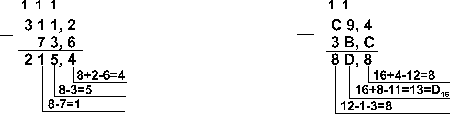
Ответ: 201,2510 - 59,7510 = 141,510 = 10001101,12 = 215,48 = 8D,816.
Проверка. Преобразуем полученные разности к десятичному виду:
10001101,12 = 27 + 23 + 22 + 20 + 2-1 = 141,5;
215,48 = 2 . 82 + 1 . 81 + 5 . 80 + 4 . 8-1 = 141,5;
8D,816 = 8 . 161 + D . 160 + 8 . 16-1 = 141,5.
ЗАДАНИЕ 2. Текстовый редактор WORD
Создать документ в редакторе WORD, содержащий следующие элементы:
-
Набрать не менее 4 абзацев с различными:
-
отступами и красной строкой, -
шрифтом (начертание, размер, цвет), -
видами выравнивания, -
междустрочными интервалами.
-
Вставить в документ таблицу с расчетами по формулам. -
Вставить в документ готовый рисунок. -
Создать рисунок средствами редактора WORD. -
Вставить в документ формулы. -
Создать списки: нумерованные, маркированные, многоуровневые. -
Проставить нумерацию страниц. -
Распечатать текст.
Примечание: текст, таблицы, формулы, рисунки выполнить по индивидуальному варианту.
Методические указания к текстовому редактору WORD
-
Знакомство с элементами окна текстового редактора Word -
Режимы просмотра документа в окне. -
Установка параметров страницы. -
Набор абзацев с разными параметрами:-
Разным шрифтом -
Разным размером шрифта -
Разным цветом текста -
Разным начертанием текста -
С различным межстрочным интервалом -
С различным выравниванием -
Оформить красную строку -
Левый и правый отступы
-
-
Создание таблицы, заполнение данными, расчет по формулам и выполнение операций с таблицами.-
Способы создания:-
С помощью панели инструментов -
С помощью меню Таблица -
Нарисовать вручную
-
-
Добавление, удаление сток и столбцов -
Изменение ширины столбца и высоты строки:-
С помощью линейки -
С помощью меню
-
-
Объединение ячеек -
Разбиение ячеек -
Разбиение таблицы на две -
Объединение двух таблиц -
Границы и заливка -
Расчет в таблицах по формулам
-
-
Создание списка:-
Маркированный -
Нумерованный -
Многоуровневый
-
-
Создание в текстовом документе формул.-
Редактор формул
-
-
Рисунки.-
Создать рисунок с помощью панели рисования -
Вставить готовый рисунок -
Вставить элемент Word Art
-
-
Нумерация страниц-
С помощью меню -
С помощью колонтитулов.
-
Основные элементы окна текстового редактора WORD
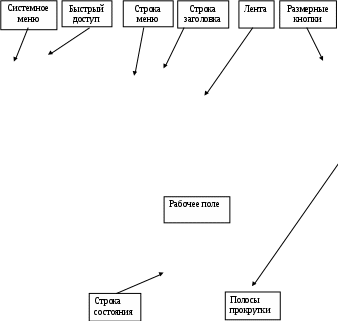
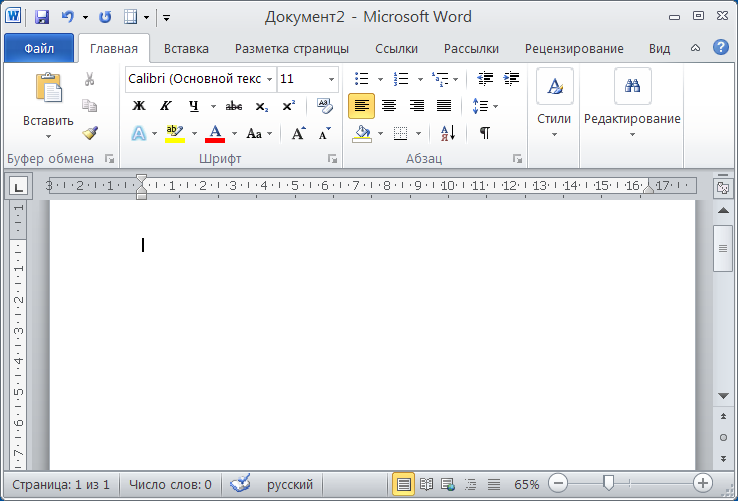






1 2 3 4 5 6
1-текущая страница
2-число слов в выделенном фрагменте
3-найдены ошибки правописания
4-язык
5-режим просмотра документа
6-масштаб страницы
В пользовательском интерфейсе появился новый элемент– лента. С помощью ленты можно быстро находить необходимые команды. Команды на ней упорядочены в логические группы, собранные на вкладках. Каждая вкладка связана с определенным типом действий, например набором текста или компоновкой страницы. Чтобы увеличить рабочую область, некоторые вкладки можно выводить только при необходимости. Когда лента свернута, видны только вкладки.
В настоящее время вернуться к пользовательскому интерфейсу (меню Файл, панели инструментов и команды), реализованному в Microsoft Office 2003 и более ранних версиях, невозможно. Однако можно свернуть ленту, чтобы освободить место на экране, или настроить ленту необходимым образом. Например, можно создать пользовательские вкладки и группы, содержащие часто используемые команды.
Полная лента

Свернутая лента
Вместо команды Файл может быть кнопка Microsoft Office.
Вернуться к вопросам…
Режимы просмотра документа в окне
П
В текстовом редакторе Word существует пять режимов просмотра документа в окне: режим разметки, режим чтения, режим Web-документа, режим структуры и режим черновик.
ерейти в эти режимы можно двумя способами:
1 способ:



Перейти на закладку меню «Вид» и выбрать нужный режим.
2 способ:
В нижнем правом углу страницы находятся пять кнопок:





1 2 3 4 5
-
Разметка страницы. В этом режиме положение текста, таблиц, рисунков и других элементов отображается так, как они будут размещаться на печатной странице . Режим разметки удобно использовать и при создании документа, и для окончательного оформления документа, в том числе, для изменения колонтитулов и полей, а также работы с колонками текста и графическими объектами. Именно этот режим устанавливается по умолчанию в Word 2007. -
Режим чтения предназначен для чтения документа на экране компьютера. Впрочем, в этом режиме можно также отображать документ в том виде, в каком он будет выведен на печать. Здесь можно и редактировать текст, делать пометки, добавлять примечания, работать в режиме записи исправлений, хотя все это используется редко. -
Режим Веб-документ обеспечивает представление документа в том виде, который он будет иметь при просмотре в Web-обозревателе, а также для отображения электронных документов, предназначенных только для просмотра на экране. В этом режиме отображается фон, текст переносится по границе окна, а рисунки занимают те же позиции, что и в окне Web-обозревателя. -
Структура. Здесь можно свернуть документ, оставив только основные заголовки, или развернуть его, отобразив все заголовки и основной текст, можно перемещать и копировать текст, перетаскивая заголовки. Кроме того, в режиме структуры удобно работать с главными документами, включающими несколько частей. Однако в этом режиме не отображаются границы страниц, колонтитулы, рисунки, фон и многие другие элементы оформления документа. Обратите внимание на то, что в режиме структуры документа появляется новая вкладка – Структура, упрощающая работу с заголовками, главным и вложенными документами. -
Режим Черновик удобен для ввода, редактирования и оформления текста. В этом режиме форматирование текста отображается полностью, а разметка страницы – в упрощенном виде, что ускоряет ввод и редактирование текста. Границы страниц, колонтитулы, сноски, фон, а также графические объекты, для которых не установлено обтекание, в этом режиме не показываются.
Вернуться к вопросам…
Параметры страницы
Перед набором текста необходимо установить параметры страницы: поля (верхнее, нижнее, левое, правое), , размер бумаги и ее ориентацию

Перейти на вкладку меню «Разметка страницы»
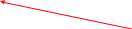
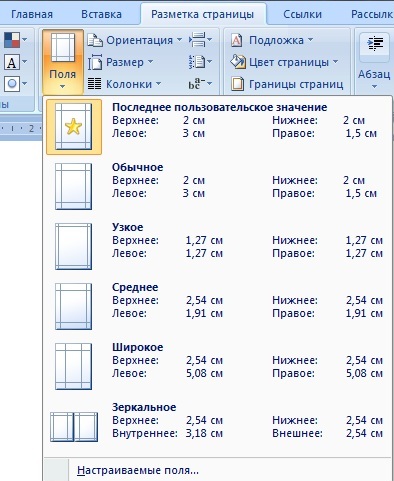
В ниспадающем меню «Поля» выбрать «Настраиваемые поля»

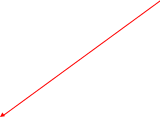
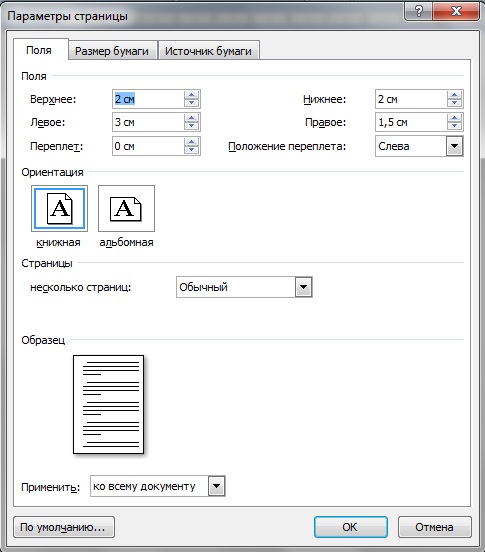
В диалоговом окне «Параметры страницы» настраиваем поля и другие параметры
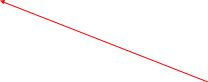
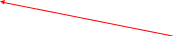

Вернуться к вопросам…
Набор текста
Шрифт
1
В закладке меню «Главная» нажать на кнопку редактирования шрифта (или перейти на нее сочетанием клавиш ctrl+d).
Также в этом меню можно изменить цвет и начертание шрифта.
способ


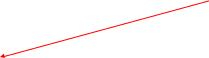
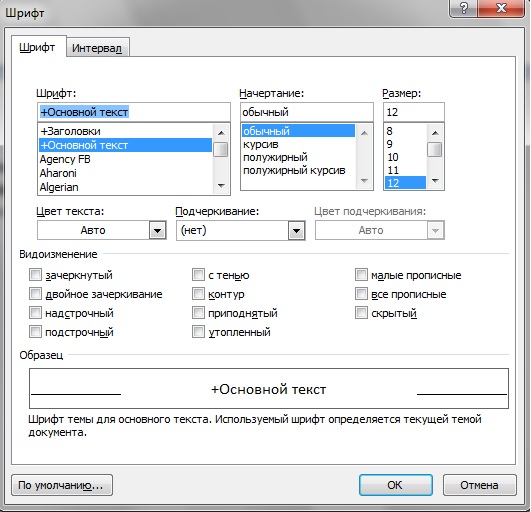
2 способ:
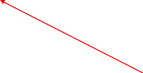
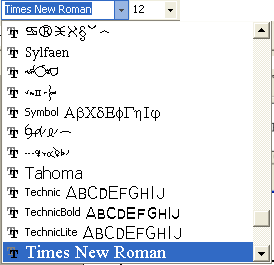
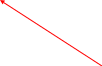
Шрифт и его размер можно также изменить при помощи панели форматирования:
-
нажать кнопку Шрифт и выбрать из списка необходимый шрифт; -
размер шрифта изменяют при помощи кнопки Размер на панели форматирования, выбрав из списка предложенных размеров нужный, либо поместив курсор в поле размера, задать с клавиатуры нужный размер.
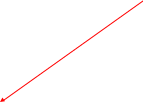
Вернуться к вопросам…


