Файл: Методические указания к контрольной работе iго семестра для студентов специальности.doc
ВУЗ: Не указан
Категория: Не указан
Дисциплина: Не указана
Добавлен: 27.04.2024
Просмотров: 105
Скачиваний: 0
ВНИМАНИЕ! Если данный файл нарушает Ваши авторские права, то обязательно сообщите нам.
СОДЕРЖАНИЕ
Методические указания к выполнению
1. Системы счисления и арифметические операции в них
Режимы просмотра документа в окне
Создание таблицы с помощью меню Таблица.
Добавление строк и столбцов в таблице
Изменение ширины столбцов и высоты строк
Разбиение и объединение таблиц
Расстановка номеров страниц с помощью меню
Индивидуальные варианты для формул
Индивидуальные варианты к таблицам
2. ТЕОРЕТИЧЕСКИЕ ОСНОВЫ ПО ЭЛЕКТРОННЫМ ТАБЛИЦАМ EXCEL
Объединение ячеек
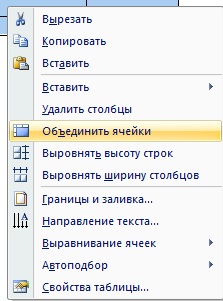
Выделить нужные ячейки, нажать правую кнопку мыши и выбрать «Объединить ячейки»

Вернуться к вопросам…
Р
Для разбиения ячеек как по горизонтали, так и по вертикали нужно выделить ячейки, нажать правую кнопку мыши и в ниспадающем меню выбрать «Разбить ячейки».
азбить ячейки
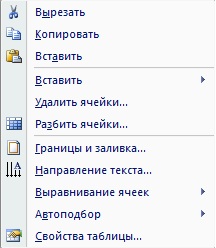
После выполнения открывается окно Разбиение ячеек, где в соответствующих полях нужно указать число столбцов и строк, на которое будут разделены ячейки, и нажать кнопку ОК.
Если разбиение выполняется для группы ячеек и они должны быть объединены в одну перед разбиением, то нужно пометить опцию Объединить перед разбиением.



Вернуться к вопросам…
Разбиение и объединение таблиц
При необходимости можно разделить таблицу по горизонтали на две или более таблицы. Для этого нужно поместить курсор ввода в любую ячейку той строки, перед которой вы хотите вставить разрыв, нажать сочетание клавиш ctrl+shift+enter.
Для объединения двух таблиц необходимо установить курсор на пустую строку между двумя таблицами и нажать кнопку Del.
Вернуться к вопросам…
Границы и заливка
Обрамление и фон ячеек таблицы можно выполнить несколькими способами.

1 способ
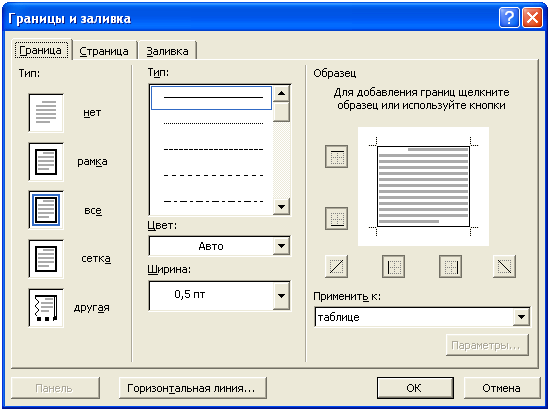
Чтобы изменить границы или заливку таблицы, нужно выделить таблицу, нажать ПКМ и выбрать из меню «Границы и заливка»





На вкладке Граница соответствующими кнопками можно выбрать какие именно границы будут изменены (внешние, внутренние…).
Кроме того, на вкладке Граница можно задать тип линий, цвет и толщину границ.
На вкладке Заливка выбирают цвет заливки.
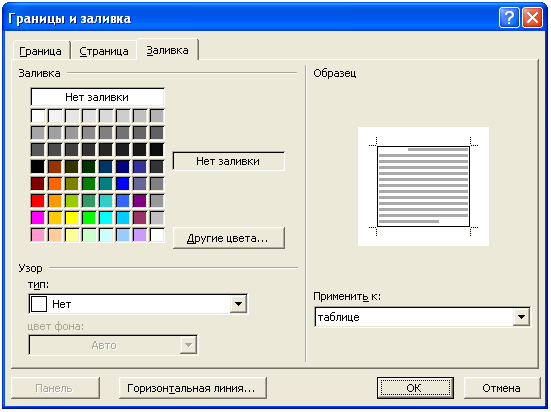

2 способ
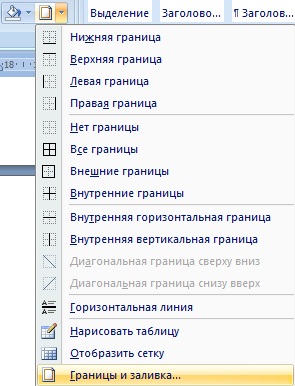
Изменить границы и заливку таблицы можно нажав во вкладке меню «Главная», на панели инструментов «абзац» кнопку «границы и заливка» и в контекстном меню выбрать «Границы и заливка».

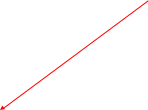
Вернуться к вопросам…
Расчет в таблицах по формулам
В таблицах текстового редактора Word предусмотрен расчет по формулам с использованием числовых данных вашей таблицы.
Для начала необходимо разобраться с обозначением столбцов и строк таблиц: столбцы обозначаются латинскими буквами, строки цифрами. Таким образом, полное имя ячейки выглядит так: А2 или С1 и т.д.
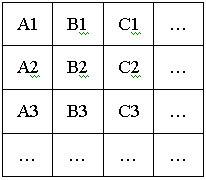

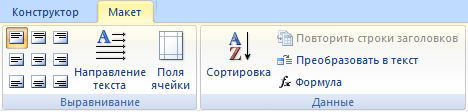



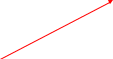
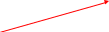
Чтобы вставить формулу в таблицу необходимо перейти на вкладку меню «Макет», выделить нужную ячейку и нажать на кнопку «Формула». Откроется диалоговое окно в котором можно ввести формулу, выбрать формат числа и вставить функцию.

Вернуться к вопросам…
Создание списков
Списки могут быть маркированными, нумерованными и многоуровневыми.
.
Для создания нумерованного, маркированного или многоуровнего списков, на панели инструментов Абзац нажмите либо кнопку Нумерация, либо Маркеры соответственно.





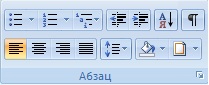
При создании многоуровневого списка переход на следующий уровень списка осуществляется при помощи клавиши Tab, на уровень назад Shift+Tab или на панели инструментов Абзац Уменьшить отступ или Увеличить отступ
Вернуться к вопросам…
Табуляция
Табуляция предназначена для быстрого перехода курсора в нужную позицию. Табуляция хорошо подходит для быстрого оформления текста в виде таблицы. Символы табуляции также позволяют производить обмен данных Word с данными электронных таблиц, баз данных и других программ.
Word предлагает пять типов маркеров позиций табуляции.

| вид | назначение |
| | Левый маркер. Маркеры позиций табуляции по левому краю аналогичны маркерам отступа абзаца. Текст с ограничением, печатаемый от этого маркера, как бы выравниваются по левому краю. |
| | Центрирующий маркер. Данный маркер центрирует текст относительно маркера позиции. |
| | Правый маркер. Такой тип маркера ставится для выравнивания теста по правому краю. |
| | Десятичный маркер. Этот маркер служит для выравнивания столбцов чисел по разделителю. |
| | Маркер с чертой. Табулятор создает тонкие вертикальные линии и не служит для ограничения текста. |
Вставка в текст формулы
Р
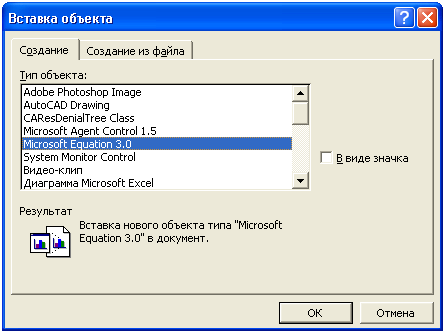
Выполнить команду Объект… из меню Вставка. Из списка Тип объекта выбрать MicrosoftEquation 3.0 и нажать кнопку ОК.
едактор формул

Появится окно редактора формул, с помощью которого можно создать любое математическое выражение.




Создайте формулу путем выбора символов на панели инструментов Формула и ввода переменных и чисел. Верхняя строка панели инструментов Формула содержит более 150 математических символов. Нижняя строка используется для выбора разнообразных шаблонов, предназначенных для построения дробей, интегралов, сумм и других сложных выражений.
2 способ
Во вкладке меню «Вставка» выбрать «Формула», и в появившемся списке выбрать готовую формулу, либо создать новую, нажав «Вставить новую формулу».

 Вернуться к вопросам…
Вернуться к вопросам…

