Файл: Методические указания к контрольной работе iго семестра для студентов специальности.doc
ВУЗ: Не указан
Категория: Не указан
Дисциплина: Не указана
Добавлен: 27.04.2024
Просмотров: 101
Скачиваний: 0
ВНИМАНИЕ! Если данный файл нарушает Ваши авторские права, то обязательно сообщите нам.
СОДЕРЖАНИЕ
Методические указания к выполнению
1. Системы счисления и арифметические операции в них
Режимы просмотра документа в окне
Создание таблицы с помощью меню Таблица.
Добавление строк и столбцов в таблице
Изменение ширины столбцов и высоты строк
Разбиение и объединение таблиц
Расстановка номеров страниц с помощью меню
Индивидуальные варианты для формул
Индивидуальные варианты к таблицам
2. ТЕОРЕТИЧЕСКИЕ ОСНОВЫ ПО ЭЛЕКТРОННЫМ ТАБЛИЦАМ EXCEL
Изменение цвета
1 способ. Чтобы изменить цвет шрифта, необходимо на панели форматирования нажать на кнопку Цвет шрифта (изображение буквы «А») и либо выбрать предложенный цвет, либо выбрать цвет, с помощью палитры нажав кнопку Другие цвета…

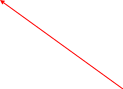


Вернуться к вопросам…
И
1 способ. Для того чтобы изменить начертание шрифта, нужно найти на панели инструментов форматирования кнопки с изображением букв «Ж», «К» и «Ч».
зменение начертания шрифта
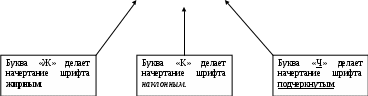
Межстрочный интервал
1способ. Установить межстрочный интервал можно, нажав на стандартной панели форматирования кнопку Межстрочный интервал, выбрав «одинарный», «полуторный», «двойной» или другой».
2 способ. Во вкладке меню «Главная» нажать на кнопку изменения абзаца и выбрать интервал.
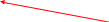
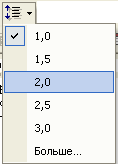

В
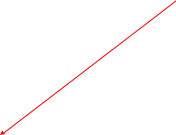 ернуться к вопросам…
ернуться к вопросам…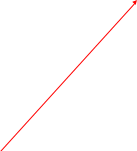

Вернуться к вопросам…
В
1 способ. Вид выравнивание можно выбрать на панели инструментов форматирования кнопками:
2 способ: Во вкладке меню «Главная» нажать на кнопку изменения абзаца и выбрать выравнивание
ыравнивание текста
Выравнивает текст по левому краю страницы.
Выравнивает текст по центру страницы.
Выравнивает текст по правому страницы.
Выравнивает текст по всей ширине страницы.




Вернуться к вопросам…
О
1 способ. Во вкладке меню «Главная» нажать на кнопку изменения абзаца и в диалоговом окне Абзац установить параметры.
тступы и красная строка
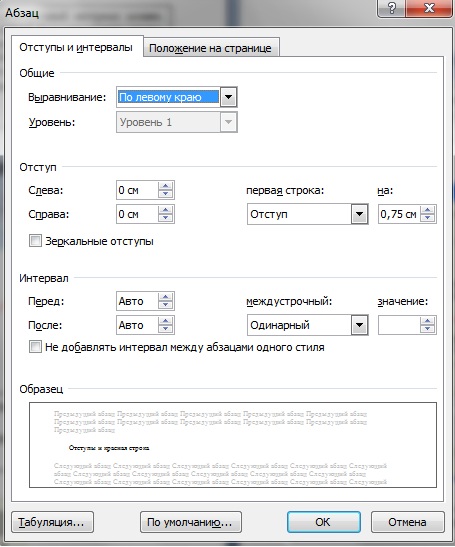
Настройка красной строки
Настройка отступов
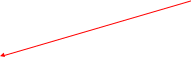

2 способ. С помощью горизонтальной линейки.
Настройка красной строки
Настройка левого отступа
Настройка правого отступа




Вернуться к вопросам…
Создать таблицу можно 3 способами.
С
1 способ. Во вкладке меню «Вставка» выбрать «Таблица» и маркировать количество строк и столбцов.
оздание таблицы с помощью панели инструментов
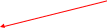
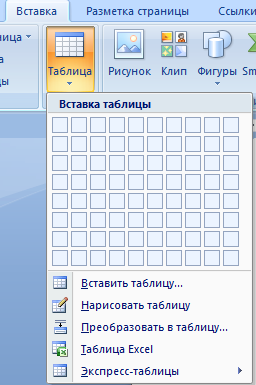
Вернуться к вопросам…
Создание таблицы с помощью меню Таблица.
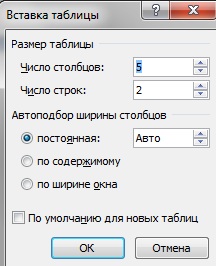
В ниспадающем меню «таблица» нажать кнопку «вставить таблицу» и выбрать количество строк и столбцов.

Вернуться к вопросам…
Нарисовать таблицу
В
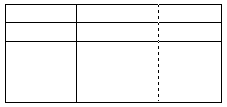 ниспадающем меню «Таблица» нажать кнопку «Нарисовать таблицу» курсор примет вид карандаша. На листе растянуть рамку таблицы, разбить рамку на нужное число строк и столбцов.
ниспадающем меню «Таблица» нажать кнопку «Нарисовать таблицу» курсор примет вид карандаша. На листе растянуть рамку таблицы, разбить рамку на нужное число строк и столбцов.Вернуться к вопросам…
Добавление строк и столбцов в таблице
Для добавления столбца нужно предварительно выделить один из столбцов, а затем нажать правую кнопку мыши и в ниспадающем меню выбрать меню «Вставить» и вставить столбец.
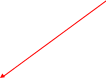
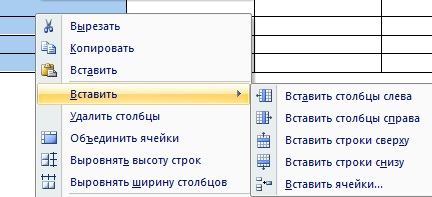
. Для добавления строки нужно предварительно выделить одну из строк, а затем нажать правую кнопку мыши и в ниспадающем меню выбрать меню «Вставить» и вставить строку.

Вернуться к вопросам…
Изменение ширины столбцов и высоты строк
Изменить ширину столбцов и высоту строк можно несколькими способами:
1 способ. Можно производить изменение ширины и высоты на горизонтальной и вертикальной размерных линейках. На вертикальной и горизонтальной линейке имеются специальные элементы для управления шириной колонок и высотой строк в таблицах. Изменение того или иного параметра достигается путем буксировки соответствующего элемента линейки.











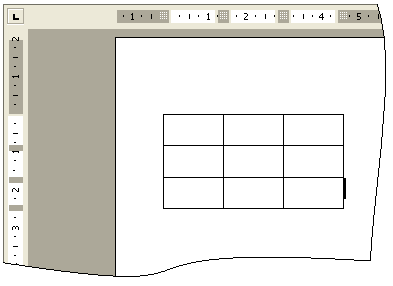
Вернуться к вопросам…
Поле Режим содержит один из двух вариантов: Минимум разрешает увеличение ячейки до такого размера, чтобы в нее уместился весь введенный текст, а Точно задает фиксированный размер, и содержимое ячейки, которое не уместилось в заданный размер, не будет выводиться на экран. Переход между строками выполняется с помощью кнопок Предыдущая строка и Следующая строка. Чтобы задать одинаковые параметры сразу для нескольких строк, перед активизацией окна нужно выделить эти строки.
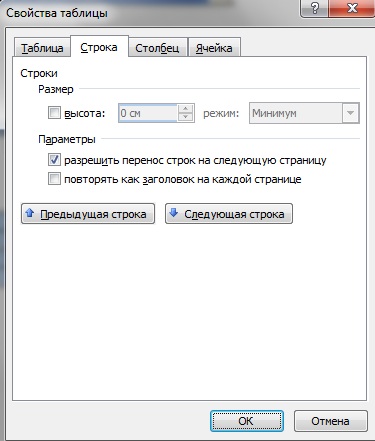
2 способ. Высоту ячеек можно установить нажав правой кнопкой на таблицу и в ниспадающем меню выбрав «Свойства таблицы».В диалоговом окне Свойства таблицы нужно выбрать вкладку Строка, затем в поле установить требуемую высоту строки.


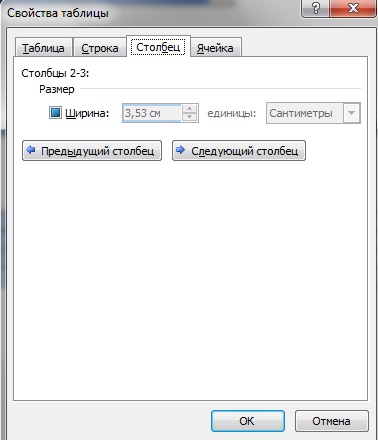
Параметры столбцов таблицы устанавливают с помощью вкладки Столбец. Как и при форматировании строк, если вы хотите сразу отформатировать несколько колонок, нужно их предварительно выбрать. Ширина столбца (или нескольких столбцов) указывается в поле Ширина столбца.
Кнопки Предыдущий столбец и Следующий столбец служат для перехода к предыдущему и следующему столбцу соответственно.


Вернуться к вопросам…


