ВУЗ: Не указан
Категория: Не указан
Дисциплина: Не указана
Добавлен: 13.06.2024
Просмотров: 152
Скачиваний: 0
СОДЕРЖАНИЕ
Использование сложных элементов при оформлении Web-страниц Использование эффектов динамического html
Использование анимации при смене страниц
Использование фреймов при создании Web-страниц
Использование компонентов при создании Web-страниц
Страница, включаемая по расписанию
Компонент создания оглавления
Программа FrontPage позволяет создать автоматически обновляемое оглавление Web-узла, содержащее ссылки на все его страницы. При изменении названий, добавлении в Web-узел новых страниц или удалении включенных в оглавление страниц можно задать автоматическое обновление оглавления. Данный компонент можно использовать для быстрого размещения на домашней странице ссылок на все страницы Web-узла.
Замечание
Оглавление Web-узла создается исходя из ссылок, размещенных на страницах.
Для размещения оглавления в Web-узле выполните следующие действия:
1. Откройте Web-узел, для которого хотите создать оглавление. 2. Откройте в режиме редактирования Web-страницу, на которую хотите поместить компонент оглавления, и установите курсор в место предполагаемого расположения данного объекта. 3. В меню Вставка (Insert) выберите команду Веб-компонент (Web Component). Открывается диалоговое окно Вставка компонента веб-узла (Insert Web Component). 4. Из списка Тип компонента (Component type) этого окна выберите значениеОглавление (Table of Contents), а из правого списка — Для данного веб-узла (For This Web Site), после чего нажмите кнопку Готово (Finish). Открывается диалоговое окноСвойства оглавления (Table of Contents Properties) (рис. 21.14).

Рис. 21.14. Диалоговое окно Свойства оглавления
5. В поле URL-адрес начала таблицы (Page URL for starting point of table) необходимо указать URL-адрес начальной страницы оглавления. В созданном оглавлении будут перечислены те Web-страницы, на которые установлены ссылки на исходной странице. По умолчанию в этом поле указана домашняя страница. Оставьте это значение без изменения, если создаете оглавление для всего Web-узла. Для изменения начальной страницы оглавления нажмите кнопку Обзор (Browse) и в открывшемся диалоговом окнеТекущий веб-узел (Current Web) выберите требуемую страницу. 6. Используя раскрывающийся список Размер шрифта заголовка (Heading font size), содержащий значения от 1 до 6, где 1 обозначает самый большой размер, а 6, соответственно, самый маленький, укажите размер первого пункта создаваемого оглавления. При выборе значения нет (none) для заголовка будет использоваться размер, установленный по умолчанию в обозревателе. 7. В области Параметры (Options) диалогового окна Свойства оглавления размещены флажки, управляющие компонентом и имеющие следующее назначение:
-
Показывать каждую страницу только один раз (Show each page only once) — при установке флажка Web-страница включается в оглавление только один раз независимо от количества установленных на нее ссылок
-
Показывать страницы без поступающих ссылок (Show pages with no incoming hyperlinks) — установка флажка указывает на необходимость включения в оглавление страниц, на которые нет ссылок
-
Перестроить оглавление при изменении любой страницы (Recompute table of contents when any other page is edited) — при установке флажка любое редактирование страницы, включенной в оглавление, приводит к изменению оглавления
Замечание
Если Web-узел содержит большое количество страниц, то обновление оглавления может занять много времени.
Установите необходимые флажки.
8. Нажмите кнопку ОК для закрытия диалогового окна Свойства оглавления. 9. Для просмотра созданного оглавления перейдите в обозреватель, выбрав в менюФайл (File) команду Просмотр в обозревателе (Preview in Browser).
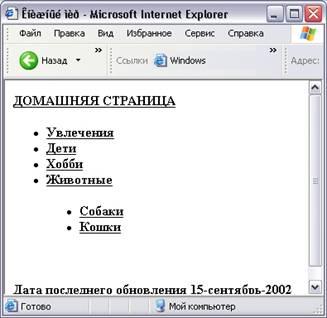
Рис. 21.15. Просмотр в обозревателе созданного оглавления
На рис. 21.15 представлено созданное оглавление для Web-узла, содержащего домашнюю страницу, четыре страницы второго уровня иерархии и две — третьего. Используя ссылки в оглавлении, можно переходить на соответствующие страницы.
Подтверждение введенной информации
При включении в Web-узел формы, позволяющей посетителям вводить информацию о себе или принять участие в опросе по тому или иному вопросу, неплохо было бы предоставить пользователю средства, позволяющие проконтролировать правильность введенной ими информации. Программа FrontPage предоставляет объект для создания страницы подтверждения, поля которой содержат введенную в форму информацию. Таким объектом является компонент Поле подтверждения (Confirmation Field) .
При создании страницы подтверждения корректности введенной в форме информации необходимо использовать количество компонентов, равное числу полей формы, требующих проверки. Например, если в форме запроса вводится фамилия, имя, специальность посетителя, то на странице подтверждения необходимо разместить три компонента. Один будет выводить информацию, размещенную в поле для ввода фамилии, второй — в поле для ввода имени, а третий — информацию о специальности посетителя.
Рассмотрим процедуру размещения компонента Поле подтверждения:
1. Откройте Web-узел, содержащий форму опроса. 2. Расположите в рабочей области программы FrontPage страницу, на которой хотите расположить поля подтверждения введенной в форме информации. 3. Установите курсор в место расположения первого компонента. 4. В меню Вставка (Insert) выберите команду Веб-компонент (Web Component). Открывается диалоговое окно Вставка компонента веб-узла (Insert Web Component). 5. Из списка Тип компонента (Component type) этого окна выберите значениеДополнительные элементы (Advanced Controls), а из правого списка — Поле подтверждения (Confirmation Field), после чего нажмите кнопку Готово (Finish). Открывается диалоговое окно Свойства поля подтверждения (Confirmation Field Properties) (рис. 21.16).

Рис. 21.16. Диалоговое окно Свойства поля подтверждения
6. В поле Имя поля формы для подтверждения (Name of form field to confirm) введите имя поля формы, содержимое которого будет отображаться. 7. Нажмите кнопку ОК. 8. Разместите рядом с созданным объектом поясняющую надпись, чтобы посетители поняли, что за информация в этом поле выводится. 9. Аналогичным образом разместите компоненты подтверждения для остальных полей формы.

