Добавлен: 16.03.2024
Просмотров: 43
Скачиваний: 0
ВНИМАНИЕ! Если данный файл нарушает Ваши авторские права, то обязательно сообщите нам.
Рисунок 36 — Проверка прав пользователя user1
Далее на порту e0/0 коммутатора SW2 был настроен Port Security со следующими параметрами:
-
не более 2 адресов на интерфейсе; -
адреса должны динамически определяться, и сохраняться в конфигурации; -
при попытке подключения устройства с адресом, нарушающим политику, на консоль должно быть выведено уведомление, порт не должен быть отключен.
Осуществляется вводом приведённых ниже команд.
int e0/0
switchport port-security mac-address sticky
switchport port-security maximum 2
switchport port-security violation restrict
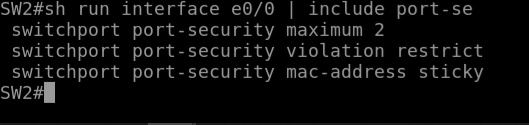
Рисунок 37 — Состояние работы порта e0/0
1.7 Конфигурация частных виртуальных сетей
Первоначально между HQ1 и BR1 был настроен GREPtP туннель c интерфейс-источниками в виде Loopback-интерфейсов на каждом маршрутизаторе. Осуществлялось путём ввода команд расположенных в таблице 11.
Таблица 11 — Команды для реализации GREPtP
| BR | HQ |
| int tun 1 | int tun 1 |
| ip address 172.16.1.2 255.255.255.0 | ip address 172.16.1.1 255.255.255.0 |
| tunnel source 3.3.3.3 | tunnel source 1.1.1.1 |
| tunnel destination 1.1.1.1 | tunnel destination 3.3.3.3 |
| no sh | no sh |

Рисунок 38 — Проверка связи между устройствами с помощью ICMP

Рисунок 39 — Проверка связи между устройствами с помощью ICMP
Далее было осуществлена защита туннеля между BR1 и FW1 с помощью IPsec.
Для этого использовались команды из таблицы 12.
Таблица 12 — Команды для реализации Ipsec
| HQ | BR |
| crypto isakmp policy 1 | crypto isakmp policy 1 |
| hash sha256 | hash sha256 |
| encryption 3des | encryption 3des |
| authentication pre-share | authentication pre-share |
| group 5 | group 5 |
| crypto isakmp key networksupersecretkey address 3.3.3.3 | crypto isakmp key networksupersecretkey address 1.1.1.1 |
| crypto ipsec transform-set vpn esp-3des esp-sha256-hmac | crypto ipsec transform-set vpn esp-3des esp-sha256-hmac |
| mode tunnel | mode tunnel |
| crypto ipsec profile vpnp | crypto ipsec profile vpnp |
| set transform-set vpn | set transform-set vpn |
| int tun 1 | int tun 1 |
| tunnel protection ipsec profile vpnp | tunnel protection ipsec profile vpnp |
| end | end |
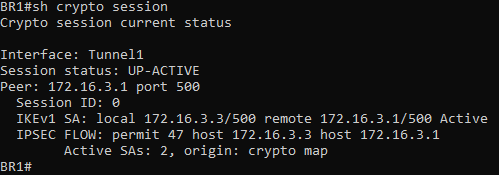
Рисунок 40 — Проверка состояния подключения на BR1
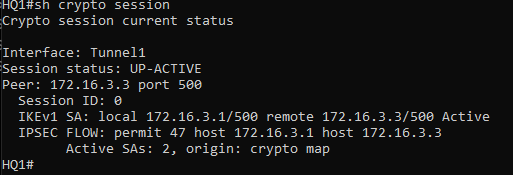
Рисунок 41 — Проверка состояния подключения на HQ1

Рисунок 42 — Проверка связи между устройствами с помощью ICMP

Рисунок 43 — Проверка связи между устройствами с помощью ICMP
2 Модуль B
2.1 Настройка DC1
Первоначально было необходимо провести базовую настройку сервера, в неё входило:
-
переименование устройства; -
конфигурация Ip адреса; -
обеспечение работоспособности ICMP.
Изменение имени устройства и конфигурирование ip адреса осуществлялось посредством использования консольной утилиты Sconfig.
Для изменения имени было необходимо зайти во вторую кладку и заменить изначальное имя устройства на требуемое.
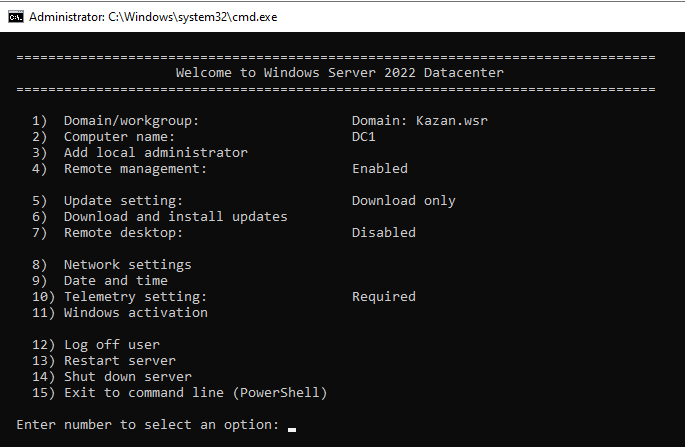
Рисунок 44 — Окно консоли после замены имени
Для изменения IP требовалось зайти в восьмую вкладку выбрать интерфейс и задать ему базовые атрибуты.
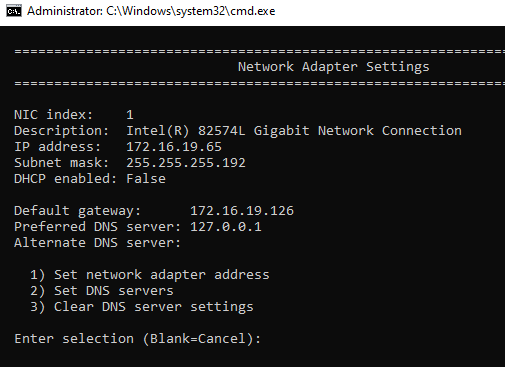
Рисунок 44 — Окно консоли с изменённым ip адресом
Для разрешения ICMP запросов была создана специальная групповая политика в которой находятся два одинаковых разрешающих правила для брандмауэра разрешающие весь трафик между устройствами.
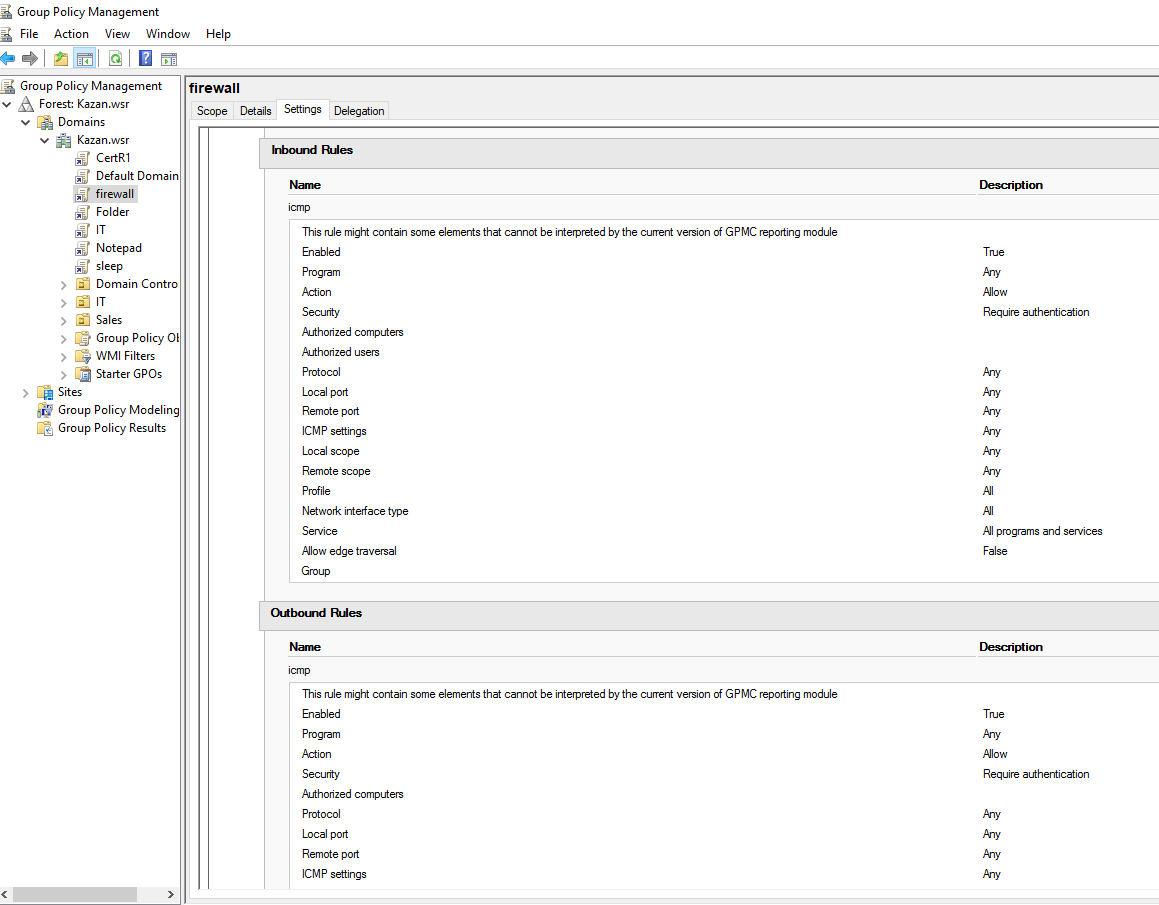
Рисунок 45 — GPO для ICMP
Далее требовалось настроить доменные службы, DNC и DHCP. Чтобы это сделать изначально требовалось установить данные модули посредством панели добавления компонентов.
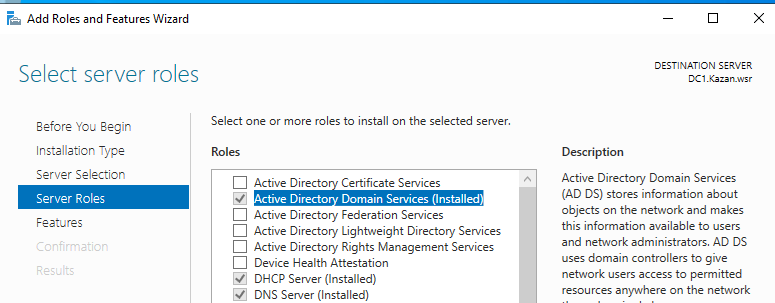
Рисунок 46 — Добавленные модули запрашиваемых служб
После установки всех модулей необходимо зайти в окно первичной конфигурации AD и настроить сервер в качестве контроллера домена. Для этого требовалось указать имя создаваемого домена.
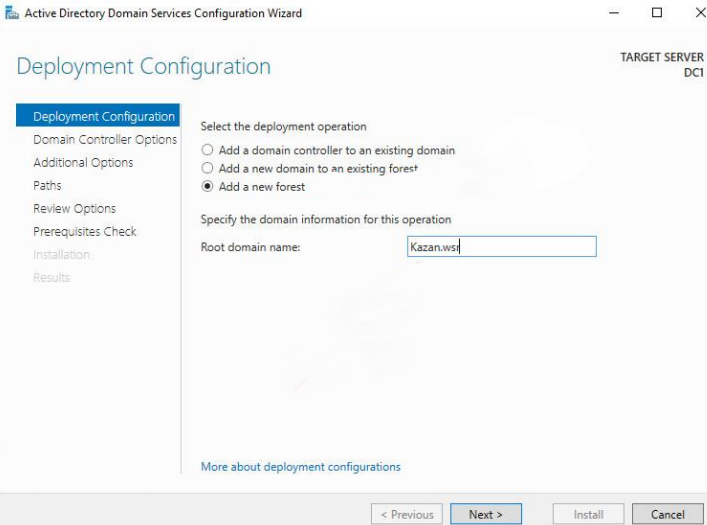
Рисунок 47 — Имя создаваемого домена
На следующем окне было задан пароль для восстановления домена, а на всех поселяющих окнах была нажата кнопка далее.
В конце установки было выведено окно, оповещающее о завершении установки служб AD.
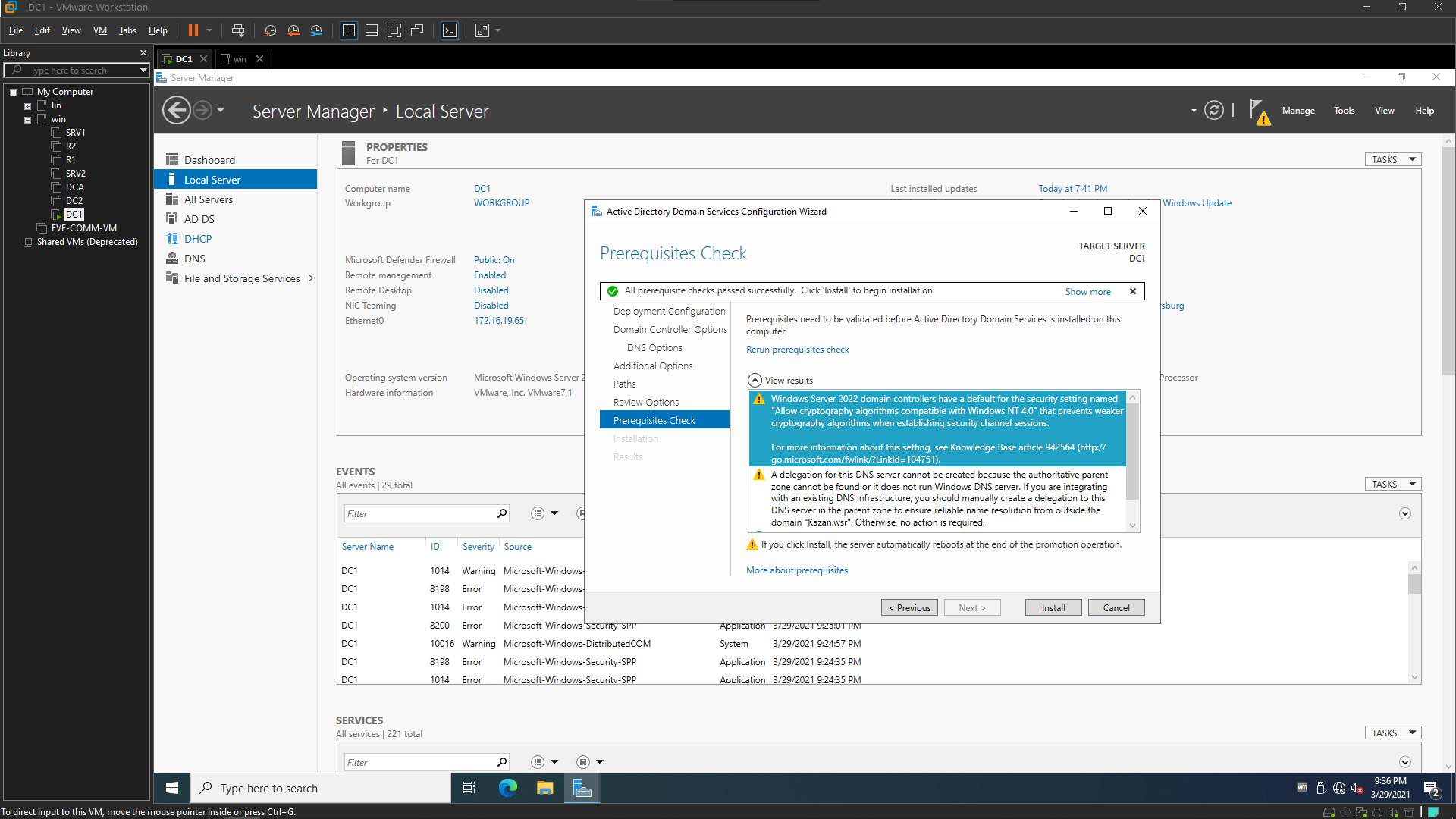
Рисунок 48 — Окно, оповещающее о завершении всех проверок и готовности к установке
Далее было необходимо провести конфигурирование DHCP, но перед этим было необходимо авторизовать службы.
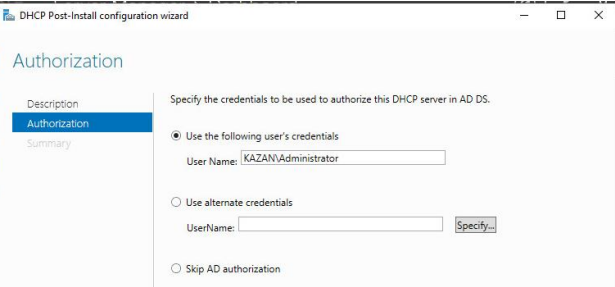
Рисунок 49 — Окно авторизации службы DHCP
После этого была создана ipv4 область для раздачи ip адресов. Также были заданы адреса DNS серверов и основной шлюз.
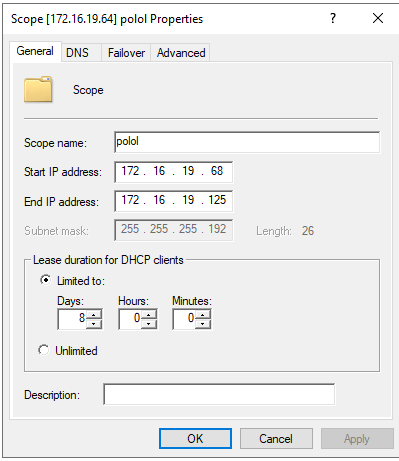
Рисунок 50 — Созданная зона DHCP
После этого на клиенте появился розданный адрес.
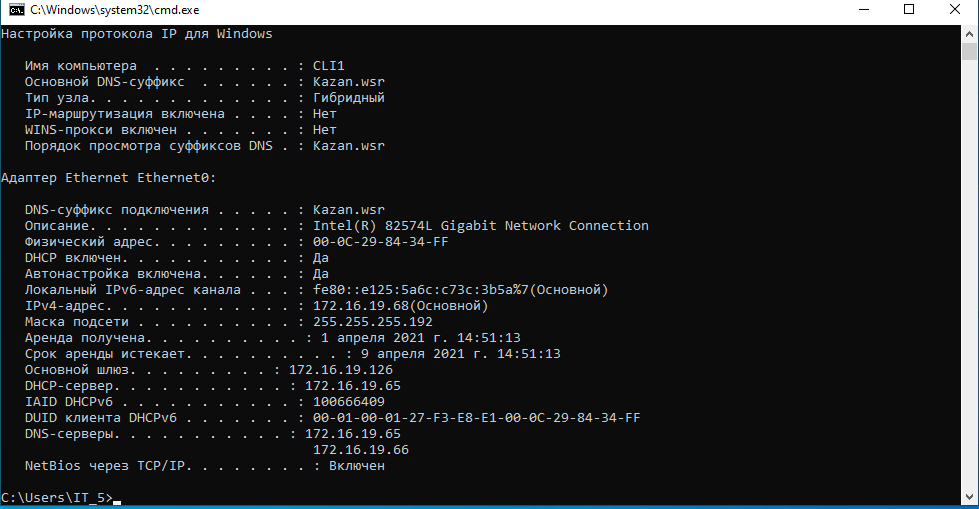
Рисунок 51 — Полученный адрес на клиенте
Далее требовалось настроить балансировку нагрузки между DC1 и SRV1. Для этого было необходимо установить службы DHCP на SRV1. После этого в меню DHCP необходимо выбрать меню конфигурации.
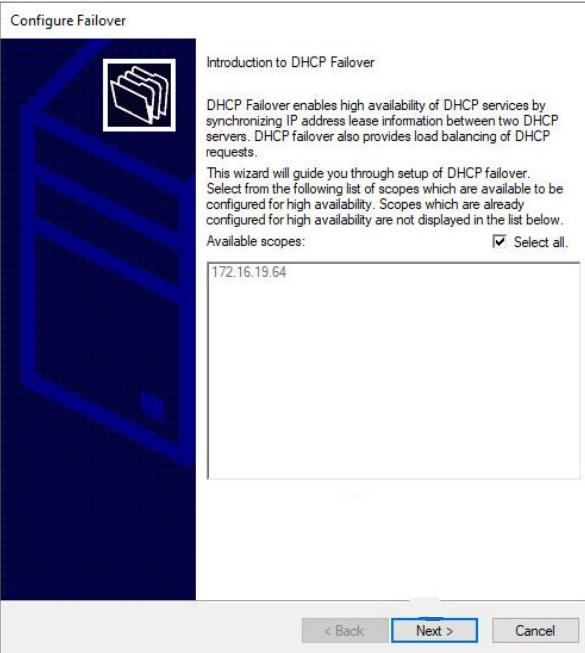
Рисунок 52 — Меню балансировщика
После этого в него было необходимо добавить сервер SRV1.
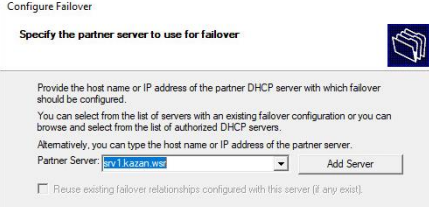
Рисунок 53 — Меню балансировщика
Так же было необходимо задать интервал времени, по истечении которого партнер считается недоступным и установить пароль.
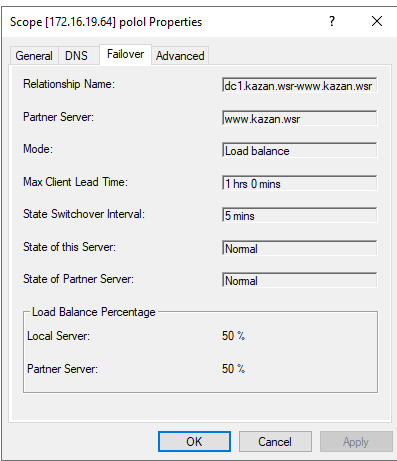
Рисунок 54 — Созданный балансировщик
Далее Были настроены Службы DNS. Первым делом была создана зона обратного просмотра и записи PTR.
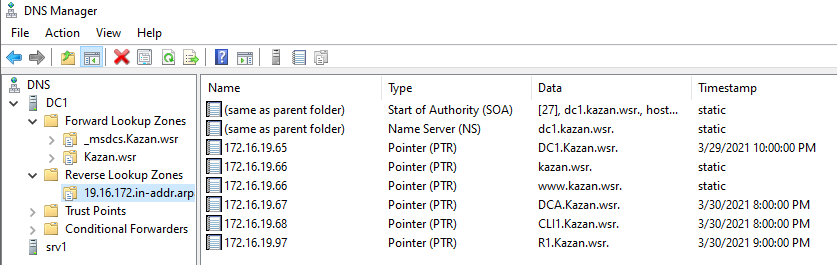
Рисунок 55 — Созданная обратная зона и её записи
После этого были созданы все требуемые A записи в основной зоне.
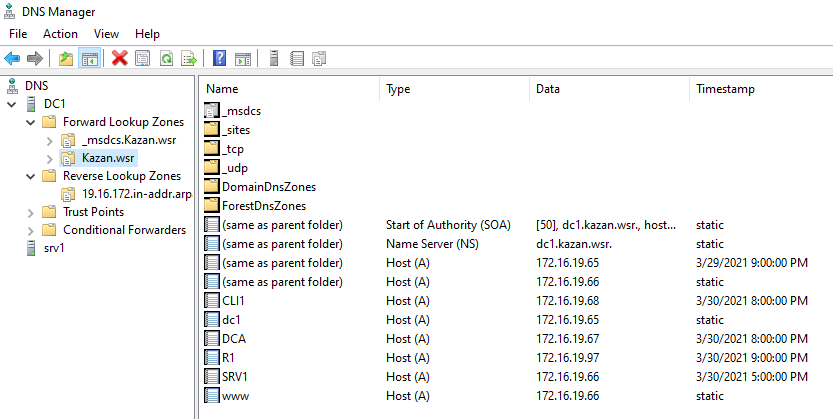
Рисунок 56 — Созданные A записи
В конце была выполнена проверка с помощью командной строки и команды nslookup.
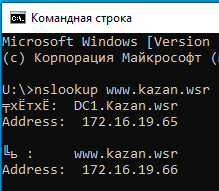
Рисунок 57 — Запрос со стороны клиента
После этого были сконфигурированы требуемые групповые политики:
-
запрещена анимация при первом входе пользователей в систему на всех клиентских компьютерах домена; -
члены группы IT должны быть членами группы локальных администраторов на всех клиентских компьютерах домена; -
в браузерах IE Explorer и Microsoft Edge должна быть настроена стартовая страница – www.kazan.wsr.
Первой групповой политикой был сконфигурирован запрет на показ первичной анимации.
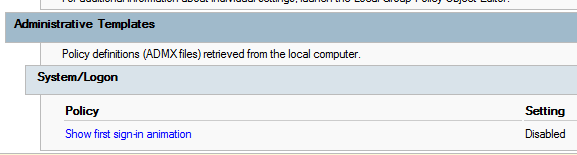
Рисунок 58 — GPO на запрет анимации при первом входе
Второй групповой политикой было сконфигурировано делегирование прав администратора группе IT.

Рисунок 59 — GPO на делегирование прав администратора группе IT
Третьей групповой политикой было задана стартовая страница www.kazan.wsr в браузерах IE Explorer и Microsoft Edge.
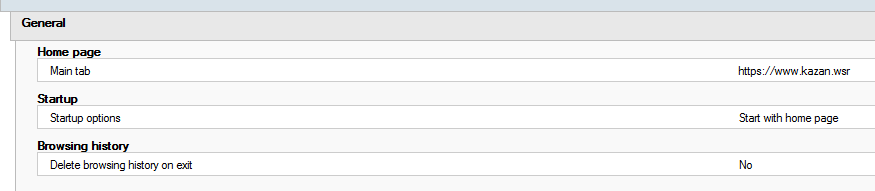
Рисунок 59 — GPO на установление стартовой страницы в браузерах
Далее Были настроены элементы доменной инфраструктуры. Первым действием было создание OU и запрашиваемых групп пользователей.
Далее с помощью скриптов PowerShell, изображённых на рисунках Б.1 и Б.2, были созданы тридцать пользователей в данные группы.
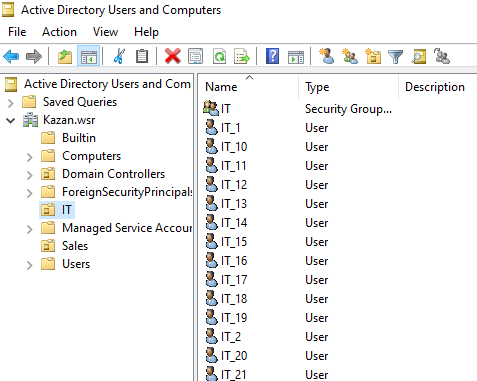
Рисунок 60 — Группа IT и её пользователи в своей OU
Следующим было то, что для каждого пользователя, члена группы IT, была создана автоматически подключаемая в качестве диска U:\ домашняя папка.
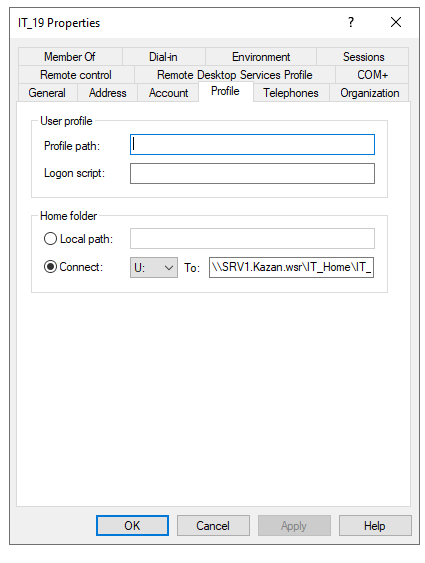
Рисунок 61 — Домашняя папка в профиле участника IT группы
В конце была сформирована GPO для добавления на рабочий стол ярлыка калькулятора.
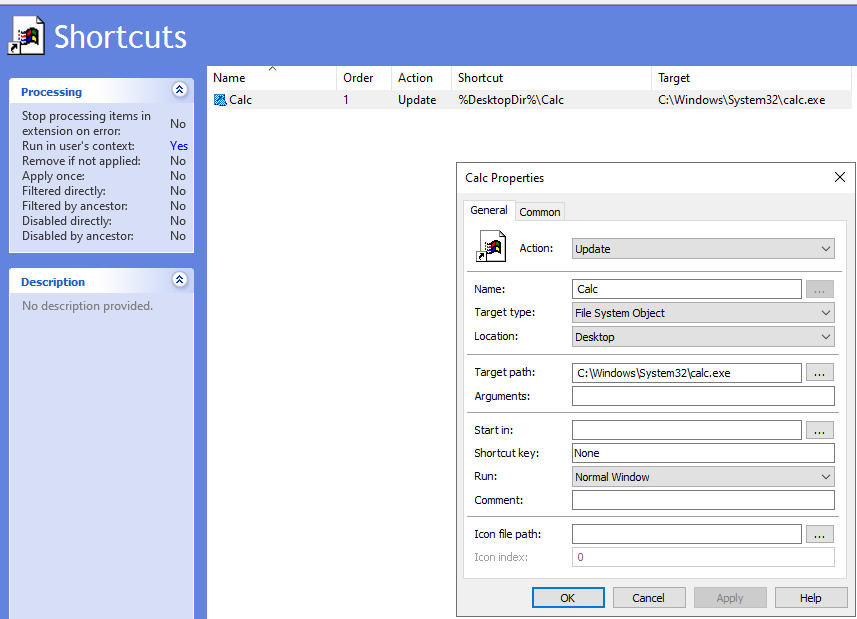
Рисунок 62 — GPO для ярлыка калькулятора
2.2 Настройка SRV1
Изначально была выполнена базовая конфигурация по заданию имени сервера и установки ему ip адреса посредством утилиты Sconfig.
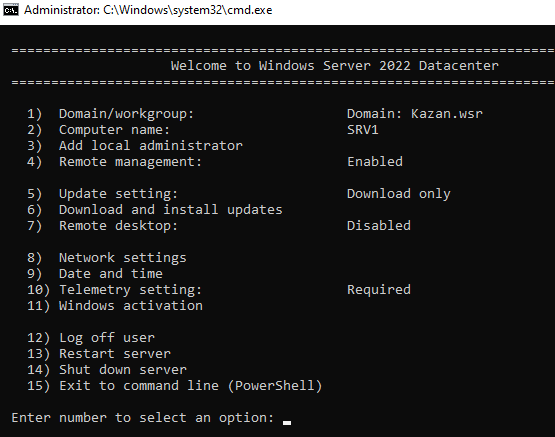
Рисунок 63 — Окно консоли после смены имени
Для изменения IP требовалось зайти в восьмую вкладку выбрать интерфейс и задать ему базовые атрибуты.
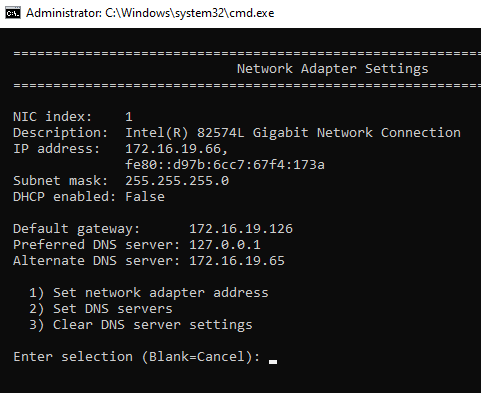
Рисунок 64 — Заданные параметры IP
Далее из дополнительных дисков был сконфигурирован Raid 5 массив посредством утилиты diskpart. Выполнялось по средству ввода следующих команд для всех частей кластера, чтобы подготовить диски к объединению:
select disk 1
attrib disk clear readonly
online disk
convert dynamic
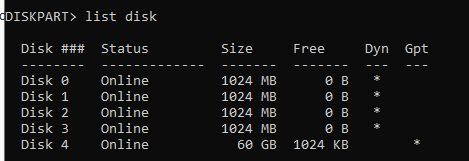
Рисунок 65 — Подготовленные к объединению диски
После этого из этих дисков был сформирован массив, присвоена ему буква тома и изменена файловая система на NTFS. Осуществлялось вводом следующих команд:
select volume 0
assign letter=D
format fs=ntfs
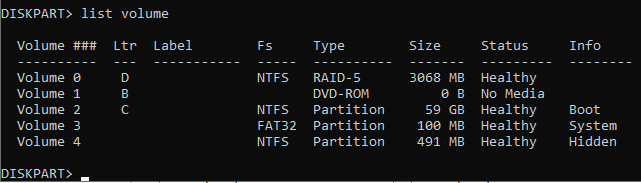
Рисунок 66 — Созданный Raid 5 массив
После этого были установлены службы домена и сконфигурирован дополнительный контролер домена для чтения.
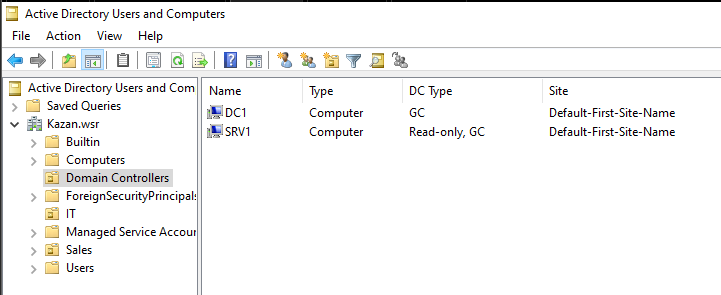
Рисунок 67 — Все контролеры домена
Также были перенесены записи и зоны прямого и обратного просмотра на сервер.
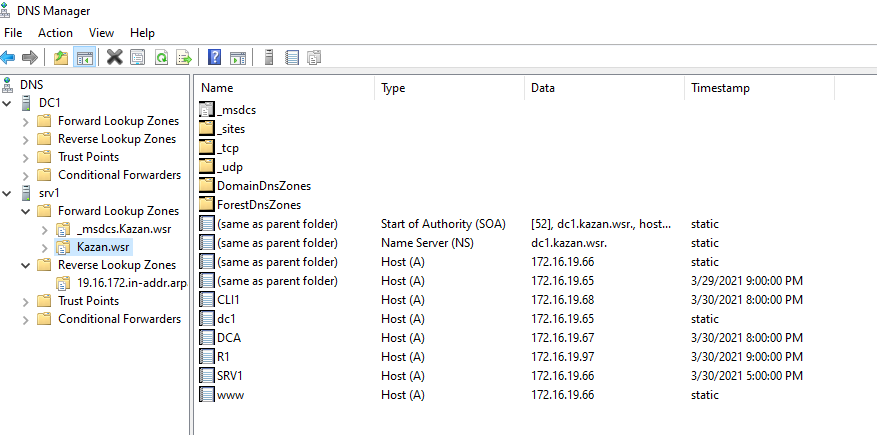
Рисунок 68 — Все перенесённые зоны
Далее были созданы общие папки для ранее созданных подразделений.
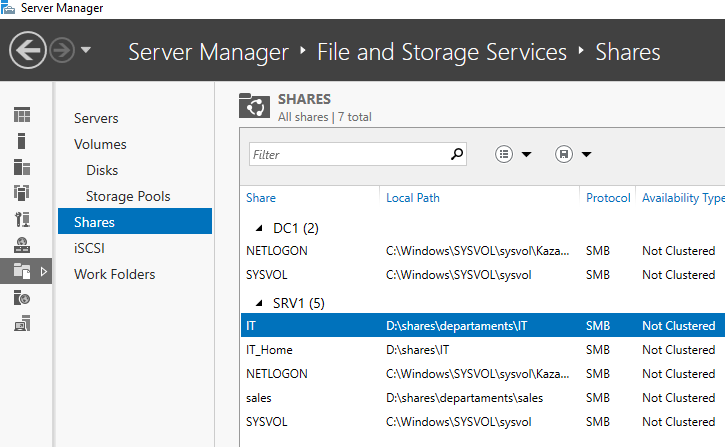
Рисунок 69 — Созданные общие папки
А также были выданы соответствующие права на папки, основанные на принадлежности к группам пользователей.
