Файл: Модуль і. Основи інформаційних технологій в системі охорони здоров'Я. Обробка та аналіз медикобюлогічних даних.doc
ВУЗ: Не указан
Категория: Не указан
Дисциплина: Не указана
Добавлен: 19.03.2024
Просмотров: 175
Скачиваний: 0
ВНИМАНИЕ! Если данный файл нарушает Ваши авторские права, то обязательно сообщите нам.
СОДЕРЖАНИЕ
неможлива при наявності тільки паперової медичної картки.
Медичні записи, що зберігаються в пам'яті комп'ютера, можуть надаватися на різних носіях інформації, починаючи від екранів відеотерміналів до паперу. Звичайно, збереження медичних записів у пам'яті комп'ютера зовсім не означає відмову від паперових документів. Крім того, при використанні комп'ютерів ті самі дані можуть бути представлені в багатьох формах:
- запис про візит пацієнта;
відповідь лікареві, що направив пацієнта на консультацію;
- висновок лікаря тощо.
Форма і зміст звіту, виданого комп'ютером, можуть бути приведені у відповідності з певним затвердженим зразком тим самим знижується надмірність витрат ручної праці на переписування тих самих даних.
Збереження записів у пам'яті комп'ютера має і ту велику перевагу, що комп'ютер може автоматично
приймати рішення про дані, які він збирає і видає. Система може запитувати в користувача важливу відсутню інформацію. Ще важливіше те, що комп'ютер може аналізувати дані і допомагати медичному персоналові ставити діагнози і приймати терапевтичні рішення
Демонстраційний приклад 1
Створимо електронну медичну картку за зразком, поданим на рис. 69, 70.
Для цього спочатку потрібно створити базу даних «Електронна медична картка». В режимі Конструктора створюємо таблицю ЕМК, яка містить наступні поля та присвоюємо цим полям відповідні типи даних (див. рис.66 ):
Рис. 66. Створення таблиці в режимі конструктора
Заповнюємо таблицю ЕМК інформацією принаймні про 1 зберігаємо та закриваємо її.
пацієнта,
134
Переходимо до об'єкта Формы. Для створення форми в режимі конструктора натискаємо на кнопку Создать. У діалоговому вікні, яке з'явилося Новая форма, вибираємо Конструктор, та джерело даних створену вами таблицю ЕМК (рис. 67).
Новая форма







С амостоятельное создан* новой формы.
амостоятельное создан* новой формы.
Конструктор Мастер фор« Автофориа: в столбец Автоформа: ленточная Автоформа: табличная Автоформа: сводная таблица Автофориа: «одная диагсмнна Диаграмм* Сводная таблица
В

 ыберите в качестве ЕМК|
ыберите в качестве ЕМК|
источника данных таблицу или запрос:
ок
Отмена
Р

 ис. 67. Діалогове вікно Новая форма
ис. 67. Діалогове вікно Новая форма
Якщо всі дії виконано правильно, з'явиться Конструктор форм, Список полів та Панель елементів (рис. 68).
_J(MJl І 1 ЕМК
.Л Форма4 : форма
'.'■
Прізвище
Еп'я
По-батькові
Стать
Рік народження
Група крові
Pesyc фактор
Алергія на антн6ют»;и
Переливання крові
Хірургічні втручання
Цукровий діабет
Інфекційні захворювання
Рис. 68.
На панелі елементів вибираємо елемент Вкладка. Клацаємо 1 раз на ньому а потім на самій формі. Для переміщення створеного елемента наводимо курсор на лівий верхній кут, і перетягуємо його в потрібне місце.
Для того, щоб перейменувати вкладку, на назві Вкладка 1 клацаємо два рази мишкою, та на закладці Все в полі Подпись вводимо назву вкладки Загальні ві демос ті. Закриваємо вікно (рис. 69).
Перетягуємо поле Прізвище із списку полів на вкладку та розміщуємо його у верхній частині вкладки . Те ж саме зробимо з полями їм 'я та По-батькові.
На панелі інструментів вибираємо елемент Линия та проводимо горизонтальну лінію щоб розділити введену інформацію (рис. 69). .
135
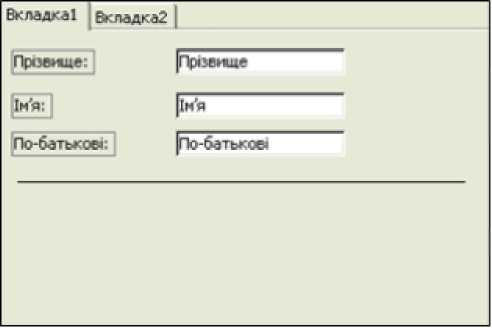
Медичні записи, що зберігаються в пам'яті комп'ютера, можуть надаватися на різних носіях інформації, починаючи від екранів відеотерміналів до паперу. Звичайно, збереження медичних записів у пам'яті комп'ютера зовсім не означає відмову від паперових документів. Крім того, при використанні комп'ютерів ті самі дані можуть бути представлені в багатьох формах:
- запис про візит пацієнта;
відповідь лікареві, що направив пацієнта на консультацію;
- висновок лікаря тощо.
Форма і зміст звіту, виданого комп'ютером, можуть бути приведені у відповідності з певним затвердженим зразком тим самим знижується надмірність витрат ручної праці на переписування тих самих даних.
Збереження записів у пам'яті комп'ютера має і ту велику перевагу, що комп'ютер може автоматично
приймати рішення про дані, які він збирає і видає. Система може запитувати в користувача важливу відсутню інформацію. Ще важливіше те, що комп'ютер може аналізувати дані і допомагати медичному персоналові ставити діагнози і приймати терапевтичні рішення
Демонстраційний приклад 1
Створимо електронну медичну картку за зразком, поданим на рис. 69, 70.
Для цього спочатку потрібно створити базу даних «Електронна медична картка». В режимі Конструктора створюємо таблицю ЕМК, яка містить наступні поля та присвоюємо цим полям відповідні типи даних (див. рис.66 ):
| В ЕМК : таблице | | |
| | Имя поля | Тип данных |
| | № | Числовой |
| | Прізвище | Текстовый |
| Ім'я | Текстовый | |
| | По-батькоеі | Текстовый |
| | Стать | Текстовый |
| | Рік народження | Числовой |
| | Група грові | Текстовый |
| | Резус фактор | Текстовый |
| | Алергія на антибіотики | Логический |
| | Пер*№*4нНЯ КРОВІ | Текстовый |
| | Хірургічні втручання | Текстовый |
| | Цукровий діабет | Логический |
Рис. 66. Створення таблиці в режимі конструктора
Заповнюємо таблицю ЕМК інформацією принаймні про 1 зберігаємо та закриваємо її.
пацієнта,
134
Переходимо до об'єкта Формы. Для створення форми в режимі конструктора натискаємо на кнопку Создать. У діалоговому вікні, яке з'явилося Новая форма, вибираємо Конструктор, та джерело даних створену вами таблицю ЕМК (рис. 67).
Новая форма






С
 амостоятельное создан* новой формы.
амостоятельное создан* новой формы.Конструктор Мастер фор« Автофориа: в столбец Автоформа: ленточная Автоформа: табличная Автоформа: сводная таблица Автофориа: «одная диагсмнна Диаграмм* Сводная таблица
В


 ыберите в качестве ЕМК|
ыберите в качестве ЕМК|источника данных таблицу или запрос:
ок
Отмена
Р


 ис. 67. Діалогове вікно Новая форма
ис. 67. Діалогове вікно Новая формаЯкщо всі дії виконано правильно, з'явиться Конструктор форм, Список полів та Панель елементів (рис. 68).
_J(MJl І 1 ЕМК
.Л Форма4 : форма
| ■ р 1 2 3 | ■ -І - ■■£■ 1-Э- і-«- і-5- і-б1 і-?-»- і ■ Э ■ і ■ | | ||||||||||||
| 4 Область данных | ||||||||||||||
| | | | | | | | | | | |||||
| | | | | | | | | | | |||||
| | | | | | | | | | | | ||||
| | | |||||||||||||
| | І>1 | ■ | ||||||||||||
| Панель їммєнтов ▼ ж | | ||||||||||||||
| < | | | ||||||||||||
'.'■
Прізвище
Еп'я
По-батькові
Стать
Рік народження
Група крові
Pesyc фактор
Алергія на антн6ют»;и
Переливання крові
Хірургічні втручання
Цукровий діабет
Інфекційні захворювання
Рис. 68.
На панелі елементів вибираємо елемент Вкладка. Клацаємо 1 раз на ньому а потім на самій формі. Для переміщення створеного елемента наводимо курсор на лівий верхній кут, і перетягуємо його в потрібне місце.
Для того, щоб перейменувати вкладку, на назві Вкладка 1 клацаємо два рази мишкою, та на закладці Все в полі Подпись вводимо назву вкладки Загальні ві демос ті. Закриваємо вікно (рис. 69).
Перетягуємо поле Прізвище із списку полів на вкладку та розміщуємо його у верхній частині вкладки . Те ж саме зробимо з полями їм 'я та По-батькові.
На панелі інструментів вибираємо елемент Линия та проводимо горизонтальну лінію щоб розділити введену інформацію (рис. 69). .
135
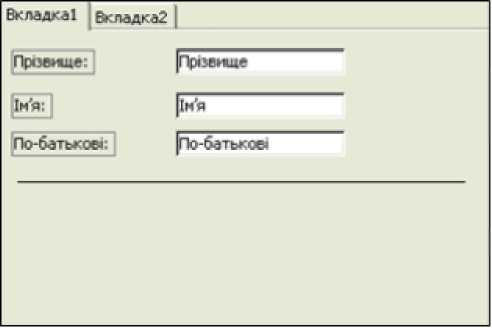
| Загал*» вовпнті ГЦампце: | 1 Додаткові ндоносгі | |
| | |
| (Пров™ц« | |
| | |
| ||м'я | |
| |П9-$*ГЫВДВ | ІПо-^тькои |
| | |
| | |
| | |
| Рк народження: | |


