Файл: Решением мо пдтн (протокол от ) Т. П. Тайгулова методические рекомендации.docx
ВУЗ: Не указан
Категория: Не указан
Дисциплина: Не указана
Добавлен: 27.03.2024
Просмотров: 136
Скачиваний: 2
ВНИМАНИЕ! Если данный файл нарушает Ваши авторские права, то обязательно сообщите нам.
-
Выведите созданный Вами документ на экран в режиме предвари-
тельного просмотра (команда Файл → Печать).
-
Вернитесь в режим работы с документом. -
Сохраните созданный Вами документ в своей папке на рабочем диске под именем Фамилия_Работа_1.docx. -
Вставьте разрыв страницы после последнего абзаца текста. -
На второй странице напечатайте текст:
-
«Бизнес-Сервис» 680000, Хабаровск,
Комсомольская ул., 22а
тел. 333 – 3333
факс 222 – 222
Уважаемый Степан Степанович!
Акционерное общество «Бизнес-Сервис» приглашает Вас 1 марта 2014 г. в 20 часов на традиционное весеннее заседание Клуба хабаровских джентльменов
Президент клуба Х. Х. Хохолков
-
Предусмотрите следующие параметры форматирования: -
реквизиты бланка: шрифт Cambria, размер шрифта 14 пт, выравнивание абзацев по центру с отступом справа, междустрочный интервал одинарный;
обращение: шрифт Cambria, размер шрифта 14 пт, начертание полужирное, выравнивание абзаца по центру, между реквизитами и обращением интервал 24 пт, между обращением и основным текстом интервал 12 пт;
основной текст: шрифт Cambria, размер шрифта 14 пт, отступ первой строки 1 см, выравнивание абзаца по ширине, междустрочный интервал полуторный;
подпись: шрифт Cambria, размер шрифта 14 пт, начертание курсивное, выравнивание абзаца по ширине, интервал между основным текстом и подписью 18 пт, выравнивание Ф.И.О. по левому краю позиции табуляции.
-
Сохраните документ. Покажите результат Вашей работы преподавателю. -
Вставьте разрыв страницы после последнего абзаца текста. -
На третьей странице напечатайте следующий текст (параметры шрифта и абзацев могут быть произвольными):
Буфер обмена
Буфер обмена используется для копирования или перемещения данных как внутри одного приложения, так и между разными приложениями.
Буфером обмена (Clipboard) называется область памяти, в которой хранится вырезанный или скопированный элемент (текст, рисунок, таблица и др.). Во всех приложениях пакета MS Office действует многоместный буфер обмена, в котором помещается до 24 элементов.
Использование буфера обмена подразумевает выполнение следующих операций:
-
вырезать; -
копировать; -
вставить.
При выполнении операции вырезать выбранный объект помещается в буфер обмена и при этом удаляется из источника. Вырезать выделенный объект можно с помощью команды Главная → Буфер обмена → Вырезать.
При копировании выбранный объект помещается в буфер обмена и при этом остается в источнике. Скопировать выделенный объект можно с помощью команды Главная → Буфер обмена → Копировать.
Ранее вырезанный или скопированный объект в буфер обмена можно вставить в указанное место с помощью команды Главная → Буфер обмена → Вставить.
Содержимое буфера обмена пакета MS Office очищается при закрытии программ пакета.
-
Для заголовка текста установите размер шрифта 17 пт, начертание полужирное, интервал между символами разреженный на 2,5 пт, выравнивание абзаца по центру. -
Между заголовком и первым абзацем текста установите интервал 12 пт. -
Для основного текста установите размер шрифта 13 пт, выравнивание абзацев по ширине, отступ первой строки каждого абзаца 1 см, междустрочный интервал полуторный, интервал между абзацами 0 пт. -
Для маркированного списка установите размер шрифта 12 пт, начертание полужирный курсив. -
Поменяйте маркер списка «●» на тире «–». Если в библиотеке маркеров не оказалось знака «–», то определите новый маркер с помощью команды Определить новый маркер → Символ. -
Переместите маркированный список на расстояние 3 см от левого поля страницы. -
Поменяйте местами первый и второй абзацы. -
Поменяйте местами последний и предпоследний абзацы. -
Объедините первый и второй абзацы в один. -
Замените во всем тексте словосочетание «пакета MS» на «Microsoft» помощью команды Главная → Редактирование → Заменить. -
Сохраните документ. Выведите созданный Вами документ на экран в режиме предварительного просмотра и покажите результат Вашей работы преподавателю.
Задание 3
Ввод и форматирование текста (часть 2).
-
Перейдите в режим работы с документом Разметка страницы. -
Установите отображение текста по ширине страницы. -
Установите отображение скрытых символов форматирования. -
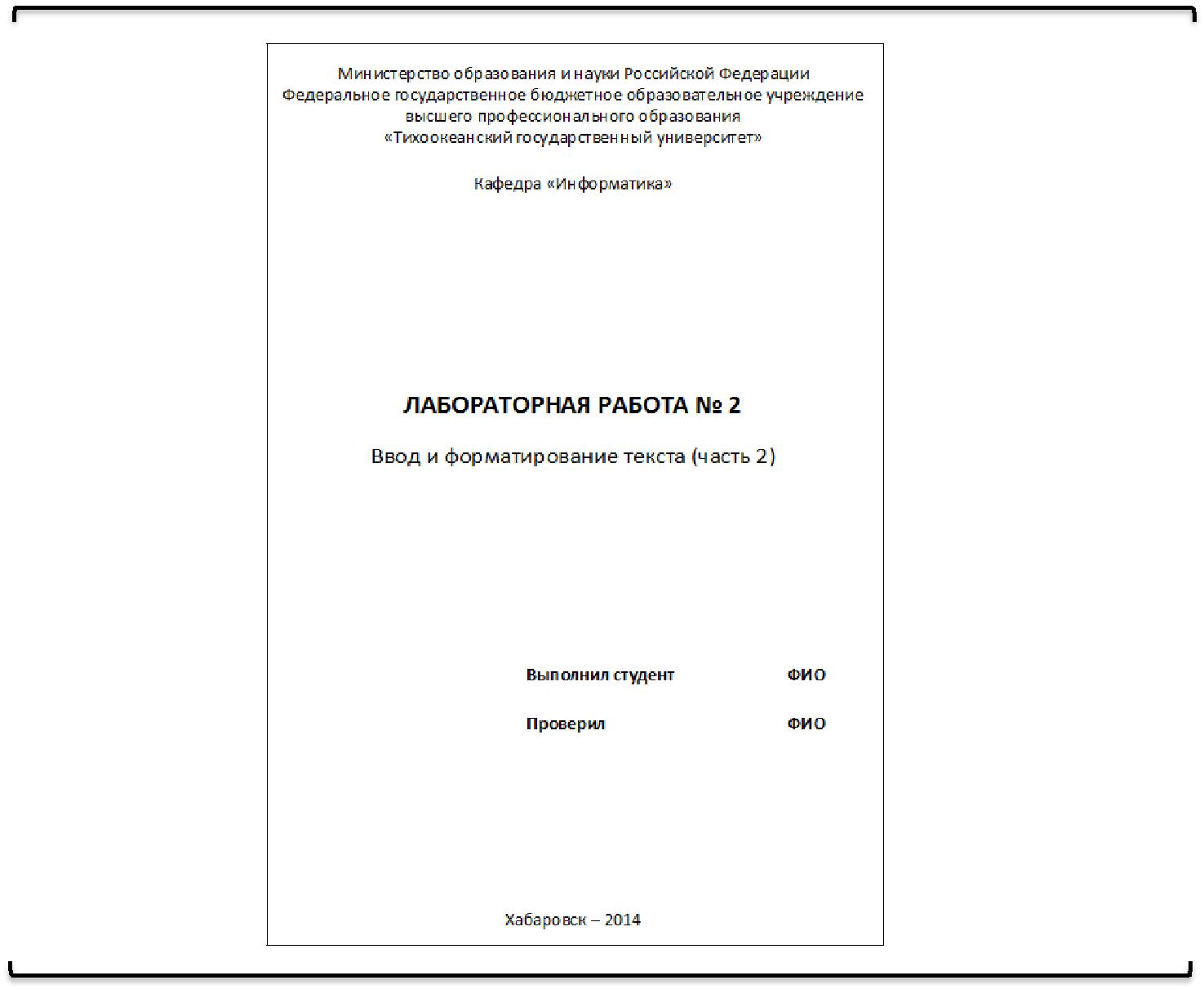 Создайте титульный лист на первой странице нового документа согласно образцу:
Создайте титульный лист на первой странице нового документа согласно образцу:
-
Установить поля страницы:
-
верхнее 2,5 см; -
нижнее 2,5 см; -
левое 3 см; -
правое 1 см.
-
Сохраните созданный Вами документ на рабочем диске в своей папке под именем Фамилия_Работа_2.docx. -
Вставьте разрыв страницы после последнего абзаца титульного листа. -
Напечатайте на второй странице следующий текст:
Текстовый редактор MS Word
Большую популярность среди текстовых редакторов разных производителей получило приложение Word компании Microsoft. Вместе с приложениями Excel, PowerPoint, Access, OneNote, Outlook, Publisher текстовый редактор Word входит в состав пакета MS Office.
M
Для заголовка текста установите размер шрифта 16 пт, начертание полужирное, выравнивание абзаца по центру, интервал после абзаца 12 пт.
-
Для основного текста установите размер шрифта 14 пт, выравнивание по ширине, отступ первой строки каждого абзаца 1,25 см, множитель 1,4 междустрочного интервала, интервал между абзацами 6 пт. -
Установите режим автоматической расстановки переносов. -
Проверьте правописание во всем тексте. -
Используя буфер обмена, скопируйте напечатанный Вами текст с заголовком так, чтобы он повторился в документе четыре раза. -
После каждой копии текста вставьте разрыв страницы. -
На второй странице документа оформите заголовок текста как объект WordArt. Вставьте обычную сноску в конце второго абзаца. В области сноски введите текст «Стригунов В. В., Шадрина Н. И., Берман Н. Д. Основы работы с текстовым редактором Microsoft Word 2010 : учеб. пособие. Хабаровск, 2013. 80 с.». -
На третьей странице документа разбейте текст на две колонки. Заголовок текста должен располагаться в первой колонке и быть выровненным по центру. -
На четвертой странице документа разбейте текст на три колонки. Заголовок текста должен располагаться над колонками и выровнен по центру абзаца. Установите вертикальные линии-разделители колонок. -
На пятой странице документа первый абзац заключите в рамку из двойных линий, примените заливку текста желтым цветом, установите синий цвет символов. Вставьте любой рисунок из коллекции картинок MS Office. -
Установите размер рисунка 4 х 4 см без сохранения пропорций, обтекание текстом Вокруг рамки. Рисунок должен располагаться слева от второго абзаца. -
Вставьте разрыв страницы после последнего абзаца текста пятой страницы. -
На шестой странице напечатайте следующий текст:
Средства копирования и размножения документов.
Средства оперативной полиграфии.
Офсетная печать.
Трафаретная печать.
Средства репрографии.
Электронно-графическое копирование.
Термографическое копирование.
Средства административно-управленческой связи.
Средства недокументированной информации.
Телефонная связь.
Радиопоисковая связь.
С
-
С формируйте из введенного текста многоуровневый список:
формируйте из введенного текста многоуровневый список:
-
Средства копирования и размножения документов.
1.1. Средства оперативной полиграфии.
1.1.1. Офсетная печать.
1.1.2. Трафаретная печать.
1.2. Средства репрографии.
1.2.1. Электронно-графическое копирование.
1.2.2. Термографическое копирование.
-
Средства административно-управленческой связи.
2.1. Средства недокументированной информации.
2.1.1. Телефонная связь.
2.1.2. Радиопоисковая связь.
2
-
Вставьте в документ номера страниц внизу по центру.
-
Создайте верхний колонтитул. В левом углу колонтитула напечатай-
те Ваши Ф.И.О., в правом углу вставьте текущую дату.
-
Предусмотрите, чтобы колонтитул на титульном листе не отображался.
-
Сохраните созданный Вами документ. -
Покажите результат Вашей работы преподавателю.
Задание 4.
Работа с таблицами в документе
-
Вставьте в новый документ таблицу и заполните ее данными по образцу:
Ведомость на получение заработной платы
| Номер | Ф.И.О. | Сумма к вы- |
| цеха | | даче |
| 1 | Шарапов И. И. | 2200 |
| 2 | Зорин К. Р. | 1390 |
| 1 | Лужков Т. Ю. | 1600 |
| 3 | Пронин П. А. | 2100 |
| 1 | Козлов А. А. | 1900 |
| 2 | Сидоров П. П. | 2000 |
| 3 | Трошин Е. Е. | 1500 |
| 2 | Ермолаев Т. Г. | 2300 |
-
Отсортируйте данные в таблице по цехам, а внутри каждого цеха по Ф.И.О. рабочих в алфавитном порядке.
-
Добавьте две строки в конец таблицы и введите в них данные:
| 1 | Самойлов Е. Е. | 1700 |
| 2 | Антонов Т. Г. | 2400 |
-
Выполните повторно сортировку данных в таблице с учетом добавленной в нее информации.
-
Добавьте в конец таблицы строку, в крайней левой ячейке которой введите текст Итого. В крайнюю правую ячейку вставьте формулу для вычисления суммы по столбцу Сумма к выдаче (команда контекстной вкладки Макет → Данные → Формула).


