Файл: Решением мо пдтн (протокол от ) Т. П. Тайгулова методические рекомендации.docx
ВУЗ: Не указан
Категория: Не указан
Дисциплина: Не указана
Добавлен: 27.03.2024
Просмотров: 143
Скачиваний: 2
ВНИМАНИЕ! Если данный файл нарушает Ваши авторские права, то обязательно сообщите нам.
-
Вернитесь в режим работы с документом. -
Удалите оглавление (слово Содержание удалять не нужно). -
Создайте стиль с именем Фамилия_1 со следующими параметрами:
-
шрифт Arial; -
размер шрифта 16 пт; -
полужирное начертание; -
все буквы прописные; -
выравнивание абзаца по центру; -
отступа первой строки нет; -
междустрочный интервал полуторный; -
интервал после абзаца 12 пт; -
уровень абзаца Уровень 1.
-
Примените стиль Фамилия_1 к названиям частей света. -
Создайте стиль с именем Фамилия_2 со следующими параметрами:
-
шрифт Arial; -
размер шрифта 14 пт.; -
полужирное начертание; -
выравнивание абзаца по левому краю; -
отступа первой строки нет; -
междустрочный интервал полуторный; -
интервал после абзаца 6 пт; -
уровень абзаца Уровень 2
-
Примените стиль Фамилия_2 к названиям стран. -
Создайте стиль с именем Фамилия_3 со следующими параметрами:
-
шрифт Times New Roman; -
размер шрифта 12 пт; -
обычное начертание; -
выравнивание абзаца по ширине; -
отступ первой строки 1 см; -
междустрочный интервал полуторный; -
интервала перед и после абзаца 0 пт.
-
Примените стиль Фамилия_3 к остальному тексту. -
Вставьте разрыв страницы между информацией для стран Европы и стран Африки так, чтобы страны Европы располагались на одной странице, а страны Африки на другой.
-
Создайте верхний колонтитул. В левом углу колонтитула напечатайте Ваши Ф.И.О., в центре вставьте номер страницы, в правом углу – текущую дату.
-
Предусмотрите, чтобы колонтитул на титульном листе не отображался.
-
На четвертой странице ниже слова Содержание вставьте оглавление, включающее один уровень – созданный стиль Фамилия_1. -
Вставьте разрывы страниц так, чтобы информация для каждой страны располагалась на отдельной странице.
-
Обновите содержимое оглавления. При этом должны измениться только номера страниц. -
Удалите созданное оглавление. -
Вставьте оглавление, включающее два уровня – стили Фамилия_1 и
Фамилия_2.
-
Установите альбомный формат страницы с информацией о Тунисе. -
Откройте область навигации по документу (команда Вид → Показать → Область навигации). -
Используя область навигации, последовательно переместитесь на страницы с информацией о Тунисе, Австрии и Швеции. -
Сохраните созданный Вами документ в своей папке на рабочем диске под именем Фамилия_Работа_5.docx. Покажите результат Вашей работы преподавателю.
Задание 8.
ЭЛЕКТРОННЫЕ ТАБЛИЦЫ MICROSOFT EXCEL
Создание и редактирование таблиц
-
В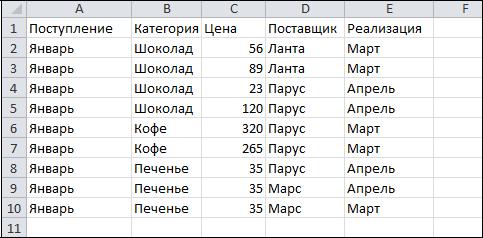 ведите данные на рабочий лист (рис. 1).
ведите данные на рабочий лист (рис. 1).
Рис. 1
Указание.Для копирования и заполнения данных в смежных ячейкахможно воспользоваться маркером заполнения. Это черный квадрат в правом нижнем углу выделенных ячеек
-
Отредактируйте заголовки колонок: Категория измените на Товар,
Цена измените на Цена, р.
-
Разместите между строками с информацией о шоколаде и кофе две пустых строки и введите в них данные (диапазон А6:Е7):
| Февраль | Сок | 55 | Ланта | Май |
| Март | Сок | 55 | Парус | Май |
-
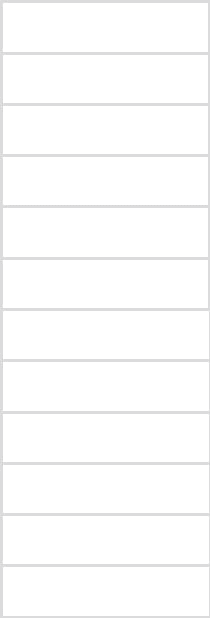 Вставьте между колонками Цена и Поставщик колонку Количество и заполните ее данными:
Вставьте между колонками Цена и Поставщик колонку Количество и заполните ее данными:
Количество
230
560
320
80
244
488
300
200
576
288
350
-
Разместите колонку Поставщик после колонки Товар.
Указание.Выделите столбецПоставщик,наведите указатель мыши награницу выделения, когда он примет вид
-
Дополните таблицу (диапазон A13:F16) следующей информацией:
| Февраль | Шоколад | Ланта | 85 | 200 | | Апрель |
| Февраль | Сок | Парус | 45 | 200 | | Май |
| Февраль | Кофе | Марс | 400 | 200 | | Июнь |
| Февраль | Печенье | Марс | 48 | 200 | | ИИюль |
-
Вставьте перед колонкой Поступление пустую колонку и введите заголовок № п/п. -
Используя маркер заполнения, пронумеруйте строки таблицы цифрами от 1 до 15 в колонке № п/п. -
Удалите из таблицы строку под номером 4 в колонке № п/п и исправьте нумерацию строк в данной колонке. -
Используя команду Главная Редактирование Найти и выделить Заменить, в колонке Поставщик замените Ланта на Лавита. -
Разместите над заголовками колонок две пустые строки и введите в ячейку А1 название таблицы: Реализация товаров со склада № 22. -
Используя команду Главная Выравнивание Объединить и поместить в центре, разместите заголовок по центру колонок. -
В ячейку А2 введите слово Дата, в ячейку В2 введите текущую дату, в ячейку Е2 введите слово Время, в ячейку F2 введите текущее время. -
Нарисуйте границы в таблице. -
Сравните созданную Вами таблицу с таблицей, представленной на рис. 2. При наличии расхождений внесите исправления.
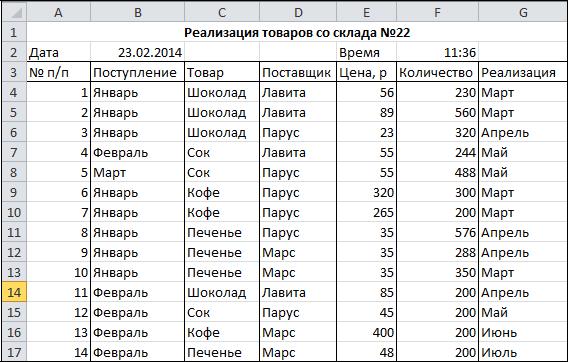
Рис. 2
-
Установите параметры страницы: ориентация – альбомная; верхнее, нижнее поле – 2 см, левое поле – 3 см, правое поле – 1 см, центрирование на странице – горизонтальное и вертикальное. -
С помощью команды Вставка Текст Колонтитулы создайте для рабочего листа верхний и нижний колонтитулы. В верхнем колонтитуле в левой части напечатайте название лабораторной работы, а в правой Вашу фамилию и инициалы. В нижнем колонтитуле в центре укажите текущую страницу из общего количества страниц. -
Вернитесь в режим работы с документом Обычный (команда Вид → Режимы просмотра книги → Обычный). -
Выведите таблицу на экран в режиме предварительного просмотра (команда Файл Печать). -
Переименуйте Лист 1 на Таблица. -
Выделите колонки Товар, Цена, р., Количество и скопируйте их на Лист 2. -
После Листа 3 вставьте новый лист. -
Создайте копию рабочего листа Таблица в текущей книге. -
Скопируйте рабочий лист Таблица в новую рабочую книгу. -
Указание. В контекстном меню ярлыка листа Таблица выберите команду Переместить или скопировать, в раскрывающемся списке Переместить выбранные листы в книгу укажите Новая книга, Создать копию. -
Сохраните созданную рабочую книгу в своей папке на диске под именем Фамилия_Работа_1.
-
Перейдите на Лист 3 рабочей книги. -
Переместите табличный курсор:
а) в последнюю строку рабочего листа (сочетание клавиш Ctrl + );
б) в последний правый столбец рабочего листа (Ctrl + ) и запишите в активную ячейку ее адрес (для возвращения в начало рабочего листа нажмите Ctrl + Home);
в) в ячейку S3456 (клавиша F5).
Выполните поочередно выделение с помощью мыши:
а) диапазона C3:H9;
б) диапазонов A1:A5, C3:E3, H2:I8;
в) строк 4,5,6,7;
г) столбцов B, C, F, G;
д) строк с 18 по 48;
е) всех ячеек рабочего листа;
ж) столбца XEV;
з) строки 10000.
-
Выделите текущую область рабочего листа Таблица, используя команду Главная Редактирование Найти и выделить Выделение группы ячеек. -
Перейдите на Лист 3. Заполните строку значениями от 0 до 0,5 с шагом 0,05, используя маркер заполнения.
| 00 | 00,05 | 00,1 | 00,15 | 00,2 | 00,25 | 00,3 | 00,35 | 00,4 | 00,45 | 00,5 |
Указание.Введите в соседние ячейки два первых значения.Выделите их протяните за маркер заполнения.
-
Заполните строку значениями арифметической прогрессии от –1 до 0 с шагом 0,1, используя команду Главная Редактирование Заполнить Прогрессия.
| –1 | –0,9 | –0,8 | –0,7 | –0,6 | –0,5 | –0,4 | –0,3 | –0,2 | –0,1 | 0 |
-
Заполните столбец значениями геометрической прогрессии:
1
2
4
8
16
32
64
128
256
-
Заполните данными Лист 4, используя маркер заполнения и команду Прогрессия.
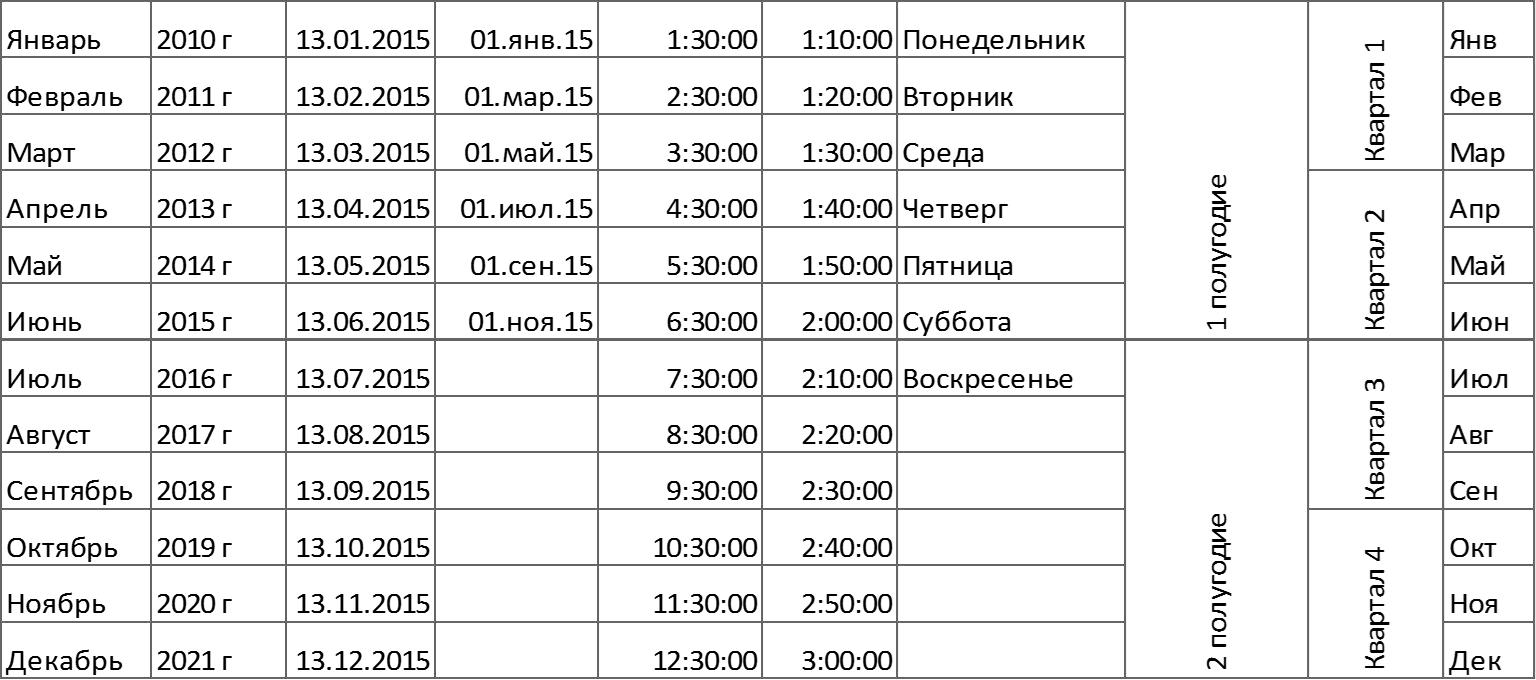
-
. Введите значения элементов матрицы на рабочий лист.
1
1
1
1
1
2
2
2
2
2
3
3
3
3
3
4
4
4
4
4
-
Транспонируйте матрицу.
Указание.Для транспонирования матрицы ее необходимо скопировать вбуфер обмена и вставить в произвольном месте рабочего листа с помощью команды Главная Буфер обмена Вставить Специальная вставка.
-
Сохраните рабочую книгу. -
Покажите результат Вашей работы преподавателю.


