ВУЗ: Не указан
Категория: Не указан
Дисциплина: Не указана
Добавлен: 11.04.2024
Просмотров: 96
Скачиваний: 0
ВНИМАНИЕ! Если данный файл нарушает Ваши авторские права, то обязательно сообщите нам.
СОДЕРЖАНИЕ
Панель быстрого доступа
Панель быстрого доступа - это небольшая область в левом верхнем углу окна Word. Она содержит команды, которые многократно используются каждый день: Сохранить, Отменить, Повторить. На эту панель можно также поместить другие команды, которые будут доступны независимо от того, какая вкладка активна.
Для этого щелкните по кнопке Настройка панели быстрого доступа (рис.6). В появившемся списке выделите необходимые команды. Если в указанном списке таких команд нет, то щелкните по строке Другие команды… и из полного перечня команд выделите требуемые.

Рис.6. Панель быстрого доступа
Временное скрытие ленты
Благодаря ленте, все команды приложения Word находятся в одном месте и их легко найти. Однако иногда ничего искать и не требуется. Если нужно просто работать с документом, желательно иметь для него больше места. Скрыть ленту так же просто, как и работать с ней.
Дважды щелкните активную вкладку. Группы исчезнут, освободив пространство для документа.
Для отображения вновь всех команд дважды щелкните активную вкладку. Группы вернутся на место.
Другим способом включения-отключения ленты является щелчок правой кнопкой мыши по любой команде на ленте и выбор опции Свернуть ленту (рис.7).
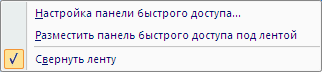
Рис.7. Включение-отключение ленты с помощью опции Свернуть ленту
Главное меню
Д
 ля входа в Главное меню используется кнопка с логотипом Microsoft Office 2007. Главное меню содержит две панели. Слева отображаются основные команды по работе с файлами; справа при наведении указателя мыши на одну из команд отображаются опции, соответствующие этим командам.
ля входа в Главное меню используется кнопка с логотипом Microsoft Office 2007. Главное меню содержит две панели. Слева отображаются основные команды по работе с файлами; справа при наведении указателя мыши на одну из команд отображаются опции, соответствующие этим командам. Изначально, при открытии меню, на правой панели отображен список последних документов, с которыми работал пользователь (рис.8).
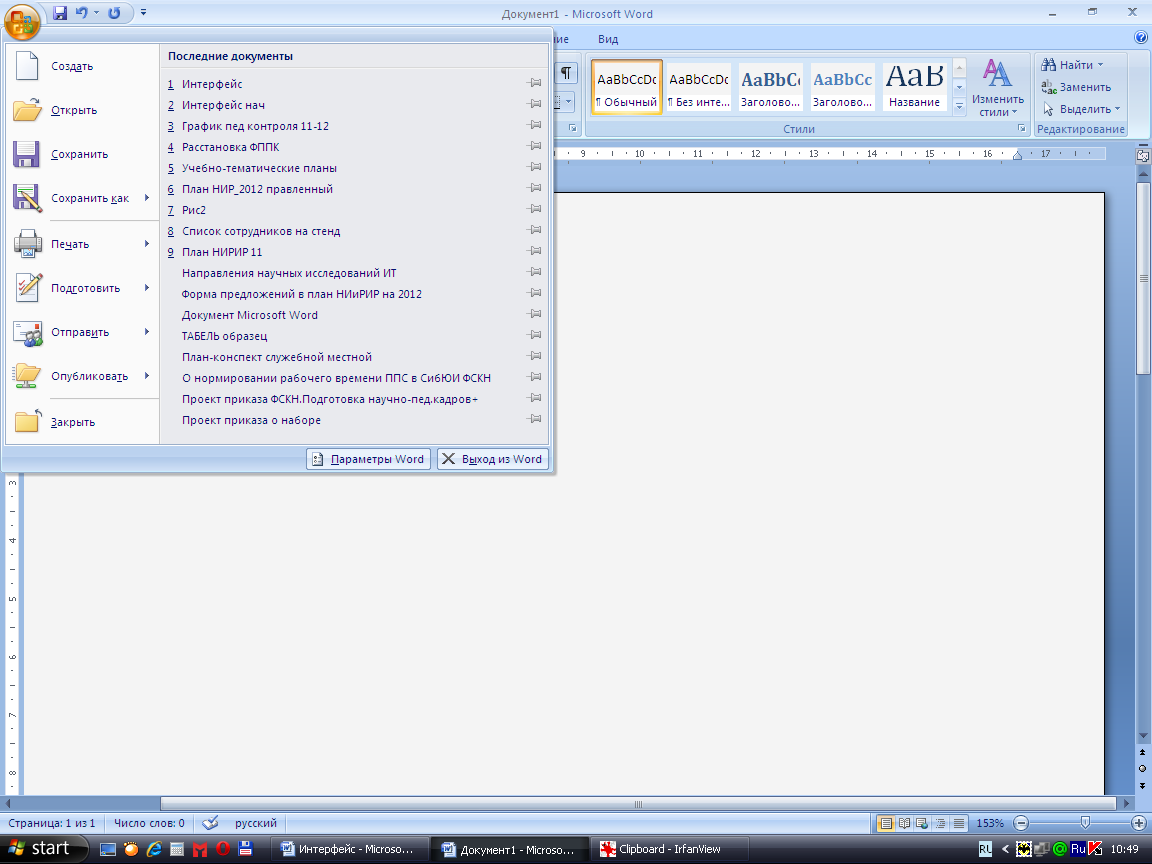
Рис.8. Главноеменю отображает дополнительные опции при наведении указателя на основные команды
В таблице1 приведено назначение некоторых команд Главного меню и панели быстрого доступа.
Таблица 1
Назначение команд Главного меню и
панели быстрого доступа
| Команда | Функция |
| | Создает новый документ. Комбинация клавиш Ctrl+N |
| | Открывает уже существующий документ или шаблон документа. После выбора этой команды появляется диалоговое окно открытия документа, в котором может быть выбран открываемый файл. Комбинация клавиш Ctrl+O |
| | Сохраняет файл или шаблон документа. Если файлу еще не присвоено имя, то открывается диалоговое окно Сохранение документа, в котором можно ввести необходимое имя, выбрать тип файла, а также папку, в которой необходимо сохранить документ. Комбинация клавиш Shift+F12 |
| | Запускает процесс настройки печати: выбор принтера, числа копий и других параметров печати. Комбинация клавиш Ctrl+P |
| | Показывает внешний вид документа для внесения изменений перед печатью. Можно просмотреть одну или несколько страниц в увеличенном или уменьшенном виде, отредактировать или отформатировать документ |
| | Закрывает текущий документ. Причем, если в документ внесены изменения, предлагает его сохранить |
| | Отменяет выполненные команды в обратном порядке. Эта функция выполняется не для всех операций обработки и формирования документа. Комбинация клавиш Ctrl+Z |
| | Позволяет вернуть отмененные с помощью предыдущей функции операции. Комбинация клавиш Alt+Shift+Backspace |
| | Позволяет повторить последнюю выполненную операцию. Комбинация клавиш Ctrl+Y |
| | Запускает проверку правописания. Проверяется либо весь документ, либо выделенный фрагмент текста. Клавиша F7 |
Кроме этого, в Главном меню имеется кнопка Параметры Word, которая открывает окно настройки Word. В данном окне имеются следующие разделы:
-
Изменение наиболее часто используемых параметров Word; -
Настройка отображения и печати содержимого документов; -
Настройка исправления и форматирования текста; -
Настройка сохранения документов; -
Дополнительные параметры для работы с Word; -
Настройка панели быстрого доступа и сочетания клавиш.
Работа с "быстрыми" клавишами
Сочетания клавиш ("быстрые" клавиши), начинающиеся с Ctrl и Shift (например, Ctrl+C для копирования в Буфер обмена или Shift+F12 для сохранения файла), остались такими же, как в предыдущих версиях приложения Word. Однако для ленты используются новые сочетания клавиш.
Нажмите Alt для отображения карточек подсказок клавиш для всех вкладок ленты, команд панели быстрого доступа и кнопки Microsoft Office (рис.9).
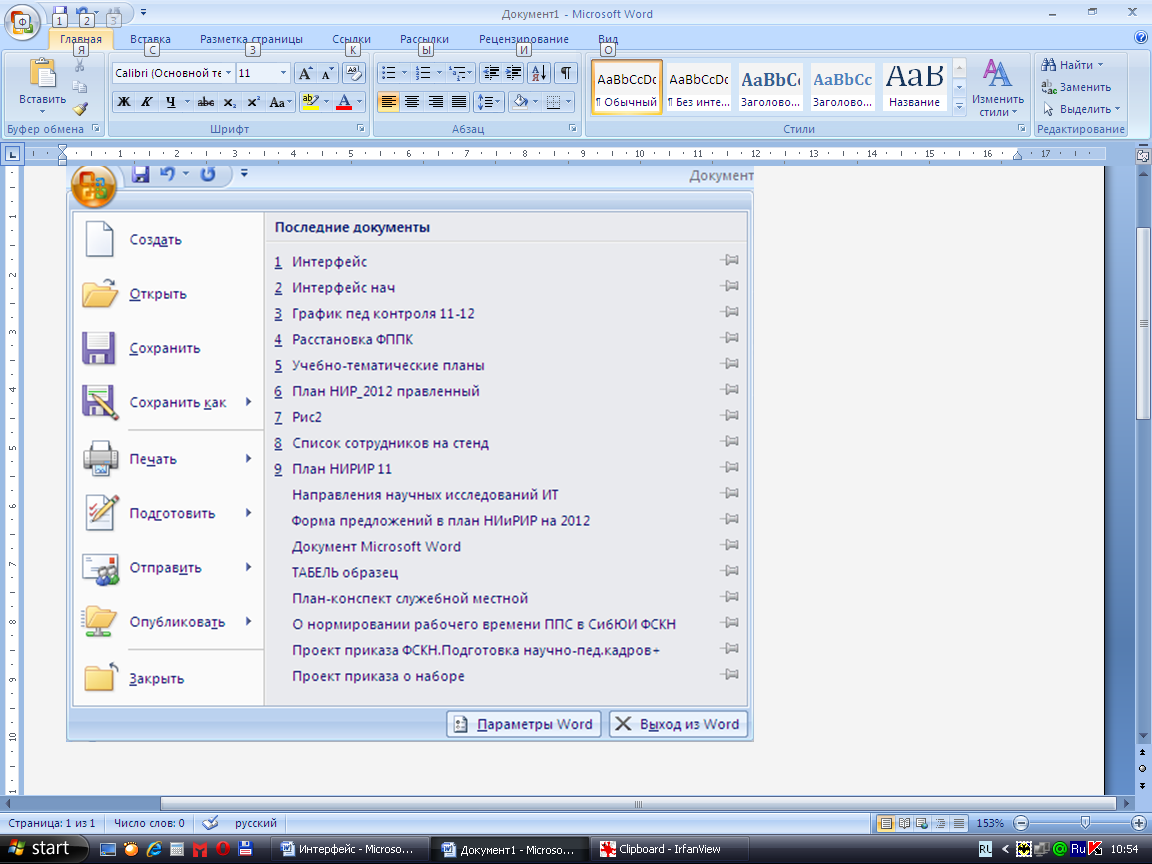
Рис.9. Карточки подсказок клавиш
Затем нажмите подсказку клавиш, соответствующую той вкладке, которую требуется отобразить. Например, чтобы отобразить вкладку Главная, нажмите клавишу Я. После этого появятся карточки подсказок клавиш для всех команд этой вкладки. Здесь можно щелкнуть подсказку клавиш для требуемой команды (рис.10).
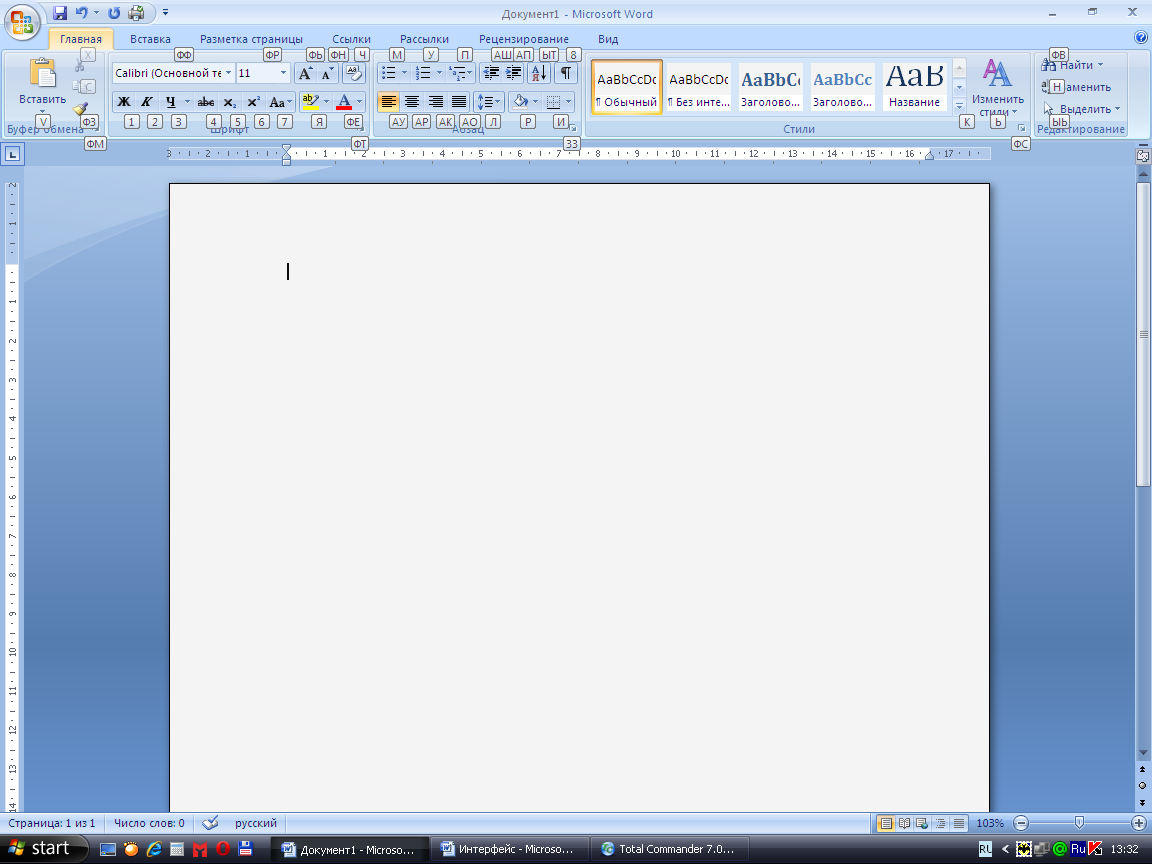
Рис.10. Подсказки клавиш для вкладки Главная
Старые сочетания клавиш из предыдущих версий приложения Word для доступа к меню и командам по-прежнему работают, однако поскольку старые меню недоступны, то отсутствуют напоминания о том, какие символы необходимо нажимать, а потому нужно знать полное сочетание клавиш.
В таблице 2 представлен краткий перечень "быстрых" клавиш, общих для всех ключевых приложений в
MS Office 2007. При этом необходимо учитывать, что каждое приложение имеет свой собственный большой набор таких клавиш.
Таблица 2
Общие комбинации "быстрых" клавиш в MS Office 2007
| Комбинация клавиш | Команда | Комбинация клавиш | Команда |
| Ctrl+O | Открыть | Ctrl+X | Вырезать |
| Ctrl+Z | Отменить | Ctrl+V | Вставить |
| Ctrl+Y | Повторить | Ctrl+F | Найти |
| Ctrl+S | Сохранить | Ctrl+H | Заменить |
| Ctrl+P | Печать | Ctrl+A | Выделить весь документ |
| Alt+F4 | Закрыть активное окно | F7 | Запустить проверку орфографии |
| Ctrl+B | Полужирный | ||
| Ctrl+I | Наклонный | Ctrl+F7 | Отобразить тезаурус |
| Ctrl+U | Подчеркивание | ||
| Ctrl+R | По правому краю | Ctrl+Shift+S | Диалоговое окно стилей |
| Ctrl+E | По центру | Ctrl+Shift+F | Диалоговое окно шрифтов |
| Ctrl+C | Копировать |
Линейка форматирования
Линейка форматирования расположена над окном документа. С ее помощью можно изменять абзацные отступы, отступ первой строки, ширину колонок и устанавливать позиции табуляции.
По умолчанию линейка форматирования градуирована в сантиметрах.
Нулевая точка на линейке форматирования выровнена по границе левого поля документа. Если текст состоит из нескольких колонок, то перевод курсора в другую колонку сопровождается автоматическим смещением нулевой точки линейки.
Линейка форматирования включается и выключается с помощью команды Линейка на вкладке Вид в группе Показать или скрыть. Если линейка форматирования включена, то рядом с опцией Линейка стоит галочка. Кроме того, линейку форматирования можно включить с помощью кнопки, находящейся в верхней части вертикальной полосы прокрутки.
Форматирование абзаца
Абзацный отступ - расстояние между краем текста и краем рабочей зоны страницы. Рабочая зона, или наборное поле (текстовое поле), отделена от физического края листа полями. Положительным является отступ, если абзац размещается внутри рабочей зоны. Отрицательные отступы позволяют записать текст, выступающий за ограниченную полями рабочую зону страницы (край текста).
Для установки абзацных отступов можно пользоваться как мышью, так и клавиатурой. Чтобы установить для абзаца отступ слева или справа, отличающийся от стандартного, следует отбуксировать мышью фиксатор левого или правого отступа на линейке форматирования в соответствующее место. Фиксаторы отступов имеют вид треугольников. Левый фиксатор состоит из двух частей: фиксатора отступа первой строки (верхний) и фиксатора отступа слева (нижний).
Для выполнения точной установки следует выбрать командную вкладку Разметка страницы. Здесь в группе команд Абзац можно задать отступ слева или справа, а также


