ВУЗ: Не указан
Категория: Не указан
Дисциплина: Не указана
Добавлен: 11.04.2024
Просмотров: 102
Скачиваний: 0
ВНИМАНИЕ! Если данный файл нарушает Ваши авторские права, то обязательно сообщите нам.
СОДЕРЖАНИЕ
Н
Предварительный просмотр документа
Д
В режиме предварительного просмотра можно увидеть, как будет выглядеть документ после распечатки на принтере, а также внести в документ необходимые изменения.
ЗАДАНИЕ 1
Форматирование текста
-
В своей папке создайте документ с именем Шрифты и абзацы:
-
в Главном меню выберите команду Сохранить как (при этом откроется окно Сохранение документа); -
в окне Папка войдите в папку своей группы;
-
в окне Имя файла введите имя Шрифты и абзацы; -
в окне Тип файла выберите из списка тип Документ Word; -
нажмите кнопку Сохранить.
-
Установите в окне документа размер шрифта16. -
Наберите текст, находящийся в рамочке. (На клавишу Enter нажимайте ТОЛЬКО в конце абзаца и для образования пустой строки).

-
Сохраните документ (команда Сохранить в Главном меню). -
Слова КонсультантПлюс выделите полужирным шрифтом:
-
 выделите слово;
выделите слово; -
выберите команду Полужирный на вкладке Главная в группе Шрифт.
-
Выделите весь текст и установите:
-
размер шрифта 14; -
тип шрифта Arial (там, где сейчас установлен шрифт Times New Roman).
-
Установите разреженный межсимвольный интервал во всем тексте:
-
выделите текст;
-
с помощью кнопки вызова диалогового окна на вкладке Главная в группе Шрифт откройте диалоговое окно Шрифт;
-
на вкладке Интервал выберите тип интервала; -
нажмите кнопку ОК.
-
Установите перенос слов в тексте:
-
выберите команду Расстановка переносов на вкладке Разметка страницы в группе Параметры страницы;
-
установите режим Авто; -
нажмите кнопку ОК.
-
В первом абзаце установите курсивный шрифт:
-
 выделите абзац;
выделите абзац; -
выберите команду Курсив на вкладке Главная в группе Шрифт.
-
 Сохраните документ с помощью кнопки Сохранить панели быстрого доступа.
Сохраните документ с помощью кнопки Сохранить панели быстрого доступа. -
Выделите второй абзац синим шрифтом:
-
выделите абзац; -
выберите команду Цвет текста на вкладке Главная в группе Шрифт; -
выберите синий цвет символов.
-
После второго абзаца добавьте еще две строки текста:

Для того чтобы установить индексы:
-
выберите команды Подстрочный знак и Надстрочный знак на вкладке Главная в группе Шрифт.
-
Сохраните документ. -
Первые четыре слова сделайте подчеркнутыми двойной линией:
-
выделите слова; -
с помощью кнопки вызова диалогового окна на вкладке Главная в группе Шрифт откройте диалоговое окно Шрифт; -
в разделе Шрифт в поле Подчеркивание выберите двойное подчеркивание; -
нажмите кнопку ОК.
-
Сделайте две последние строки документа:
-
полужирными; -
размер шрифта 15 (поместить курсор в окно Размер шрифта на вкладке Главная в группе Шрифт; удалить цифры и набрать число 15; нажать Enter); -
красного цвета.
-
Сохраните файл и, не закрывая текстовый редактор, создайте новый документ:
-
в Главном меню выберите команду Создать; -
в открывшемся окне Создание документа выберите опцию Новый документ; -
нажмите кнопку Создать.
-
Наберите текст:

-
Выделите весь текст (на вкладке Главная в группе Редактирование в списке Выделить команда Выделить все). -
Установите с помощью линейки форматирования, которая располагается над областью набора текста, ширину всех абзацев 12 см, передвигая мышью НИЖНИЙ ПРАВЫЙ фиксатор линейки. -
Отступ первой строки (красную строку) установите во всем тексте 1 см, передвигая ВЕРХНИЙ ЛЕВЫЙ фиксатор линейки. -
Установите междустрочный интервал:
-
для первого абзаца – 1,5 строки:
-
выделите абзац;
-
выберите команду Междустрочный интервал на вкладке Главная в группе Абзац ;
-
в открывшемся списке выберите 1,5;
-
для второго – двойной; -
для третьего – с множителем 1,7.
-
Сделайте выравнивание:
-
для первого абзаца – по левому краю; -
для второго – по правому краю; -
заголовок выровняйте по центру.
-
Последний абзац выровняйте по ширине и установите для него отступ первой строки 1,5 см. -
Измените ширину последнего абзаца до 10 см. -
В первых двух абзацах измените при помощи линейки форматирования величину красной строки до 2 см. -
Сохраните документ в своей папке под именем Исправление небольших ошибок.
ЗАДАНИЕ 2
Форматирование текста
-
Создайте новый документ и сохраните его в папке своей группы с именем Бассейн. -
Наберите следующий текст:

-
Выделите заголовок полужирным шрифтом Arial 22 пункта. -
Для остального текста установите шрифт Times New Roman 12 пунктов. -
Установите отступ первой строки для всех абзацев равным 1 см. -
В первом абзаце установите форматирование слов полужирным, курсивом. -
Для второго абзаца установите выравнивание по центру. -
Для третьего абзаца установите шрифт 14 пунктов и междустрочный интервал 1,5 строки. -
Установите отступ слева для третьего абзаца 4,5см:
-
выделите абзац;
-
на линейке форматирования передвиньте нижний левый указатель Отступ слева на 4,5 см.
-
Установите отступ слева для четвертого абзаца 1,5см, справа – 6,5см. Задайте выравнивание по ширине. -
Во всем тексте выделите слова CorelDraw красным цветом. -
Сохраните документ.
ЗАДАНИЕ 3
Набор текста
Перед тем, как приступить к вводу текста, в пустом документе установите поля размером по 2,5 см с каждой стороны.
Т
1. Официальная правовая информация Enter
1.1. Нормативная правовая информация Enter
Нормативная часть правовой информации, составляющая ее ядро, - это совокупность нормативных правовых актов (далее - НПА) во всем их многообразии и динамике. Enter
Нормативный правовой акт - это письменный официальный документ, принятый (изданный) в определенной форме правотворческим органом в пределах его компетенции и направленный на установление, изменение и отмену правовых норм. Нормативный правовой акт может быть как постоянно действующим, так и временным, рассчитанным на четко установленный срок, определяемый конкретной датой или наступлением того или иного события. Enter
еперь согласно приведенному образцу наберите заголовки и первые два абзаца текста. После каждого абзаца нажимайте Enter.
Чтобы не тратить много времени на набор текста, а сосредоточиться на оформлении документа, добавим большую часть оставшегося текста из файла-заготовки:
-
выберите команду ОбъектТекст из файла на вкладке Вставка в группе Текст; -
в папке Мои документы выберите файл Текст для работы №2.doc. Текст из этого файла будет добавлен в ваш документ.
П
Внутригосударственные договоры - нормативные правовые акты, регулирующие отношения между Российской Федерацией и субъектами РФ, а также между различными субъектами РФ по вопросам, представляющим для сторон взаимный интерес (разграничение предметов ведения и полномочий между Российской Федерацией и субъектами РФ, совместная деятельность в экономической области и т.п.).
осле добавленного текста пропустите 3 строки под рисунок и его подписи, и затем наберите последний абзац:
Просмотрите текст, обращая внимание на слова с красным подчеркиванием. В текст файла-заготовки специально внесены орфографические ошибки. Исправьте их с помощью словаря Word (щелчком правой кнопки мыши на ошибочном слове вызывайте контекстное меню и выбирайте из этого меню правильный вариант).
Сохраните документ:
-
в Главном меню выберите пункт Сохранить как… (откроется окно Сохранение документа); -
войдите в папку своей группы.
-
в окне Имя файла введите имя Правовая информатика. -
в окне Тип файла выберите из списка тип Документ Word. -
нажмите кнопку Сохранить.
Шрифтовое оформление
Выделите весь текст (мышью или выбрав команду Выделить Выделить все на вкладке Главная в группе Редактирование). Установите в выделенном тексте шрифт Times New Roman размер 13 пунктов. На вкладке Главная в группе Шрифт нет значения 13. Чтобы установить именно этот размер, необходимо:
-
щелкнуть мышью в окно Размер шрифта (туда, где в результате должно быть число 13). Там появится курсор ввода; -
наберите 13 с клавиатуры и нажмите Enter; -
отмените выделение текста.
 В соответствии с образцом на страницах 87-89, выделите полужирным шрифтом заголовки и ряд терминов в тексте. Вот перечень фрагментов:
В соответствии с образцом на страницах 87-89, выделите полужирным шрифтом заголовки и ряд терминов в тексте. Вот перечень фрагментов:-
Официальная правовая информация;-
Нормативная правовая информация;
-
Нормативный правовой акт;
неоднократность применения;
неперсонифицированность;
Юридическая сила нормативного правового акта;
Законы РФ;
Подзаконные акты;
Международные договоры;
Внутригосударственные договоры.
Оформление абзацев
Две строки заголовков отцентрируйте с помощью команды По центру на вкладке Главная в группе Абзац.
У остальных абзацев установите выравнивание по ширине и отступ первой строки. Для этого:
-
выделите все абзацы;
-
выберите команду По ширине на вкладке Главная в группе Абзац;
-
с помощью кнопки вызова диалогового окна на вкладке Главная в группе Абзац откройте диалоговое окно Абзац;
-
в списке Первая строка выберите вариант Отступ; -
нажмите ОК.
Теперь изменим междустрочный интервал:
-
выделите весь текст;
-
выберите команду Междустрочный интервал на вкладке Главная в группе Абзац; -
в открывшемся списке выберите вариант 1,5.
Расстановка переносов
В документах с большим количеством однородных абзацев для экономии пространства листа можно включить расстановку переносов слов.
Для этого:
-
выделите часть текста, в которой хотите установить переносы (если переносы устанавливаются во всем тексте, то выделять ничего не надо); -
выберите команду Расстановка переносов на вкладке Разметка страницы в группе Параметры страницы. Возможны два режима выполнения операции переноса: автоматический (команда Авто) и ручной (команда Ручная). Причем ручной перенос выполняется только для выделенного фрагмента, автоматический - для всего документа.
После закрытия диалогового окна обратите внимание на то, что у правого края текста появились дефисы - там, где Word сделал в словах переносы.
Сноски
Посмотрите на образец документа (с. 87-89). На первой странице есть две сноски. В основном тексте номера сносок выглядят как надстрочные индексы. Текст сносок набран внизу листа, под разделительной горизонтальной чертой. Это - обычные сноски. Еще бывают концевые сноски, текст которых набирается в конце документа. В вашем документе обе сноски обычные.
Первую сноску сделайте так:
-
установите курсор в первом абзаце после слова информация, перед запятой - т.е. именно в том месте, где должен быть надстрочный индекс с номером сноски;
-
выберите команду Вставить сноску на вкладке Ссылки в группе Сноски . Word создаст разделительную черту внизу страницы и поместит курсор в то место, где вы должны набрать текст сноски;
. Word создаст разделительную черту внизу страницы и поместит курсор в то место, где вы должны набрать текст сноски;
-
наберите (после текста Enter нажимать не надо!):
Павленко Ф. Энциклопедический словарь. СПБ., 1913; Толковый словарь живого великорусского языка. T.I. М., 1956, с. 17.
-
чтобы выйти из сноски, просто щелкните где-нибудь в области основного текста.
Аналогичным образом добавьте еще одну сноску. Обратите внимание, что Word нумерует сноски автоматически.
Сноска 2 в конце второго абзаца, после слова события: Большая советская энциклопедия. Т. 7. М, 1952. с. 5.
Колонтитулы
Колонтитул - это текст и/или рисунок, который печатается внизу или вверху каждой страницы документа. В зависимости от места расположения (на верхнем или на нижнем поле страницы) колонтитулы бывают верхними и нижними. Пример колонтитулов - это номера страниц.
Допускается создавать уникальный колонтитул для первой страницы документа или вообще убрать верхний и/или нижний колонтитул с первой страницы. Можно также создавать отличающиеся колонтитулы для четных и нечетных страниц документа. Примером является нумерация страниц в нашей книге: четные номера страниц выровнены по левому краю, нечетные – по правому.
В вашем документе верхним колонтитулом должна быть строка:
Глава 1. Правовая информация и способы ее распространения
Эта строка должна быть набрана шрифтом Times New Roman, 12 пунктов, и выровнена по правому краю.
Сделайте верхний колонтитул:
-
выберите команду Верхний колонтитул на вкладке Вставка в группе Колонтитулы. Здесь выберите команду Изменить верхний колонтитул. Вы перейдете в режим редактирования верхнего колонтитула; -
установите шрифт Times New Roman, 12 пунктов; -
наберите текст колонтитула; -
выровняйте колонтитул по правому краю; -
выйдите из режима редактирования колонтитулов, дважды щелкнув в области основного текста; -
в режиме предварительного просмотра убедитесь, что верхний колонтитул появился на всех страницах.
Нижним колонтитулом в вашем документе будут номера страниц. Word может создавать их автоматически. Выберите команду Номер страницы на вкладке Вставка в группе Колонтитулы, выберите расположение номеров Внизу страницы и по центру. Убедитесь, что номера страниц действительно появились.
Создание рисунка
В конце документа есть рисунок. Он состоит из надписей в прямоугольных рамках, которые соединены стрелками. Подобный рисунок можно сделать в любом графическом редакторе и затем перенести в Word с помощью Буфера обмена. Можно также воспользоваться встроенным в Word простым графическим редактором.
Перед последним абзацем текста наберите и выровняйте по центру строки, разделив их пустой строкой:
Жизненный цикл документа
Рис.1. Жизненный цикл документа
Первую из этих строк (заглавие рисунка) оформите шрифтом Arial, 12 пунктов, полужирный. Вторую строку (подпись под рисунком) - шрифтом Times New Roman, 12 пунктов, полужирный.
 Теперь поставьте курсор в пустую строку между этими двумя надписями, т.е. туда, где должен быть рисунок. Выберите команду Фигуры на вкладке Вставка в группе Иллюстрации. Здесь выберите команду Новое полотно. При этом появится область создания рисунка, а также дополнительная вкладка Формат на ленте.
Теперь поставьте курсор в пустую строку между этими двумя надписями, т.е. туда, где должен быть рисунок. Выберите команду Фигуры на вкладке Вставка в группе Иллюстрации. Здесь выберите команду Новое полотно. При этом появится область создания рисунка, а также дополнительная вкладка Формат на ленте.Первую надпись в рамке создайте следующим образом:
-
выберите команду Надпись на дополнительной вкладке Формат в группе Вставить фигуры; -
нарисуйте прямоугольник (нажмите левую кнопку мыши, протащите вправо вниз и отпустите). Внутри прямоугольника появится курсор;
-
установите шрифт Arial, 12 пунктов, полужирный; -
наберите текст надписи - слово Распространение; -
отцентрируйте набранную строку; -
перемещая мышью угловой маркер (кружок на углу рамки) подберите размер рамки, так, чтобы слово было видно целиком.
Аналогичным образом сделайте еще 6 надписей. Затем расположите их так, чтобы было удобно соединять рамки стрелками.
Соедините надписи Распространение и Редактирование двойной стрелкой. Для этого:
-
 выберите команду Двусторонняя стрелка на дополнительной вкладке Формат в группе Вставить фигуры;
выберите команду Двусторонняя стрелка на дополнительной вкладке Формат в группе Вставить фигуры;
-
нарисуйте стрелку.
Теперь нарисуйте оставшиеся прямые стрелки. В любой момент вы можете перетащить начало или конец стрелки за соответствующий маркер размера.
Осталось нарисовать дугообразную двойную стрелку:
-
выберите команду Кривая на дополнительной вкладке Формат в группе Вставить фигуры; -
щелкните левой кнопкой в месте, где должно быть начало стрелки;
-
щелкните левой кнопкой в двух-трех местах изгиба дугообразной стрелки; -
в позиции, где должен быть конец стрелки, щелкните мышью дважды; -
е сли хотите изменить кривизну линии, выберите команду Изменить фигуру на дополнительной вкладке Формат в группе Вставить фигуры, далее выберите команду Начать изменение узлов. На линии появятся маркеры узлов, которые можно перемещать;
сли хотите изменить кривизну линии, выберите команду Изменить фигуру на дополнительной вкладке Формат в группе Вставить фигуры, далее выберите команду Начать изменение узлов. На линии появятся маркеры узлов, которые можно перемещать; -
щелкните правой кнопкой мыши по линии, в появившемся контекстном меню выберите команду Формат автофигуры; -
в окне Формат автофигуры на вкладке Цвета и линии установите на концах линии соответствующие стрелки.
Упражнения
-
 В режиме предварительного просмотра сравните документ с образцом. Найденные различия устраните;
В режиме предварительного просмотра сравните документ с образцом. Найденные различия устраните; -
проверьте, чтобы выше заглавия рисунка и ниже его подписи было по одной пустой строке. Если нет, добавьте их;
-
сохраните документ; -
покажите документ преподавателю; -
измените форматирование абзацев основного текста, установив параметры:
Выравнивание: по левому краю
Междустрочный интервал: одинарный
Первая строка: Нет
Интервал после: 12 пунктов;
-
в режиме предварительного просмотра посмотрите, как теперь выглядит документ; -
выровняйте верхний колонтитул по левому краю и оформите его курсивом;
-
 выделите две строки заголовка и с помощью команды Регистр на вкладке Главная в группе Шрифт преобразуйте текст заголовков в прописной (пункт ВСЕ ПРОПИСНЫЕ).
выделите две строки заголовка и с помощью команды Регистр на вкладке Главная в группе Шрифт преобразуйте текст заголовков в прописной (пункт ВСЕ ПРОПИСНЫЕ).
1. Официальная правовая информация
1.1. Нормативная правовая информация
Нормативная часть правовой информации1, составляющая ее ядро, - это совокупность нормативных правовых актов (далее - НПА) во всем их многообразии и динамике.
Нормативный правовой акт - это письменный официальный документ, принятый (изданный) в определенной форме правотворческим органом в пределах его компетенции и направленный на установление, изменение и отмену правовых норм. Нормативный правовой акт может быть как постоянно действующим, так и временным, рассчитанным на четко установленный срок, определяемый конкретной датой или наступлением того или иного события2.
В свою очередь, под правовой нормой принято понимать общеобязательное государственное предписание постоянного или временного характера, рассчитанное на многократное применение (Постановление Государственной Думы Федерального Собрания РФ от 11.11.96 № 781-11 ГД).
Таким образом, норма права рассчитана не на какой-то конкретный случай или обстоятельство, а на тот или иной вид случаев, обстоятельств, определяемых каким-либо общим признаком, и тем самым норма права рассчитана на определенную категорию, вид общественных отношений. Нормы права представляют собой общие, типичные варианты поведения.
Норму права отличают от юридических предписаний ненормативного характера следующие конкретные признаки:
1) неоднократность применения (то есть норма права не теряет силу после однократного применения, а действует постоянно и рассчитана на реализацию всякий раз при наличии обстоятельств, предусмотренных данной нормой. Она не исчерпывается однократным применением);
2) неперсонифицированность (то есть норма права распространяет свое действие не на индивидуально-определенные субъекты, а, как правило, на круг лиц, органов, организаций, объединенных каким-то общим признаком: родом занятий, полом, жительством на определенной территории и т.д.).
Оба признака правовой нормы следует брать в единстве, причем первый признак основной, поскольку он прямо отражает направленность нормы на регулирование определенного вида отношений, установление меры поведения.
Норма права касается:
а) круга государственных органов, организаций, учреждений;
б) круга должностных лиц;
в) всех граждан или некоторой их категории, определяемой тем или иным общим признаком (военнослужащие, пенсионеры, работники какой-либо отрасли хозяйства и т.д.);
г
1
) того или иного конкретного государственного органа, учреждения, организации независимо от их персонального состава (определение общих полномочий);
д) конкретного должностного лица (Президента РФ, Генерального прокурора РФ и т.д.) независимо от того, кто персонально занимает соответствующую должность.
Юридическая сила нормативного правового акта - это свойство акта порождать определенные правовые последствия. Юридическая сила акта указывает на место акта в системе правовых актов и зависит от положения и компетенции органа, издавшего акт.
Характерная черта системы правовых актов - ее иерархическое строение, в соответствии с которым каждый акт занимает свою ступеньку на иерархической лестнице и находится в соподчиненности с другими актами, то есть соотношение актов характеризуется верховенством одних актов над другими. Акты обладают неодинаковой юридической силой, зависящей от места органа, его издавшего, в системе органов государства и от его компетенции. Акты вышестоящих органов обладают большей юридической силой, акты нижестоящих органов должны издаваться в соответствии с ними, так как обладают меньшей юридической силой.
В соответствии с юридической силой нормативные правовые акты подразделяются на законы (законы РФ и законы субъектов РФ), подзаконные акты, международные договоры и соглашения, внутригосударственные договоры.
Законы РФ - нормативные правовые акты, принимаемые путем референдума или законодательным органом РФ и регулирующие наиболее значимые общественные отношения.
Высшую юридическую силу имеет Конституция РФ, принятая всенародным голосованием. Являясь законом, Конституция РФ - правовая основа законодательства РФ. Все остальные законы и иные правовые акты, принимаемые в РФ, не должны противоречить Конституции РФ.
Законы РФ принимаются в виде:
-
законов РФ о поправках к Конституции РФ; -
федеральных конституционных законов; -
федеральных законов (в том числе кодексов).
Федеральные конституционные законы не могут противоречить Конституции РФ. Федеральные законы не могут противоречить не только Конституции РФ, но и федеральным конституционным законам.
К числу законов относятся также конституции республик, входящих в состав Российской Федерации, уставы иных субъектов РФ, а также законы, принимаемые законодательными органами субъектов РФ.
Подзаконные акты - это нормативные правовые акты, издаваемые на основе и во исполнение законов. Они могут конкретизировать нормы законов, толковать их или устанавливать новые нормы, но при этом должны соответствовать и не противоречить законам. Подзаконные акты являются средством реализации законодательных норм.
О
2
ни, в свою очередь, также подразделяются на несколько видов в зависимости от положения и компетенции органа, издавшего подзаконный акт, и также имеют иерархическую структуру. Ведущая роль в системе подзаконных актов РФ принадлежит актам Президента РФ.
Акты Президента РФ принимаются в форме указов и распоряжений и не могут противоречить Конституции РФ и законам РФ. Нормативные правовые акты Президента РФ принимаются, как правило, в форме указов.
Акты Правительства РФ принимаются в форме постановлений и распоряжений, которые не могут противоречить Конституции РФ, законам РФ, актам Президента РФ. Акты Правительства РФ имеют большую силу по отношению к актам федеральных органов исполнительной власти и актам местных органов. Нормативные правовые акты Правительства РФ принимаются, как правило, в форме постановлений.
Акты федеральных органов исполнительной власти (так называемые ведомственные акты) издаются на основе и во исполнение не только Конституции РФ, законов РФ, указов Президента РФ, но и постановлений Правительства РФ. Подзаконные акты субъектов РФ имеют свою иерархическую структуру и распространяются на все лица и иные субъекты права, находящиеся на территории соответствующего субъекта РФ.
Международные договоры - нормативные правовые акты, регулирующие отношения Российской Федерации с иностранными государствами или международными организациями.
В соответствии с Конституцией РФ международные договоры Российской Федерации являются составной частью ее правовой системы. Если международным договором Российской Федерации установлены иные правила, чем предусмотренные законом, то применяются правила международного договора.
Жизненный цикл документа
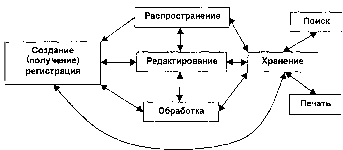
Рис.1. Жизненный цикл документа
Внутригосударственные договоры - нормативные правовые акты, регулирующие отношения между Российской Федерацией и субъектами РФ, а также между различными субъектами РФ по вопросам, представляющим для сторон взаимный интерес (разграничение предметов ведения и полномочий между Российской Федерацией и субъектами РФ, совместная деятельность в экономической области и т.п.).
3


