ВУЗ: Не указан
Категория: Не указан
Дисциплина: Не указана
Добавлен: 11.04.2024
Просмотров: 90
Скачиваний: 0
ВНИМАНИЕ! Если данный файл нарушает Ваши авторские права, то обязательно сообщите нам.
СОДЕРЖАНИЕ
ЗАДАНИЕ 6
Построение таблиц
С
 оздайте новый документ и сохраните его в папке своей группы с именем Таблица. Установите альбомную ориентацию страницы (команда Ориентация на вкладке Разметка страницы в группе Параметры страницы).
оздайте новый документ и сохраните его в папке своей группы с именем Таблица. Установите альбомную ориентацию страницы (команда Ориентация на вкладке Разметка страницы в группе Параметры страницы).Используя теоретические сведения, представленные в главе 4, постройте таблицу расчета заработной платы сотрудников.
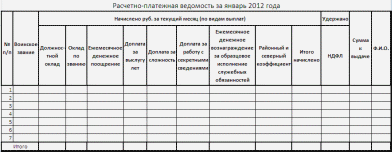
ЗАДАНИЕ 7
Создание вычисляемых таблиц
-
Создайте новый документ и сохраните его в папке своей группы с именем Вычисляемая таблица.
Для производства вычислений в таблице необходимо выделить ячейку, в которую будет записываться результат вычисления, затем выбрать команду Формула на дополнительной вкладке Макет в группе Данные.
При этом откроется диалоговое окно Формула. Здесь в строке Формула после знака равенства записывается нужная формула. При этом для выбора функций можно воспользоваться списком Вставить функцию.
В таблице дан список некоторых функций, которые могут быть использованы при вычислениях в таблицах Word.
Функции, используемые в таблицах Word
| Функция | Результат вычисления функции |
| AVERAGE | Среднее значение чисел из интервала ячеек |
| COUNT | Количество элементов в интервале ячеек |
| MAX | Наибольшее значение в интервале ячеек |
| MIN | Наименьшее значение в интервале ячеек |
| PRODUCT | Произведение значений из интервала ячеек (т.е. произведение значений во всех ячейках) |
| SUM | Сумма значений интервала ячеек |
В формулах Word, как и в электронных таблицах, используется система ссылок на отдельные ячейки таблицы. Каждый столбец идентифицируется латинской буквой (А для первого столбца, В – для второго и т.д.). После буквы указывается номер строки. Таким образом, первой ячейкой в первой строке является А1, третьей ячейкой в четвертой строке – С4 и т.д. Ссылки на ячейки в формулах могут иметь следующий вид:
-
ссылка на отдельную ячейку (например, В3 или F7); -
интервал ячеек (например, А2:А7 или В3:В13); -
ряд отдельных ячеек (например, A3; В4; С5); -
ABOVE или BELOW (ссылка на все ячейки столбца, расположенные выше или ниже текущей ячейки); -
LEFT или RIGHT (ссылка на все ячейки строки, расположенные слева или справа от текущей ячейки).
-
Создайте таблицу по образцу, заполните ячейки А2, В1, В2, С1, D3 числами. Остальные ячейки заполните формулами, обеспечивающими заданные вычисления.
Пример расчета с использованием табличных формул
| =MIN(RIGHT) (минимальное из чисел, стоящих справа) | 45 | 2 | =PRODUCT(LEFT) (произведение чисел, стоящих слева) |
| 21 | 16 | =MAX(LEFT) (максимальное из чисел, стоящих слева) | =SUM(LEFT) (сумма чисел, стоящих слева) |
| =SUM(ABOVE) (сумма по столбцу) | =AVERAGE (А1:C2) (среднее значение чисел, из интервала) | =COUNT(D1:D3) (количество чисел, содержащихся в последнем столбце) | 34 |
-
Создайте новый документ и сохраните его в папке своей группы с именем Успеваемость студентов. -
Создайте и заполните таблицу по образцу.
Успеваемость студентов
Цикл | Курс | Число студентов | Оценки | Сред-ний балл | ||||||||||
| Дисциплины | Отлично | Хорошо | ||||||||||||
Специальность – 2201 | Абс. | % | Абс. | % | | |||||||||
Общеобраз-е дисциплины | I | 243 | 52 | 21,4 | 121 | 49,8 | 4,1 | |||||||
II | 108 | 26 | 24,1 | 32 | 29,6 | 4,2 | ||||||||
Итого | | 351 | 78 | 22,2 | 153 | 43,6 | 4,15 | |||||||
-
Добавьте в таблицу две строки для III и IV курсов. Заполните новые данные на своё усмотрение. -
Измените строку Итого и столбец %, подсчитав результаты при помощи формул. -
Сохраните документ. -
Удалите столбец Оценки/Хорошо. (Ячейку Оценки перед этим необходимо разбить на две ячейки). -
Во всей таблице измените шрифт на Arial Cyr. -
Выровняйте столбцы: первый – по левому краю, остальные – по центру. -
Заголовки таблицы выделите полужирным шрифтом. -
Сделайте заливку заголовков красным цветом. -
Скопируйте строку Итого и вставьте её перед строкой Общеобразовательные дисциплины. -
Измените высоту строк во всей таблице до 1,5 сантиметра. -
Новую строку Итого удалите из таблицы. -
Отформатируйте таблицу в цвете:
-
обрамление таблицы – двойной синей линией; -
внутренние линии между ячейками – одинарной красной линией; -
заливка ячеек – желтым цветом; -
шрифт – фиолетовым цветом.
-
Сохраните документ.
ЗАДАНИЕ 8
Вставка объектов
-
Создайте новый документ и сохраните его в папке своей группы с именем Обтекание. -
Наберите текст, приведенный в образце, шрифтом 16 пунктов. -
Вставьте рисунки в той же последовательности, как в образце:
-
выберите команду Клип на вкладке Вставка в группе Иллюстрации; -
в появившемся окне Клип выберите команду Упорядочить клипы; -
в появившемся окне в Коллекции Microsoft Office выбирайте нужные картинки и копируйте их с помощью Буфера обмена в документ.
-
Обтекание рисунков настраивается после их вставки:
-
щелкните левой кнопкой мыши по рисунку; -
в ыберите команду Обтекание текстом на дополнительной вкладке Формат в группе Упорядочить;
ыберите команду Обтекание текстом на дополнительной вкладке Формат в группе Упорядочить; -
в появившемся списке выберите нужный вид обтекания.
-
Фигурные стрелки вставляются с помощью команды Фигуры на вкладке Вставка в группе Иллюстрации. -
Сохраните документ.
Обтекание фигур текстом

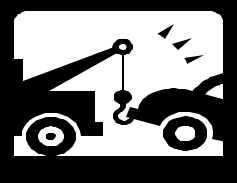

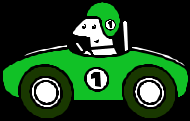 Обтекание фигуры текстом можно настроить через контекстное меню фигуры. Для этого щелкните по фигуре правой кнопкой мыши. В появившемся контекстном меню наведите указатель мыши на пункт Обтекание текстом. Здесь можно выбрать вид обтекания, а также настроить положение рисунка относительно листа или текста (пункт Дополнительные параметры разметки).
Обтекание фигуры текстом можно настроить через контекстное меню фигуры. Для этого щелкните по фигуре правой кнопкой мыши. В появившемся контекстном меню наведите указатель мыши на пункт Обтекание текстом. Здесь можно выбрать вид обтекания, а также настроить положение рисунка относительно листа или текста (пункт Дополнительные параметры разметки).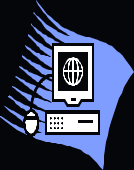 Если для фигуры устанавливается обтекание по контуру
Если для фигуры устанавливается обтекание по контуру


