Файл: Практикум по информатике. Навои нпкиэп, 2014 г., 88с., илс. Рецензент туит профессор, Кафедры Информационных технологий.docx
ВУЗ: Не указан
Категория: Не указан
Дисциплина: Не указана
Добавлен: 12.04.2024
Просмотров: 32
Скачиваний: 0
ВНИМАНИЕ! Если данный файл нарушает Ваши авторские права, то обязательно сообщите нам.
Рис. 2.7. Столбец В в качестве аргумента функции
ТАБЛИЦА 2.6 .Способы ссылки на группы ячеек
| Обозначение | Группа ячеек |
| F3 | Ячейка на пересечении столбца F и строки-3 |
| Е10:Е20 | Ячейки с 10-й по 20-ю в столбце Е |
| В15:Е15 | Ячейки с В по Е в строке 15 |
| 5:5 | Все ячейки строки 5 |
| 5:10 | Все ячейки строк с 5-й по 10-ю |
| В:В | Все ячейки столбца В |
| B:J | Все ячейки столбцов c B no J |
| А10:Е20 | Прямоугольная область пересечения строк с 10-й по 20-ю и столбцов с А по Е |
-
Введите в поле Имя (NameBox) слово Строки, как показано на рис. 2.8. -
Нажмите клавишу Enter. -
Щ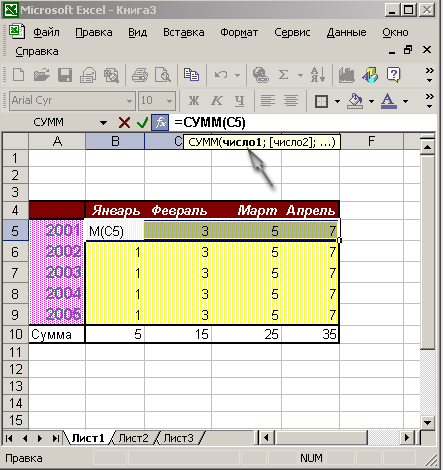 елкните на ячейке 19, введите формулу =СУММ(Строки) (=SUМ(Строки)) и нажмите клавишу Enter. В ячейке 19 появится сумма двенадцати ячеек строк Зи5.
елкните на ячейке 19, введите формулу =СУММ(Строки) (=SUМ(Строки)) и нажмите клавишу Enter. В ячейке 19 появится сумма двенадцати ячеек строк Зи5. -
Щелкните на стрелке раскрывающегося списка Имя (NameBox).
Рис. 2.8. Именованная группа ячеек
-
Выберите пункт Строки. Окажутся выделенными ячейки диапазона Строки. Таблица может содержать несколько именованных диапазонов ячеек. Такие именованные диапазоны значительно упрощают формулы, делая их более наглядными.
Формулы
Формулы Excel чрезвычайно многогранны и заслуживают того, чтобы написать о них отдельную книгу. Чтобы лучше изучить формулы, пользуйтесь справочной системой Excel, дающей исчерпывающую информацию обо всех функциях и правилах построения формул.
Упражнение 4. Копирование формул
Иногда требуется провести одинаковые расчеты с разными группами ячеек. В такой ситуации можно сэкономить время и скопировать формулы, так как Excel поддерживает относительную адресацию ячеек. В строке 10 нашего примера уже есть формулы, рассчитывающие относительный прирост продаж по месяцам для клиента Фантом. Давайте скопируем их, чтобы получить таблицу прироста продаж для всех клиентов.
-
Щелкните на любой непустой ячейке в строке 10. Вы увидите, что выбранная формула ссылается на ячейки строки 2. -
Выделите диапазон B10:F10. -
Нажатием клавиш Ctrl+C скопируйте ячейки. -
Щелкните на ячейке В11, а затем на кнопке Вставить панели инструментов Стандартная. Появится еще одна строка ячеек с формулами. Щелкните на любой из них и взгляните в строку формул. Вы увидите, что формулы новых ячеек ссылаются на данные строки 3, как показано на рис. 2.9. -
Щелкните на ячейке В 12 и нажмите клавиши Ctrl+V, чтобы вставить еще одну строку. Формулы этой строки уже будут ссылаться на данные строки 4. Таким образом, номера ячеек данных изменяются ровно на столько клеток, на сколько смещается вставляемая формула.
 Рис. 2.9. Копирование формул
Рис. 2.9. Копирование формул Примечание__________________________
Обратите внимание, что вырезание ячеек с формулами с последующей их вставкой в другое место листа никак не изменяет ссылки на данные.
-
Вставьте тот же самый фрагмент в ячейки В13 и В14. -
Скопируйте заголовки строк из ячеек А2:А6 в ячейки А10:А14.
Примечание_______________________________________________________
Обычно Excel формирует относительные ссылки на ячейки. Но иногда нужно сослаться в формуле на клетку с константой, которая не должна меняться при копировании формулы в другую ячейку или при перемещении исходных данных. В этом случае пользуйтесь абсолютными ссылками, которые отличаются от относительных наличием символа $ перед буквой столбца, номером строки или перед обеими этими характеристиками, например $Е$15. В такой ссылке не изменяется та часть, перед которой стоит знак $. Например, копируя формулу =СУММ($В$2:$0$6) (=SUM($B$2:$G$6)) в другую ячейку, вы получите тот же самый результат, что и в исходной клетке формулы.
Операция суммирования строк или столбцов — одна из наиболее распространенных. Чтобы создать формулы сумм строк или столбцов, не нужно даже копировать ячейки, Excel предлагает еще более быстрый способ.
-
Выделите группу ячеек 12:16. -
Щелкните на кнопке Автосумма (AutoSum) панели инструментов Стандартная. -
Осталось только ввести в ячейку II заголовок Итого, и столбец общей суммы продаж для всех пяти клиентов готов (рис. 2.10).
Примечание ______________________________________________________
Обратите внимание на значок вставки, появляющийся в правом нижнем углу вставленного фрагмента. Благодаря ему легко выбрать вариант вставки — хотите ли вы вставить число из копируемой ячейки или абсолютную либо относительную ссылки, нужно ли сохранять формат исходной ячейки и т. д.
Упражнение 5. Поиск ошибок
По мере изучения формул и функций Excel вы, конечно же, будете делать ошибки. Это может быть неверно заданный диапазон ячеек, неправильное имя функции или просто пропущенная скобка. Excel зафиксирует ошибку и в случае неверного типа аргумента, если, к примеру, в ячейке вместо ожидаемой числовой величины оказалась текстовая.
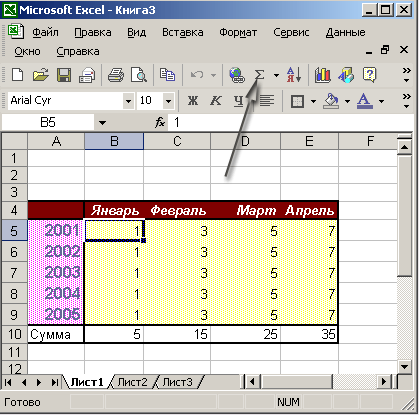 Рис. 2.10. Автосумма
Рис. 2.10. Автосумма-
Щелкните на ячейке и введите формулу СРЗНАЧ B11:F11 (AVERAGE B11:F11). -
Нажмите клавишу Enter. В ячейке появится сообщение #ИМЯ (#NAME), которое \ указывает на ошибку в имени функции. Слева от него находится маленький значок помощника, содержащий раскрывающийся список, в котором приводятся возможные способы устранения ошибки. В табл. 2.7 приведен список сообщений об ошибках, которые можно встретить в ячейках при работе с формулами. -
Чтобы исправить формулу, двойным щелчком на ячейке 111 перейдите в режим редактирования формулы.
Примечание_______________________________________________________
Инструмент авто коррекции формул сам исправляет наиболее очевидные ошибки. Например, если в рассматриваемой формуле вы забудете ввести только закрывающую скобку, программа сама добавит ее.
ТАБЛИЦА 2.7. Сообщения об ошибках в формулах
| Сообщение | Описание ошибки |
| ##### | Ширина ячейки недостаточна для отображения результата вычисления или отрицательный результат вычислении в ячейке, отформатированной как данные типа даты или времени |
| #ЗНАЧ (#VALUE!) | Неверный тип аргумента или операнда. Например, указание в качестве аргумента ячейки с текстом, когда требуется число |
| #ДЕЛ/0(#01У/0!) | Деление на 0 |
| #ИМЯ (#NAME!) | Excel не может распознать текст, введенный в формулу, например неверное имя функции |
| #Н/Д (#N/A) | Данные ячейки одного из аргументов формулы в данный момент недоступны |
| *#ССЫЛКА (#REF!) | Неверная ссылка на ячейку |
| #ЧИСЛО(#МиМ!) | Невозможно вычислить результат формулы, либо он слишком велик или мал для корректного отображения в ячейке |
| #ПУСТО (#NULL!) | Результат поиска пересечения двух непересекающихся областей, то есть неверная ссылка |
-
Измените содержимое ячейки так, чтобы получилась формула СРЗНАЧ (В 11:F11) (AVERAGE(B11:F11)).
Упражнение 6. Применение функций
До сих пор вы пользовались только функциями СУММ, СРЗНАЧ, СЧЕТ и МАКС. Давайте рассмотрим на примере некоторые функции из разряда текстовых и логических, а также функции работы с датой и временем. Результат всех вычислений, которые будут выполнены в этом упражнении.
-
В листе Формулы выделите и скопируйте ячейки Bl:Gl. -
Разверните лист Лист3 (Sheet3). -
Щелкните правой кнопкой мыши на ячейке А1 и выберите в контекстном меню команду Вставить. -
Введите в ячейку A3 формулу =ЛЕВСИМВ(А1 ;3) (=LEFT(A1; 3)). Эта формула возвращает три левых символа ячейки А1. -
Перетащите угловой маркер выделения вправо, чтобы рамка охватила ячейки A3:F3. Теперь в третью строку выводятся сокращенные варианты названий месяцев из ячеек первой строки. -
Щелкните на ячейке НЗ и введите формулу =СЦЕПИТЬ(ВЗ ;D3) (CONCATENATE (ВЗ ; D3)). В ячейке НЗ появится объединение строк Фев и Апр. -
В ячейку А8 введите формулу =ТДАТА () (=NOW ()) и нажмите клавишу Enter. В ней тут же появятся текущие дата и время. -
Введите в ячейки с В8 по В13 формулы = ГОД (А8) (=YEAR(A8)), =МЕСЯЦ(А8)(=MONTH (А8)),=ДЕНЬ(А8)(=DAY(А8)),=ЧАС(А8)
(=HOUR(A8)),=МИНУТЫ(А8) (=MINUTE(A8)) и =СЕКУНДЫ(А8) (=SECOND (A8)). В этих ячейках появятся по отдельности все шесть компонентов текущих даты и времени.
-
Дважды щелкните на ячейке А8, чтобы перевести ее в режим редактирования. -
Щелкните на кнопке Ввод, расположенной слева от строки формул. Эта операция приведет к обновлению значения в ячейке А8, что повлияет и на числа ячеек В8:В13.
Теперь давайте выполним логическую операцию.
-
Введите в ячейку А4 формулу =ЕСЛИ(АЗ="Фев";"Да";"Нет") (=IF(АЗ="Фев"; "Да";"Нет")). Эта операция сравнивает значение ячейки A3 с текстовой строкой «Фев». В случае равенства выводится текст второго аргумента-«Да». В случае неравенства выводится текст третьего аргумента «Нет». Так как в ячейке A3 присутствует текст «Янв» -
, то результатом этой операции будет значение «Нет». -
Растяните маркер ячейки А4 вправо, чтобы рамка охватила диапазон A4:F4. Теперь формулы строки 4 проверяют ячейки строки 3 на совпадение их содержимого со строкой Фев. Как видите, слово Да появилось только в столбце В.
Знаки, которые используются в Excel для сравнения величин, перечислены в табл. 2.8. Обратите внимание, что текстовые строки, выступающие в качестве аргументов функций, должны заключаться в двойные кавычки.
Примечание_______________________________________________________
Текстовые строки равны, если попарно совпадают все их символы, в противном случае строки не равны. Одна текстовая строка больше другой, если в ней код первого символа, несовпадающего в обеих строках, больше кода того же символа во второй строке.
ТАБЛИЦА 2.8. Знаки сравнения
| Знак | Значение |
| = | Равно |
| > | Больше |
| < | Меньше |
| >= | Больше или равно |
| <= | Меньше или равно |
| <> | Не равно |
Контрольное упражнение
-
В файле электронная таблица .xls раскройте лист Календарь, созданный в контрольном упражнении предыдущего занятия
-
Щелкните в ячейке G3, введите формулу, вычисляющую среднее значение чисел строки 3 календаря, и нажмите клавишу Enter. -
В ячейку НЗ выведите целую часть этого среднего значения.
-
С помощью какой функции выделяется целая часть числа ?
-
Продублируйте две полученные формулы во всех строках календаря.
-
Как продублировать формулы двух ячеек в нескольких строках?
-
В ячейке Gil сосчитайте сумму средних значений, а в ячейке Н11 с помощью функции ПРОИЗВЕД произведение целых частей средних значений. -
В ячейке F11 с помощью функции СУМ М подсчитайте сумму всех ячеек третьей и четвертой строк листа Excel.
-
Как задать в качестве аргумента функции две строки листа ?
-
Скопируйте содержимое ячейки F11. -
Щелкните на ячейке F13 и вставьте в нее формулу из буфера обмена. -
Сумму каких ячеек подсчитывает вставленная формула?
Подведение итогов
С помощью упражнений этого занятия вы научились вводить формулы, пользоваться функциями, копировать формулы, находить и исправлять ошибки. Вы узнали о механизме относительной адресации ячеек и изучили некоторые функции, работающие с текстовыми строками и величинами типа даты и времени.
Чтобы наглядно представить результаты вычислений, их нужно оформить в виде диаграммы или графика. Именно этому способу отображения данных Excel и посвящено следующее занятие.
Занятие №3
Графики и диаграммы
На этом занятии изучаются приемы построения диаграмм, иллюстрирующих данные листа Excel. Вы познакомитесь с некоторыми компонентами и операциями, которые перечислены ниже:
-
мастер диаграмм Excel; -
выбор типа диаграммы; -
подписи маркеров данных; -
форматирование текста; -
совмещение данных разных листов; -
объемная диаграмма; -
ряды данных.
Модуль диаграмм приложения Excel автоматически генерирует диаграммы, отображающие данные листа в графической форме. Вам остается только выбрать нужный диапазон ячеек и указать тип диаграммы, а затем оформить полученный графический объект по своему вкусу.
Диаграммы Excel во многом похожи на аналогичные объекты, создаваемые модулем Microsoft Graph , о котором рассказывалось на занятии 7. Graph поддерживает те же типы диаграмм, что и Excel. В обоих этих модулях используются одинаковые приемы форматирования. Однако модуль диаграмм Excel не имеет отдельной таблицы данных, так как исходная информация считывается прямо с листа Excel. Панели инструментов диаграмм в Excel и Graph немного отличаются. Кроме того, в диаграмму Excel можно одновременно вставлять данные с разных листов.
Д
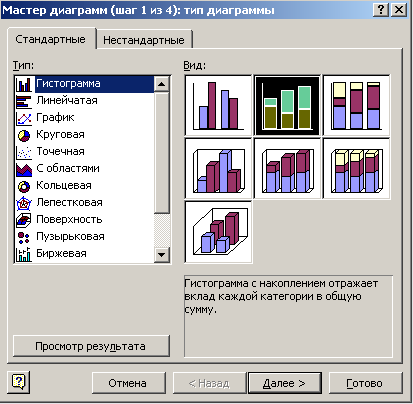 обавление диаграммы
обавление диаграммы


