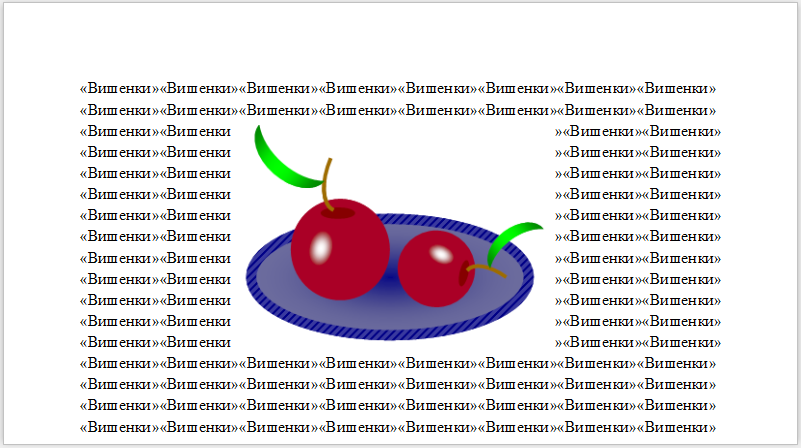Файл: Правила, которые следует учитывать при наборе текста Клавиша пробел используется для разделения слов и только для этого. Переход на новую строчку происходит автоматически.doc
ВУЗ: Не указан
Категория: Не указан
Дисциплина: Не указана
Добавлен: 29.04.2024
Просмотров: 22
Скачиваний: 0
ВНИМАНИЕ! Если данный файл нарушает Ваши авторские права, то обязательно сообщите нам.
ЛПР 3: Набор и редактирование текста. Форматирование текста.
Краткие теоретические, справочно-информационные и т.п. материалы по теме занятия
Правила, которые следует учитывать при наборе текста:
-
Клавиша ПРОБЕЛ используется для разделения слов и только для этого. -
Переход на новую строчку происходит автоматически. -
Клавиша ENTER используется для создания нового абзаца и только для этого.
Для переключения между режимами вставки и замены символов используется клавиша INSERT.
Для удаления символов используются клавиши:
BS (BACKSPACE) – удаление символа слева от текстового курсора.
DELETE – удаление символа справа от текстового курсора
Для форматирования текста используйте панель Форматирования:
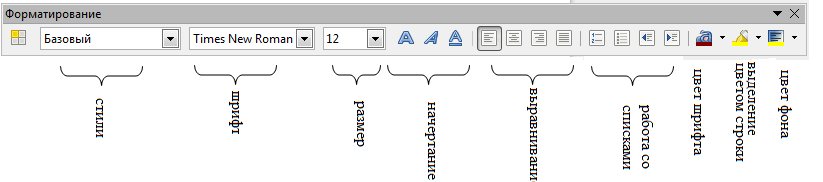
Задание1: Создайте текстовый документ и установите параметры страницы
-
Откройте текстовый редактор: Пуск Все программы LibreOffice 4.1LibreOffice Writer -
Установите параметры страницы:
-
Щелкните по странице правой кнопкой и в выпавшем контекстном меню выберите команду Страница... -
в открывшемся диалоговом окне выберите закладку Страница -
установите поля: слева - 3 см, справа - 2 см, сверху - 2 см, снизу - 2 см.; ОК
-
Установите видимость границ текста на странице (при необходимости): Вид Границы текста -
Перейдите в режим видимости непечатаемых символов: кнопка -
Сохраните документ в свою именную папку под именем МойТекст.odt:
-
ФайлСохранить как... -
в открывшемся окне укажите имя файла МойТекст (расширение .odt программа задает автоматически) -
так же выберите папку, в которой должен сохраниться документ
Задание2: В файле МойТекст.odt наберите текст, заключённый в рамке ниже, соблюдая правила набора текста и вставляя в нужных местах неразрывный пробел и неразрывный дефис.
Горячие клавиши для набора неразрывных символов:
Сохраните изменения в документе: из главного меню команды ФайлСохранить или кнопка
Задание3: В файле МойТекст.odt исследуйте режимы редактирования: вставка и замещение (переключение между режимами по клавише Insert) следуя инструкции:
-
Наберите фразу: «Редактирование текста» -
Переключитесь в режим замещения - Нажмите клавишу Insert -
Установите курсор перед словом «Редактирование» и введите слово «Форматирование» - наблюдайте при этом эффект замещения символов. -
Переключитесь в режим вставки - Нажмите клавишу Insert -
Установите курсор перед словом «Форматирование» и введите слово «Редактирование» - наблюдайте при этом эффект вставки символов. (Ожидаемый результат: РедактированиеФорматирование текста) -
Сохраните изменения в документе.
Задание 4: В файле МойТекст.odt наберите текст, размещенный в рамке:
Первый вредный совет:
«Если на клавиатуре западает пара клавиш, это значит — Вы ударник и вообще герой труда. Незаметно поменяйтесь ей с бездельником соседом, у таких клавиатуры не стареют никогда!»
Второй вредный совет:
«Если вдруг твоя машина не работает как надо, ты по материнской плате сильно стукни кулаком. Не поможет — бей кувалдой, дай ногой по монитору... Объяснишь потом учителю: "Она первой начала!"»
Третий вредный совет:
«Если вдруг на твой винчестер просочился злобный вирус, не лечи его Касперским — вирус тоже хочет жить! Зараженные программы раскидай по жестким дискам, и тебя твои друзья будут часто вспоминать!»
и выполните форматирование текста по инструкции:
-
Выделите текст. С помощью меню: ФорматАбзац – откройте окно. На вкладке Отступы и интервалы в поле Первая строка установите 1,30 см. -
Выделите текст и отформатируйте его кеглем 18 пунктов и шрифтом Verdana -
Выделите заголовок: «Первый вредный совет:» и с помощью панели форматирования установите параметры:
-
шрифт – Comic Sans MS -
кегль – 28 пунктов -
цвет шрифта - синий
-
Установите курсор на первом заголовке и нажмите кнопку Копировать форматирование — курсор примет особую форму.
Копировать форматирование — курсор примет особую форму. -
Курсором особой формы выделите второй заголовок «Второй вредный совет:» -
Аналогично отформатируйте заголовок «Третий вредный совет:» -
Выровняйте заголовки по центру (кнопки выравнивания )
) -
Выделите фразу «Вы ударник и вообще герой труда» и установите параметры:
-
шрифт – Bookman Old Stile -
кегль – 20 пунктов -
начертание – курсивное, подчеркнутое (кнопки начертания )
) -
цвет шрифта - красный
-
Выделите слово «Касперским» и отформатируйте его:
-
шрифт – Arial -
кегль – 20 пунктов -
начертание – полужирное, подчеркнутое -
заливка строки - желтая
-
Добавьте смайлик в конце текста : Вставка Специальные символы… Wingdings -
Выделите смайлик-подпись и установите кегль – 20, цвет текста розовый и заливку зеленую -
Создайте обрамление страницы: ФорматСтраница… В открывшемся окне на вкладке Обрамление выберите обрамление со всех сторон, эффект по своему вкусу и ширину примерно 5-6 пт. -
Сохраните изменения.
ЛПР 4: Добавление изображения в текст с помощью объектов панели Рисование.
Краткие теоретические, справочно-информационные и т.п. материалы по теме занятия
В текстовом редакторе LibreOffice Writer встроен векторный графический редактор, который используется с помощью инструментов панели Рисования.
Векторная графика описывает изображения с использованием прямых и изогнутых линий (векторов), а также параметров, описывающих цвета и расположение. Совокупность таких “векторов” - векторное изображение.
При масштабировании векторных графических объектов качество изображения не меняется.
Если панель Рисования отсутствует, то её можно открыть из главного меню по команде Вид Панели инструментов Рисование – появится панель, как правило, внизу окна:

Первая кнопка
Чтобы выделить элемент рисунка – надо щелкнуть по нему мышью – появится выделение маркером. Чтобы удалить – выделить и нажать Delete.
Виды и назначение маркеров выделения:
| вид | назначение |
| Синие квадратики | Для растяжения и сжатия: при наведении курсора на марке он принимает вид двойной стрелки |
| Желтый кружок | Для модификации: при наведении на маркер курсора, он принимает вид руки. |
Объекты рисунка имеют свойства: цвет линии, толщина линии, вид заливки, передний/задний план расположения и т.п. Для задания/изменения свойств графического объекта служат кнопки панели Свойства, которая доступна при выделении объекта:
Задание1:Создайте векторный рисунок по инструкции
| Создайте заготовки и соберите из них рисунок вишни. (на панели Рисования - круг, овал, Луна, полилиния) (Заливку задаваемую автоматически поменяйте на белую) Чтобы повернуть объект, надо по правой кнопке в контекстном меню выбрать команду Положение и размер. Затем в открывшемся окне на закладке Поворот выберите точку поворота и угол поворота. | 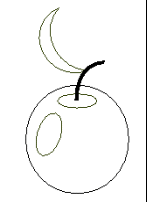 |
| Выполните заливку. Для ягоды: заливка – красный, линии - красный Для бокового овала: заливка – градиент серо-белый, стиль линий – нет линий. Для верхнего овала: заливка - темнее ягоды, нет линий. Измените толщину веточки. Цвет линий коричневый. Для заливки листа используйте градиентную заливку - 2 зелёных цвета. | 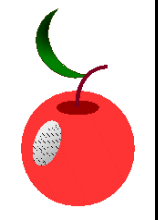 |
| Выделите все элементы вишни и выполни команду Сгруппировать (по правой кнопке). Скопируйте полученный рисунок (нажми и не отпускай CTRL и перетащите рисунок на свободное место). Выполните поворот полученной копии и уменьшите её. Нарисуйте поднос. Используй овал. Для овала выберите градиентную заливку и переместите на задний план (по правой кнопке команда Расположение) | 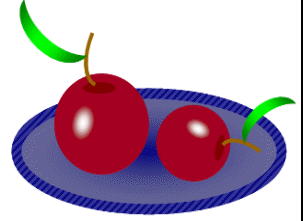 |
Внимание! Чтобы выделить несколько объектов используйте кнопку
Сохраните под именем Вишенки.odt
З
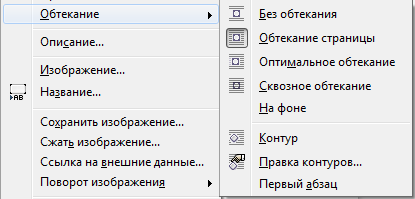 адание 2: Исследуйте возможности обтекания рисунка текстом.
адание 2: Исследуйте возможности обтекания рисунка текстом.Установите для созданного графического объекта «Вишенки» обтекание текстом в контекстном меню (которое открывается по правой кнопке), как показано на рисунке: