Файл: Правила, которые следует учитывать при наборе текста Клавиша пробел используется для разделения слов и только для этого. Переход на новую строчку происходит автоматически.doc
ВУЗ: Не указан
Категория: Не указан
Дисциплина: Не указана
Добавлен: 29.04.2024
Просмотров: 27
Скачиваний: 0
ВНИМАНИЕ! Если данный файл нарушает Ваши авторские права, то обязательно сообщите нам.
Д

ля этого щелкните в верхней части страницы мышкой — появится меню для работы с колонтитулом как показано на рисунке:
Перейдите в режим редактирования колонтитула щелкнув на команде «Верхний колонтитул (базовый)»
Наберите название работы и выровняйте по правому краю
Задание4: Создайте нумерованный список «Дни недели»
-
Наберите ниже предложенный список:
Дни недели:
Понедельник
Вторник
Среда
Четверг
Пятница
Суббота
-
Выделите список и по контекстному меню (или из главного меню) выбери команду Маркеры и нумерация… -
В открывшемся диалоговом окне на закладке Тип нумерации выберите вид нумерации: I, II, III... -
Затем на закладке Положение установите Выравнивание нумерации по правому краю в результате получится нумерованный список:
-
Понедельник -
Вторник -
Среда -
Четверг -
Пятница -
Суббота
-
добавьте в список ещё один день недели — Воскресение — наблюдайте, что при добавлении новой строки нумерация произошла автоматически
Задание5:Создайте нумерованный список практических работ так, чтобы перед номером выводилось ЛПР№ автоматически вместе с номером:
Практические работы:
«Создание диаграмм в текстовом редакторе»
«Работа с формулами в текстовом документе»
«Использование шаблонов текстового редактора»
«Создание электронной презентации»
«Создание web-страницы»
Сначала создайте простой нумерованный список, как в предыдущем задании, для этого выделите список и на панели Форматирование выберите кнопку «Нумерация»:
Для того чтобы создать из простой нумерации: 1, 2, 3…— нумерацию: ЛПР№1, ЛПР №2, ЛПР №3… выполните действия:
-
Выделите список -
По правой кнопке в контекстном меню выберите команду Маркеры и нумерация… -
В открывшемся диалоговом окне на закладке Настройки в поле Перед введите знак: ЛПР № -
В результате получится:
-
«Создание диаграмм в текстовом редакторе» -
«Работа с формулами в текстовом документе» -
«Использование шаблонов текстового редактора» -
«Создание электронной презентации» -
«Создание web-страницы»
-
Добавьте в список ещё однустроку: лабораторно-практическую работу: «Создание видеоролика»
Задание 6: Создайте маркированный список «Предметы»:
-
Наберите текст списка
Предметы:
Математика
Химия
Литература
Физика
Русский
Информатика
Иностранный
История
Физкультура
-
Выдели список и и на панели Форматирование выберите кнопку «Маркированный список»

-
В результате получится маркированный список:
-
Математика -
Химия -
Литература -
Физика -
Русский -
Информатика -
Иностранный -
История -
Физкультура
Задание 7:Скопируйте маркированный список «Предметы» и измените маркер на символ
-
Для замены маркера выделите список и по контекстному меню откройте диалоговое окно Маркеры и нумерация… на закладке Настройки нажмите кнопку Символы
-
найдите нужный символ (шрифт Wingdings) -
для того чтобы отредактировать размер символа маркера, щелкните мышкой на первом маркере - при этом выделятся все маркеры, как показано на рисунке:

-
на панели Форматирование установите размер шрифта 18
Задание 8: Создайте многоуровневый список «Расписание».
Наберите текст списка:
Понедельник
Математика
Химия
Литература
Физика
Вторник
Литература
Физика
Русский
Информатика
Среда
Информатика
Иностранный
История
Физкультура
Четверг
Химия
Литература
Физика
Русский
Пятница
Русский
Информатика
Иностранный
Математика
Сначала создайте простой нумерованный список, как в предыдущем задании, для этого выделите список и на панели Форматирование выберите кнопку «Нумерация»:
Чтобы создать уровни выделите, например, предметы понедельника и на панели Маркеры и нумерация нажмите кнопку

Аналогично создайте уровни для других дней недели.
Контрольные вопросы:
-
Как выполнить многоколончатую вёрстку? -
Что такое буквица? Как оформить абзац буквицей? -
Как вставить колонтитулы? -
Как настроит ширину между колонками? -
Какие виды нумерации вы знаете? -
На какой панели находятся инструменты для изменения уровней в многоуровневой структуре списка?
ЛПР 6: Использование шаблонов для создания текстовых документов
Цель работы: знакомство с назначением шаблонов, изучение технолгии работы с шаблонами: добавление готового и его заполнение.
Краткие теоретические, справочно-информационные и т.п. материалы по теме занятия
Шаблон - это типовой документ, который используется для создания других документов. Шаблон аналогичен стандартному бланку. Например, можно создать шаблон делового отчета, который будет содержать логотип компании. Новые документы, созданные из такого шаблона, уже будут содержать логотип компании.
Шаблоны могут содержать в структуре документа текст, таблицы, графику, установленные стили, информацию пользователя, такую, как единицы измерения, язык, принтер по умолчанию, настройки меню и панелей инструментов.
Все компоненты LibreOffice поддерживают шаблоны. Можно создать отдельные шаблоны для любых типов документов (текст, электронные таблицы, рисунки, презентации). Если при создании нового документа не выбрать какой-либо специальный шаблон, то он будет основан на стандартном шаблоне по умолчанию. Если не указан шаблон по умолчанию, то LibreOffice использует чистый лист для этого типа документа LibreOffice.
По умолчанию LibreOffice может не содержать стандартных шаблонов. При необходимости можно скачать готовые шаблоны из интернета или создать собственные шаблоны.
Задание 1: скачать шаблон Резюме с Интернета и установить его по умолчанию в LibreOffice
Для этого выполните действия:
-
в браузере организуйте поиск: скачать Шаблон Резюме -
найдите подходящий шаблон на русском языке и скачайте его -
скаченный шаблон открыть в LibreOffice Writer -
в меню выбрать Файл/Сохранить как шаблон… -
в окне управления шаблонами нажать кнопку СОХРАНИТЬ и задать имя шаблону: РЕЗЮМЕ -
нажать кнопку Установить по умолчанию

Задание 2: создать резюме с помощью шаблона
Для этого заполнить все текстовые поля выделенные скобками < > надо заменить конкретной личной информацией и сохраните полученное резюме МоёРезюме.odt
Задание 3: Измените дату на компьютере и создайте резюме с помощью шаблона ещё раз:
 | Обратите внимание, что в тексте есть поля, которые высвечивают именно текущую дату:  |
Задание 4: восстановить шаблон по умолчанию в виде пустого текстового документа.
Для этого надо выполнить действия:
-
Выбрать в главном меню Файл/Создать/Шаблон -
В открывшемся окне выполнить действия, показанные на рисунке:

Задание 5: перемещение шаблонов а новую папку
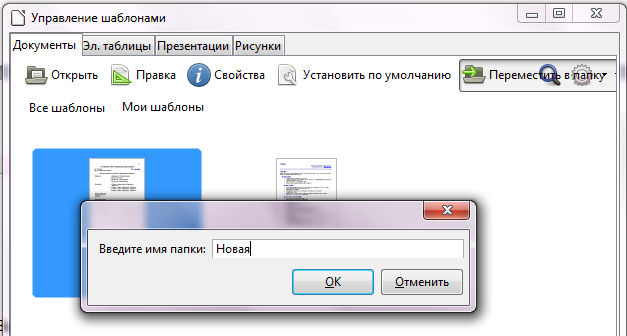
Задание 6: Удаление шаблонов
Невозможно удалить папки Мои Шаблоны, Фоны презентаций и Media Wiki.

Поэтому, чтобы удалить шаблон его надо переместить в папку созданную пользователем. Например, можно удалить папку Новая:

Контрольные вопросы:
-
Что понимают под шаблоном документа? -
Как создать шаблон? -
Какие типы текстовых полей бывают? -
Как создать документ на основе шаблона? -
Как выполняется внесение изменений в шаблон? -
Какие форматы применяют для создания шаблонов текстовых документов?

