Файл: Правила, которые следует учитывать при наборе текста Клавиша пробел используется для разделения слов и только для этого. Переход на новую строчку происходит автоматически.doc
ВУЗ: Не указан
Категория: Не указан
Дисциплина: Не указана
Добавлен: 29.04.2024
Просмотров: 25
Скачиваний: 0
ВНИМАНИЕ! Если данный файл нарушает Ваши авторские права, то обязательно сообщите нам.
Заполните страницу текстом путём копирования слова «Вишенки», как показано на рисунке:
Наблюдайте, как изменится вид документа, при изменении обтекания текстом объекта на «без обтекания», «на фоне», «контур».
Задание 3: создайте красочный заголовок с помощью галереи текстовых эффектов следуя инструкции.
графического объекта с помощью панели Свойств.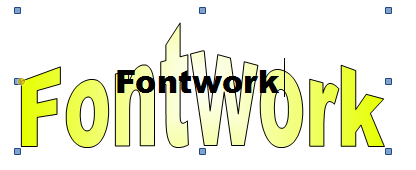
Цель работы: изучение работы редактора формул LibreOffice Math, получение и отработка ввода формул различной сложности и добавления их в текст.
Краткие теоретические, справочно-информационные и т.п. материалы по теме занятия
Для вызова редактора формул Math из любых модулей пакета LibreOffice необходимо воспользоваться «Вставка Объект Формула. Вид окна редактора формул:

Для написания формулы используется специальный язык разметки, состоящий из команд, которые вводятся в редактор формул. Мнемонически, язык разметки формул напоминает чтение формулы по-английски.
Вводить команды в редактор формул можно несколькими способами. Если вы знаете команды, то ввод можно осуществлять ручным способом, т. е. набирая команды на языке разметки. Для тех, кто не часто работает с Math и плохо знаком с его командами, предусмотрен графический способ ввода команд с помощью прикреплённой панели элементов.
Задание 1: Изучите способы ввода формул на примере ввода дроби
Откройте текстовый редактор LibreOffice Writer и создайте текстовый документ Формулы.odt и введите текст:

Для ввода дроби используйте редактор формул Math . Чтобы его открыть из главного меню выберите команды: Вставка Объект Формула.
В таблице даны инструкции введения дроби разными способами. Изучите оба способа:
Задание 2: Введите формулы по инструкции графическим способом
Задание 3: наберите формулы, самостоятельно продумывая алгоритмы ввода.

Задание 4: Изучите возможности ввода специальных символов – введите формулу
Чтобы ввести символ надо:
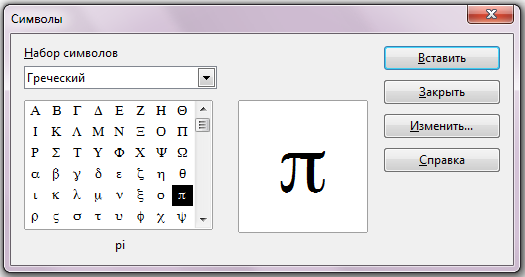
Контрольные вопросы:
Цель работы: получить практические навыки создания и форматирования таблиц в среде процессора LibreOffice Writer, освоить технологию автоформатирования и автоматизации вычислительной обработки данных.
Образовательные результаты:
Студент должен:
Краткие теоретические, справочно-информационные и т.п. материалы по теме занятия
Текстовый редактор LibreOffice Writer позволяет размещать в текстовом документе стандартные или рисованные таблицы.
Включение в текстовый документ табличной информации является очень важным моментом. Табличная информация встречается очень часто и позволяет структурировать текстовый материал в удобочитаемом виде.
Для добавления в документ таблицы можно воспользоваться одним из следующих способов:
Во вставленной таблице можно добавлять/удалять строки и столбцы. Для этого необходимо выделить мышью строку/столбец и по правой кнопке открыть контекстное меню, затем выбрать команду Строка/СтолбецВставить/Удалить
Для автоматизации вычислительной обработки данных используются встроенные функции, доступные из «Строки формул», которую можно открыть из главного меню Таблица Формула:
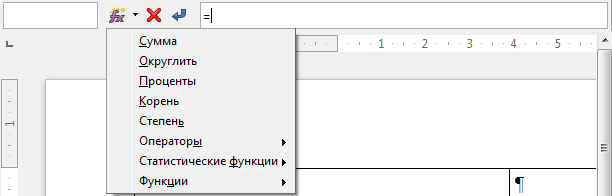
Задание 1: Создайте таблицу по следующему образцу:

Порядок выполнения:
Наблюдайте, как изменится вид документа, при изменении обтекания текстом объекта на «без обтекания», «на фоне», «контур».
Задание 3: создайте красочный заголовок с помощью галереи текстовых эффектов следуя инструкции.
-
По кнопке на панели Рисование в диалоговом окне выберите любой текстовый эффект и подтвердите ОК.
на панели Рисование в диалоговом окне выберите любой текстовый эффект и подтвердите ОК. -
В текст вставится объект – откорректируйте размеры объекта -
Двойным щелчком переведите созданный объект в режим редактирования текста: -
З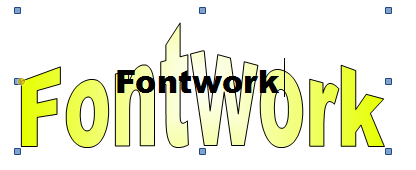 амените слово по умолчанию на слово ВИШЕНКИ
амените слово по умолчанию на слово ВИШЕНКИ -
Установите обтекание текстом «контур» - наблюдайте что происходит, если двигать желтый маркер вверх/вниз. -
На своё усмотрение измените свойства
графического объекта с помощью панели Свойств.
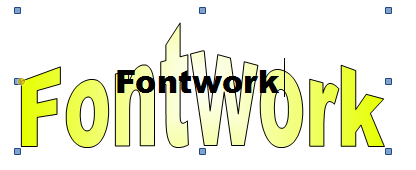
ЛПР 3: Работа со встроенным редактором формул.
Цель работы: изучение работы редактора формул LibreOffice Math, получение и отработка ввода формул различной сложности и добавления их в текст.
Краткие теоретические, справочно-информационные и т.п. материалы по теме занятия
Для вызова редактора формул Math из любых модулей пакета LibreOffice необходимо воспользоваться «Вставка Объект Формула. Вид окна редактора формул:

Для написания формулы используется специальный язык разметки, состоящий из команд, которые вводятся в редактор формул. Мнемонически, язык разметки формул напоминает чтение формулы по-английски.
Вводить команды в редактор формул можно несколькими способами. Если вы знаете команды, то ввод можно осуществлять ручным способом, т. е. набирая команды на языке разметки. Для тех, кто не часто работает с Math и плохо знаком с его командами, предусмотрен графический способ ввода команд с помощью прикреплённой панели элементов.
Задание 1: Изучите способы ввода формул на примере ввода дроби
Откройте текстовый редактор LibreOffice Writer и создайте текстовый документ Формулы.odt и введите текст:
Для ввода дроби используйте редактор формул Math . Чтобы его открыть из главного меню выберите команды: Вставка Объект Формула.
В таблице даны инструкции введения дроби разными способами. Изучите оба способа:
| 1 способ: используя специальный язык разметки | 2 способ: используя графический способ ввода | ||||||||
| В области для ручного ввода наберите: {1}over{2} Наблюдайте, что происходит в поле отображения формул! | Н панели элементов выберите элемент Наблюдаем, что автоматически отобразилось:
Далее можно продолжить ввод:
|
Задание 2: Введите формулы по инструкции графическим способом
| № п/п | Формула | Инструкция |
| 1 | |
|
| 2 | |
|
| 3 | |
ВНИМАНИЕ! – сделав двойной щелчок по формуле можно вернутся в режим её редактирования! |
| 4 | |
|
| 5 | |
|
Задание 3: наберите формулы, самостоятельно продумывая алгоритмы ввода.

Задание 4: Изучите возможности ввода специальных символов – введите формулу
Чтобы ввести символ надо:
-
выбрать соответствующий графический элемент и нажать кнопку
и нажать кнопку  на панели – откроется диалоговое окно, в котором выберите нужный символ:
на панели – откроется диалоговое окно, в котором выберите нужный символ:
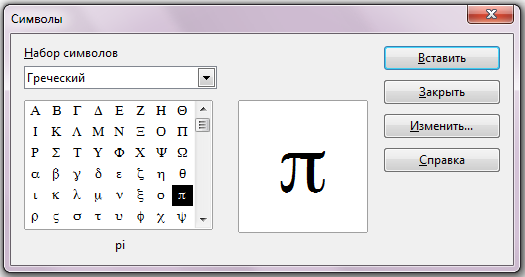
Контрольные вопросы:
-
Какие категории есть на панели элементов? -
Какие категории на панели элементов потребуются для набора формулы ?
? -
Какие категории на панели элементов потребуются для набора формулы ?
? -
Какие способы есть для набора формул в редакторе Math ? -
Как выглядит формула на языке разметки.
на языке разметки. -
Можно ли вернуться к режиму редактирования формулы? как?
ЛПР 4: Создание текстового документа, содержащего таблицу. Автоформатирование таблиц. Автоматизация вычислительной обработки табличных данных.
Цель работы: получить практические навыки создания и форматирования таблиц в среде процессора LibreOffice Writer, освоить технологию автоформатирования и автоматизации вычислительной обработки данных.
Образовательные результаты:
Студент должен:
Краткие теоретические, справочно-информационные и т.п. материалы по теме занятия
Текстовый редактор LibreOffice Writer позволяет размещать в текстовом документе стандартные или рисованные таблицы.
Включение в текстовый документ табличной информации является очень важным моментом. Табличная информация встречается очень часто и позволяет структурировать текстовый материал в удобочитаемом виде.
Для добавления в документ таблицы можно воспользоваться одним из следующих способов:
-
По кнопке на стандартной панели
на стандартной панели -
Из главного меню ТаблицаВставитьТаблицу
Во вставленной таблице можно добавлять/удалять строки и столбцы. Для этого необходимо выделить мышью строку/столбец и по правой кнопке открыть контекстное меню, затем выбрать команду Строка/СтолбецВставить/Удалить
Для автоматизации вычислительной обработки данных используются встроенные функции, доступные из «Строки формул», которую можно открыть из главного меню Таблица Формула:
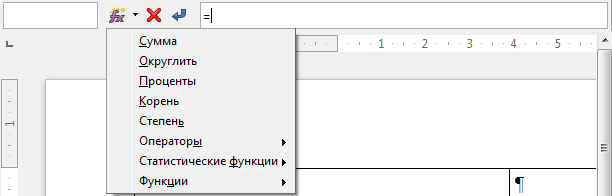
Задание 1: Создайте таблицу по следующему образцу:

Порядок выполнения:
-
Загрузите текстовый процессор LibreOffice Writer и сохраните файл в свою именную папку под именем МоиТаб.odt -
Создайте таблицу
-
В главном меню выбрать ТаблицаВставитьТаблицу -
установить число столбцов - 6, число строк - 5. -
ввести в ячейки таблицы соответствующий текст.

