ВУЗ: Не указан
Категория: Не указан
Дисциплина: Не указана
Добавлен: 29.04.2024
Просмотров: 186
Скачиваний: 0
ВНИМАНИЕ! Если данный файл нарушает Ваши авторские права, то обязательно сообщите нам.
СОДЕРЖАНИЕ
2.1 Создание проекта Easy Trace
2.1.1 Создание проекта по растровому фрагменту
2.2.7 Построение топологической модели
2.3.1 Стратегия проверки топологии
3 СОЗДАНИЕ ЭЛЕКТРОННОЙ КАРТЫ В ARCVIEW
3.1 Создание проекта в ArcView
4 ВЫВОД ДОКУМЕНТОВ НА ВНЕШНИЕ УСТРОЙСТВА
2.2.5 Бинаризация
Программа Easy Trace предоставляет возможность векторизации как черно-белого, так и цветного изображения. Однако векторизовать линии по черно-белой подложке значительно быстрее и удобнее, но не всегда возможно, поскольку исходный материал для векторизации в большинстве случаев - цветные изображения. Инструмент бинаризации предназначен для выделения из цветного изображения тематического черно-белого слоя (например, реки, дороги и т.д.). Выбор цветовых оттенков (масок) слоя - это достаточно сложная задача, не имеющая однозначного варианта решения. На одних растрах выбор масок происходит почти автоматически, на других - приходится устанавливать самостоятельно. После анализа качества растра, можно сказать, что режим бинаризации не требуется, так как изменения цвета легенды не наблюдается, и нет помех для оцифровки.
2.2.6 Технология трассировки
Для трассировки объектов различных форм, в Easy Trace предусмотрены несколько видов инструментов, которые в свою очередь имеют своеобразные подвиды.
Перед началом процесса трассировки в проекте EASY TRACE необходимо создать векторные слои. Для этого щелкнуть ЛКМ в меню ПРОЕКТ и в ниспадающем списке выбрать опцию СЛОИ ПРОЕКТА.
В появившемся диалоговом окне НАСТРОЙКА СЛОЕВ ПРОЕКТА создать векторный слой, для чего в меню ВЕКТОРНЫЕ СЛОИ выбрать опцию ДОБАВИТЬ ВЕКТОРНЫЙ СЛОЙ.
Переименовать СЛОЙ 0 на название трассируемого объекта по условным обозначениям, щелкнув ПКМ в строке названия слоя и в раскрывшемся списке выбрать опцию ПЕРЕИМЕНОВАТЬ. В столбце ОТОБРАЖЕНИЕ дважды щелкнуть ЛКМ по цвету векторного слоя.
В появившемся окне НАСТРОЙКА ОТОБРАЖЕНИЯ СЛОЯ на панели ОТОБРАЖЕНИЕ ПОЛИЛИНИЙ в строке ТИП ЛИНИЙ выбрать из раскрывающегося списка сплошную линию, а в палитре цветов выбрать подходящий цвет, затем нажать кнопку ОК. В результате проделанной операции, в диалоговом окне НАСТРОЙКА СЛОЕВ ПРОЕКТА появится созданный слой.
Таким образом, производится настройка параметров отображения в проекте по всем определенным векторным слоям (рис. 10).
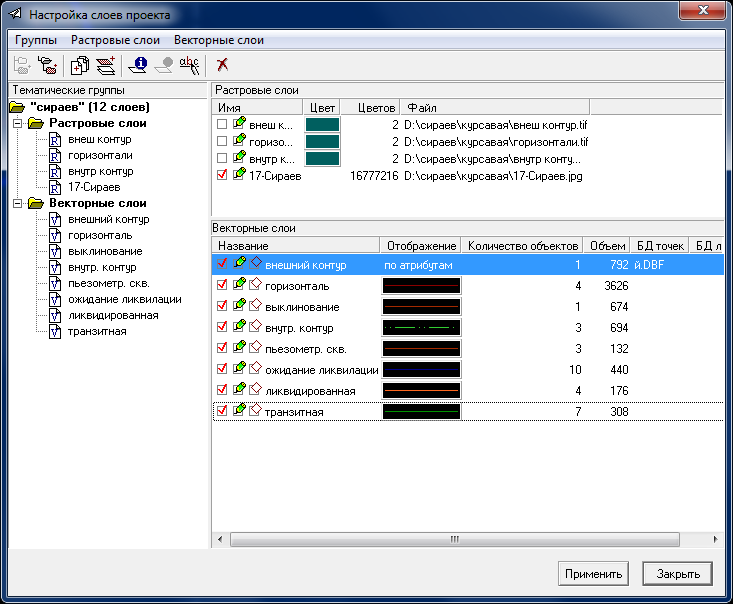
Рисунок 10 – Изображение окна настройки слоев проекта
Для оцифровки фрагмента карты разработки используются инструменты: КРИВАЯ и ТОЧКА. Панель инструментов располагается в левой части экрана.
Рассмотрим технологию на примере трассировки площадного объекта ПЕСЧАНИКИ. Для этого в строке слоев выбираем слой ПЕСЧАНИКИ, а затем инструмент трассировки «КРИВАЯ». Курсором-крестиком ведется обводка границ песчаников, периодично нажимая ЛКМ в местах характерного изменения направления границ. Не доходя курсором до начальной точки, нажимаем ПКМ. Появляется небольшое дополнительное окно инструментов и команд, где выбирается команда «Замкнуть линию». Линия замыкается автоматически по наименьшему расстоянию до начальной точки. Аналогично трассируются остальные площадные темы проекта.
Линейные объекты, например, граница фрагмента карты, трассируется аналогично площадной теме только без замыкания.
Точечный объект, например, скважина трассируется следующим образом: на панели инструментов выбрать инструмент ТОЧКА, перевести его в поле окна изображения, навести перекрестие на центр скважины и нажать ЛКМ. Аналогично трассировка проводится для остальных точечных объектов, до тех пор, пока не будут оцифрованы все объекты в пределах фрагмента карты разработки (рис.11).
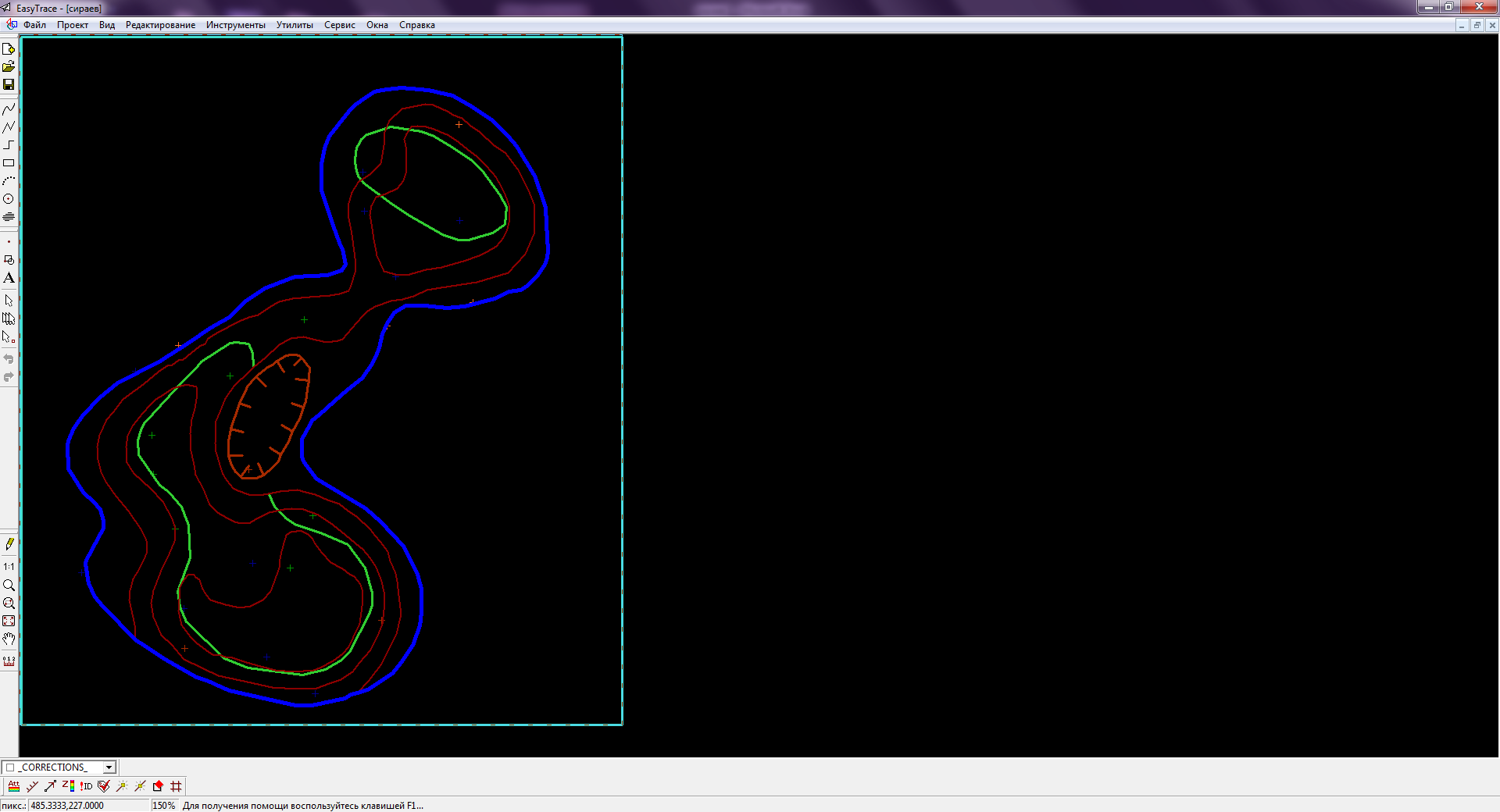
Рисунок 11 - Изображение окна программы с отображением оцифрованного фрагмента карты разработки
2.2.7 Построение топологической модели
Топология - раздел математики, изучающий топологические свойства фигур, т.е. свойства, не изменяющиеся при любых деформациях, производимых без разрывов и склеиваний (точнее, при взаимно-однозначных и непрерывных отображениях). Примерами топологических свойств фигур является размерность, число кривых, ограничивающих данную область.
Существует несколько видов топологических отношений:
1) Необъектные топологии;
2)«Внутриобъектные» и «Межобъектные» линейно-узловые топологические отношения;
3) Объектные топологии:
а) Внутриобъектные топологические отношения;
б) Межобъектные топологические отношения;
в) Узловые топологические отношения;
г) Межобъектные топологические отношения в пределах одного слоя;
д) Межслойные топологические отношения между объектами;
е) Топологические Межобъектные ресурсные связи;
4) Концептуальные топологические отношения (отношения между классами объектов, а не между экземплярами);
5) Псевдотопология.
При создании проекта могут встретиться такие топологические отношения как Внутриобъектные топологические отношения, Межобъектные топологические отношения в пределах одного слоя и Узловые топологические отношения.
EasyTrace PRO позволяет создавать топологические сложные модели векторных данных.
При ручном режиме ввода объектов топологическая модель создается с использованием клавиш SHIFT, CTRL (обеспечивающих два различных вида привязки). При нажатии клавиши, включающей какой-либо режим привязки, в строке состояния появляется соответствующее сообщение. Для привязки возможно формирование узла или вершины - в зависимости от опций, выбираемых в закладке ПРИСТЫКОВКА окна СВОЙСТВА ПРОЕКТА меню ПРОЕКТ отдельно для случаев привязки объектов, лежащих на одном или на разных векторных слоях:
Точная привязка осуществляется при помощи клавиши SHIFT. При ее использовании местом пристыковки выбирается ближайшая к точке указания вершина полилинии или точка. Можно пристыковать, таким образом, полилинии к полилинии, полилинии к точке и любой точечный объект EASY TRACE к полилинии. Для чего необходимо, удерживая клавишу SHIFT в нажатом состоянии, указать ЛКМ любую точку рабочего окна рядом с желаемой точкой пристыковки. Эта клавиша работает как в режиме оцифровки, так и в режиме редактирования;
ЗАВЕРШИТЬ и НАЧАТЬ - команда дополнительного меню трассировщика, выпадающего при нажатии на ПКМ на рабочем столе экрана. Обеспечивает точное совпадение конечной точки одной полилинии с начальной точкой другой. Можно оставить новую полилинию на том же слое, либо назначить ей другой слой в любой момент оцифровки, а также в режиме редактирования. Вместо использования дополнительного меню можно достичь того же результата с помощью горячей клавиши (Х по умолчанию). Нажав клавишу Х, обрывается полилиния и начинается следующая в той же точке. Сразу после нажатия клавиши Х можно выбрать нужный слой новой полилинии в ОКНЕ УПРАВЛЕНИЯ СЛОЯМИ.
Информацию о характере линии (замкнутая/разомкнутая) можно найти на панели параметров, расположенной под рабочим окном программы, при выборе этой линии в индивидуальном редакторе.
2.3 Верификация топологии
В программе имеется средство контроля целостности топологической модели, позволяющие оценить корректность топологической структуры по различным критериям оценки. Чтобы произвести проверку топологии слоев необходимо щелкнуть ЛКМ в меню УТИЛИТЫ и в ниспадающем меню выбрать опцию ТОПОЛОГИЯ, а в раскрывающемся справа меню, выбрать опцию ПРОВЕРКА ТОПОЛОГИИ.
В программе предусмотрены тесты, из которых можно составлять любые наборы. Ошибки каждого вида помечаются своим особым значком.
Пересечение «Вершина» - выявление Т-образных примыканий полилиний без образования узла. Опцию в пределах одного слоя активизируют, если примыкание векторных объектов, лежащих на разных слоях, допустимо.
Висячий узел - узел, принадлежащий одной полилинии, у которой начальная и конечная вершины не совпадают. Опцию пропускать одиночные следует активизировать, если наличие одного висячего узла в линиях проверяемых слоев допустимо.
Незамкнутые полигоны - проверка на замкнутость площадных объектов (совпадения начальной и конечной вершин полилинии).
Для тестов ВЕРШИНА и НЕЗАМКНУТЫЕ ПОЛИГОНЫ при необходимости может быть установлена опция. В ПРЕДЕЛАХ СВОЕГО СЛОЯ, позволяющая избежать обнаружения фиктивных ошибок. Для запуска верификации необходимо отметить ЛКМ требуемые типы проверки и определить набор слоев, участвующих в тестировании. Указание группы действует на все входящие в нее слои. Слева от имени выбранных для проверки слоев устанавливается флажок (рисунок 12).
Нажав кнопку ОK, запускается процесс верификации, длительность которого зависит от объема векторной информации, относящейся к выбранным слоям, и от состава тестов.
По окончании проверки открывается окно ПРОВЕРКА ТОПОЛОГИЧЕСКОЙ СТРУКТУРЫ, содержащее текстовое сообщение о возможном отсутствии ошибок (рисунок 13).
В диалоговом окне ОШИБКИ ТОПОЛОГИЧЕСКОЙ СТРУКТУРЫ отображена информация о количестве и типах найденных ошибок.
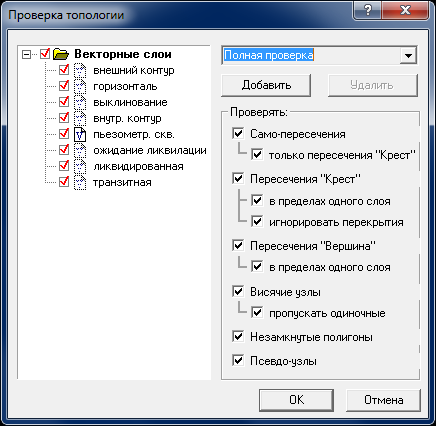
Рисунок 12 - Изображение окна ПРОВЕРКА ТОПОЛОГИИ с выбранными слоями для проверки
