ВУЗ: Не указан
Категория: Не указан
Дисциплина: Не указана
Добавлен: 29.04.2024
Просмотров: 182
Скачиваний: 0
ВНИМАНИЕ! Если данный файл нарушает Ваши авторские права, то обязательно сообщите нам.
СОДЕРЖАНИЕ
2.1 Создание проекта Easy Trace
2.1.1 Создание проекта по растровому фрагменту
2.2.7 Построение топологической модели
2.3.1 Стратегия проверки топологии
3 СОЗДАНИЕ ЭЛЕКТРОННОЙ КАРТЫ В ARCVIEW
3.1 Создание проекта в ArcView
4 ВЫВОД ДОКУМЕНТОВ НА ВНЕШНИЕ УСТРОЙСТВА

Рисунок 13 - Изображение информационного окна ПРОВЕРКА ТОПОЛОГИЧЕСКОЙ СТРУКТУРЫ информирующее об обнаруженных ошибках
2.3.1 Стратегия проверки топологии
В диалоговом окне ПРОВЕРКА ТОПОЛОГИИ из имеющихся в данном окне стратегий можно выбрать проверки топологии.
Стратегия проверки топологии - постоянный набор выбранных проверок, который будет применяться к постоянному набору выбранных пользователем слоев.
Для создания стратегии проверки топологии необходимо вызвать команду ПРОВЕРКА ТОПОЛОГИИ через меню УТИЛИТЫ. В открывшемся диалоговом окне ПРОВЕРКА ТОПОЛОГИИ, необходимо сделать текущим желаемый набор тестов и слоев и нажать кнопку ДОБАВИТЬ. Далее указать имя созданной стратегии в открывшемся окне и нажать кнопку OK.
В дальнейшем созданную стратегию проверки можно будет выбирать из выпадающего списка СТРАТЕГИЯ ПРОВЕРКИ в окне ПРОВЕРКА ТОПОЛОГИИ.
Далее запускается проверка топологии путем нажатия ЛКМ в нижнем левом углу диалогового окна ПРОВЕРКА ТОПОЛОГИИ.
По окончании проверки открывается окно ОШИБКИ ТОПОЛОГИЧЕСКОЙ СТРУКТУРЫ, содержащее информацию об ошибках, а все ошибки дуг - узловой модели помечены специальными значками. Оценив количество всего обнаруженных ошибок - 2, закрыть окно, нажав ЛКМ кнопку ОК.
2.3.2 Редактирование ошибок
При исправлении найденных ошибок топологии или сшивки векторов для перемещения по их пометкам удобно использовать специальный инструмент - РЕДАКТОР ОШИБОК. Меню РЕДАКТОРА ОШИБОК выпадает по нажатию ПКМ при наличии выбранной обычным редактором пометки ошибки. Меню РЕДАКТОРА ОШИБОК содержит следующие команды:
1. ПЕРЕЙТИ К СЛЕДУЮЩЕЙ ОШИБКЕ!
2. ВЕРНУТЬСЯ К ПРЕДЫДУЩЕЙ ОШИБКЕ!
3. УДАЛИТЬ ПОМЕТКУ
Для удаления всех пометок необходимо воспользоваться командой УДАЛИТЬ ПОМЕТКИ ОШИБОК в меню УТИЛИТЫ.
Альтернативным средством быстрого перехода от ошибки к ошибке служат «горячие клавиши». По умолчанию это клавиши «F» (следующая) и «V» (предыдущая) ошибки.
Произвести исправление ошибок проекта можно следующим образом: щелкнуть в меню УТИЛИТЫ опцию ТОПОЛОГИЯ, а в раскрывающемся меню выбрать опцию ИСПРАВЛЕНИЕ ТОПОЛОГИИ.
В появившемся диалоговом окне КОРРЕКЦИЯ ОШИБОК ТОПОЛОГИИ проставить метки против всех слоев, которые будут подвергнуты исправлению
По окончанию процесса исправления ошибок появляется окно EASY TRACE с информацией ОШИБОК НЕ ОБНАРУЖЕНО (рис. 14).
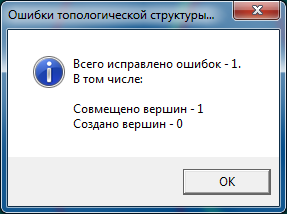
Рисунок 14 – Изображение окна исправленных топологических ошибок
2.4 Экспорт результатов
Экспорт полученных результатов производится с целью перевода слоёв фрагмента №22 карты разработки нефтяного месторождения, полученных в EasyTrace, в другую программу - ArcView, где продолжается другая работа – составление карты, а процесс ЭКСПОРТ обеспечивает более полную и гибкую конвертацию данных между форматами. Для осуществления данного процесса, необходимо выполнить следующее:
1. Зайти в меню ФАЙЛ и выбрать ЭКСПОРТ;
2. В диалоговом окне ОБЩИЕ из прокручивающегося текстового списка выбрать формат SHP(ArcView), так как SHP-формат (shape-файл) является рабочим форматом GIS ArcView (рис. 15);
3. С помощью средств навигации выбрать папку, в которой будут сохранены слои проекта, затем нажать кнопку ДАЛЕЕ;
4. В диалоговом окне ОБЪЕКТЫ по умолчанию должны быть выставлены флажки напротив опций СОХРАНЯТЬ ПОЛИЛИНИИ ЗАМКНУТЫМИ ПРИ ОТСЕЧЕНИИ, а также ОТСЕКАТЬ ПО РАМКЕ ТЕКУЩЕГО ПРОЕКТА и нажать кнопку ДАЛЕЕ;
5. В диалоговом окне СЛОИ проставить галочки против всех слоёв, которые необходимо экспортировать и нажать кнопку ДАЛЕЕ (рис. 16);
6. В диалоговом окне ОПЦИИ СЛОЁВ в колонке ПОЛИГОНЫ выставить флажки против слоёв, которые в ArcView будут представлять полигональную тему и нажать кнопку ДАЛЕЕ (рис. 17);
7. В диалоговом окне ТРАНСФОРМАЦИЯ проставить галочку против опции НЕТ ТРАНСФОРМАЦИИ КООРДИНАТ, так как мы не привязывали фрагмент, и нажать кнопку ДАЛЕЕ;
8. В диалоговом окне SHP проставить галочку против опции ЭКСПОРТИРОВАТЬ БД-ИДЕНТИФИКАТОРЫ ОБЪЕКТОВ и нажать кнопку ГОТОВО. После этого программа предоставит диалоговое окно ЭКСПОРТ: ПРОВЕРЬТЕ ЗАДАННЫЕ ВАМИ ПАРАМЕТРЫ. После проверки программа вновь выдаст отчёт об экспорте, в котором будет написано, что ЭКСПОРТ УСПЕШНО ЗАВЕРШЁН (рис. 19).
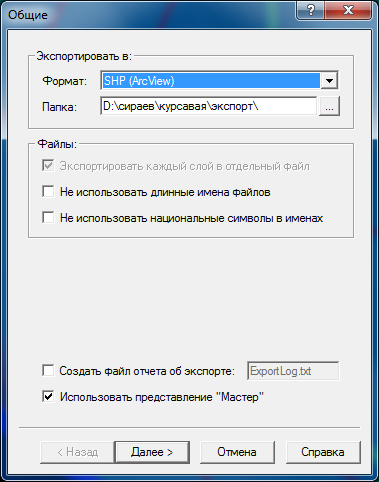
Рисунок 15 – Изображение диалогового окна ЭКСПОРТ - ОБЩИЕ
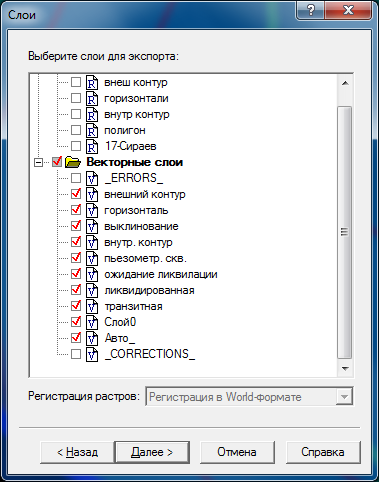
Рисунок 16
– Изображение диалогового окна СЛОИ
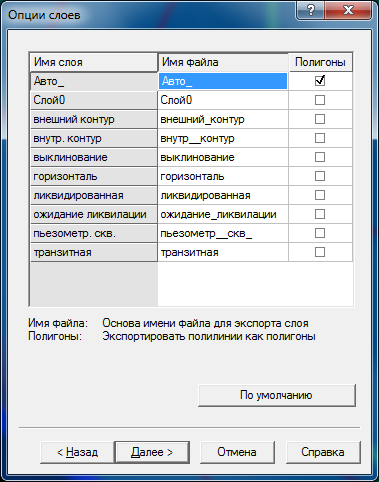
Рисунок 17 – Изображение диалогового окна ОПЦИИ СЛОЕВ

Рисунок 18 – Изображение диалогового окна проверки экспорта слоев
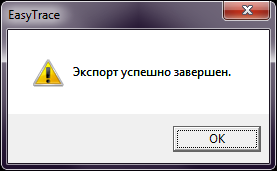
Рисунок 19 – Изображение диалогового окна завершения экспорта слоев
3 СОЗДАНИЕ ЭЛЕКТРОННОЙ КАРТЫ В ARCVIEW
3.1 Создание проекта в ArcView
Создание проекта в ARCVIEWGIS является завершающей стадией выполнения заданий по созданию цифровой карты. Проект в ARCVIEWGIS - это файл, с расширением - *APR., который содержит все Виды, атрибутивные таблицы, диаграммы, тексты программ (скрипты), компоновки, т.е. хранит в себе всю информационную и атрибутивную информацию о элементах карты. Все эти составляющие являются компонентами проекта.
Файл проекта не содержит сами данные, которые используются в ARCVIEWGIS, такие как пространственные данные типа шейп-файлов (shapefiles) и покрытия ARC/INFO, а также табличные данные типа dBASE файлов в проекте хранятся только ссылки на местоположение исходных данных на диске. Таким образом, одни и те же данные могут использоваться в любом числе проектов без их дублирования.
Для создания проекта необходимы исходные данные - это шейп-фалы, образованные в результате экспорта слоев из программы –векторизатора EASYTRACE в программу ARCVIEWGIS.
Для создания нового проекта, необходимо запустить программу ARCVIEWGIS, щелкнув дважды ЛКМ по ярлыку на рабочем столе.
В появившемся диалоговом окне ДОБРО ПОЖАЛОВАТЬ В ARCVIEW GIS (WELCOMETOARCVIEWGIS) в блоке СОЗДАТЬ НОВЫЙ ПРОЕКТ (CREATEANEWPROJECT) необходимо поставить флажок-переключатель в строке СОЗДАТЬ КАК ПУСТОЙ ПРЕКТ (AS A BLANK PROJECT) и щелкнуть кнопку ОК (рис.20)
После этого открывается окно нового проекта, в котором можно создать новый ВИД, ТАБЛИЦУ, ДИАГРАММУ, КОМПОНОВКУ.
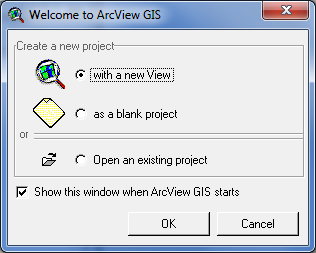
Рисунок 20 - Изображение диалогового окна ДОБРО ПОЖАЛОВАТЬ В ARCVIEW GIS (WELCOME TO ARCVIEW GIS)
