ВУЗ: Не указан
Категория: Не указан
Дисциплина: Не указана
Добавлен: 29.04.2024
Просмотров: 170
Скачиваний: 0
ВНИМАНИЕ! Если данный файл нарушает Ваши авторские права, то обязательно сообщите нам.
СОДЕРЖАНИЕ
2.1 Создание проекта Easy Trace
2.1.1 Создание проекта по растровому фрагменту
2.2.7 Построение топологической модели
2.3.1 Стратегия проверки топологии
3 СОЗДАНИЕ ЭЛЕКТРОННОЙ КАРТЫ В ARCVIEW
3.1 Создание проекта в ArcView
4 ВЫВОД ДОКУМЕНТОВ НА ВНЕШНИЕ УСТРОЙСТВА
3.2 Графические слои
Перечень графических слоев:
СЛОЙ - совокупность однотипных пространственных объектов в пределах некоторой территории и системе координат, общих для набора слоев. По типу объектов различаются точечные, линейные, полигональные слои.
ТОЧКИ - отображают географические объекты, которые слишком малы, чтобы представить их линиями, полигонами, например, скважины. Точечный объект обладает координатами и ассоциированными с ними атрибутами, совокупность точечных объектов образует точечный слой. При экспорте объектов из EasyTrace в ArcView точечными объектами являются скважины.
Скважины представлены двумя графическими слоями, которые включают в себя 35 точечный объект. Объекты представлены различными типами скважин, которые были определены в главе 1.1
ЛИНИИ - отображают географические объекты, которые слишком узкие, чтобы изображаться полигонами, например, граница. Линейный объект – одномерный объект, образованный последовательностью не менее 2-х точек с известными координатами и ассоциированными с ними атрибутами, совокупность линий образует линейный слой. Линейные объекты представлены границей карты и областями развития литологических разностей.
ПОЛИГОН - двухмерный (площадной) объект, совокупность полигональных объектов образует полигональный слой. Полигоны - отображают географические объекты имеющие площадное распространение. В курсовом проекте полигональными являются слои литологии (водоносная часть пласта, нефтеносная часть пласта, алевролит, глинистый песчаник, радиус воздействия скважины, обводненность).
При загрузке тем в документ Вид проекта ARCVIEW цветовая легенда тем не повторяет цветовую легенду, определенную в проекте Easy Trace. Для редактирования цветового отображения темы и её условного обозначения необходимо при активизированной теме (выделенной щелчком ЛКМ в Таблице Содержания, например, ГРАНИЦА) щелкнуть на ее названии дважды ЛКМ для вызова диалогового окна РЕДАКТОР ЛЕГЕНД (LEGEND EDITOR), и, после его появления дважды щелкнуть ЛКМ в блоке СИМВОЛ (SYMBOL). В появившемся окне ПАЛИТРА ЛИНИИ (PEN PALETTE) выбрать условный обозначение темы из списка – сплошную линию, установить толщину 2 и цвет в окне ПАЛИТРА ЦВЕТОВ (COLOR PALETTE) на синий.
3.2.1 Создание документа Вид
ВИД - это интерактивная карта, которая позволяет отображать, исследовать, запрашивать и анализировать пространственные данные в ARCVIEW.
Для создания нового документа ВИД, необходимо щелкнуть ЛКМ в открывшемся окне проекта с именем НЕОПРЕДЕЛЕННЫЙ (UNTITLED) доступную кнопку НОВЫЙ (NEW) при выделенной по умолчанию пиктограмме ВИДЫ (VIEWS). В появившемся графическом интерфейсе документа ВИД1 (VIEW1) щелкнуть ЛКМ доступную кнопку ДОБАВИТЬ ТЕМУ (ADD THEME). В появившемся окне того же наименования используя метод навигации в блоке ДИРЕКТОРИИ (DIRECTORY) указать путь к рабочей папке, где находятся слои. Затем в левой части окна путём нажатия и удержания клавиши SHIFT выделить шейп-файлы и, перемещая курсор мыши при нажатой ЛКМ от верхнего названия шейп-файла до нижнего и нажать кнопку ОК (рисунок 22).
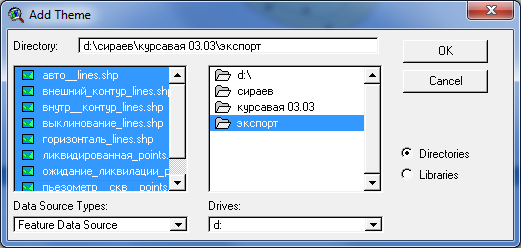
Рисунок 21 - Изображение диалогового окна ДОБАВИТЬ ТЕМУ (ADD THEME) с указанной папкой хранения и выделенными шейп-файлами.
После этого в документе ВИД в левой части окна отобразятся загруженные в проект темы. Для отображения этих тем в рабочем полотне окна, необходимо эти темы включить, для чего против каждой темы проставляется с помощью ЛКМ галочки. Чтобы полигональные темы не перекрывали точечные и линейные их необходимо перетащить вниз, удерживая нажатой ЛКМ.
После появления карты, на рабочей части документа Вид, необходимо вызвать диалоговое окно СВОЙСТВА ВИДА (VIEWPROPERTIES) через меню ВИД (VIEW), выбрав опцию СВОЙСТВА (PROPERTIES). В появившемся диалоговом окне, в текстовой строке ИМЯ (NAME) с клавиатуры набрать название документа –FRAGMENT 17, в текстовой строке ЕДИНИЦЫ РАССТОЯНИЯ (DISTANCEUNITS) выбрать единицу измерения расстояния - МЕТРЫ, а в строке ЕДИНИЦЫ КАРТЫ (MAPUNITS) выбрать единицы измерения карты - ДЕСЯТИЧНЫЕ ГРАДУСЫ (DECIMALDEGREES).
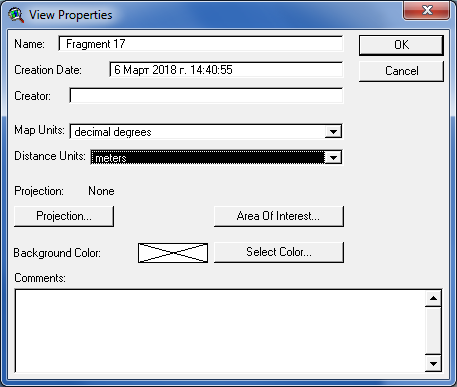
Рисунок 22 – Изображение диалогового окна Свойства вида (ViewPropertias)
3.2.2 Создание компоновки
Компоновка - это документ, используемый для создания высококачественных полноцветных карт, которые могут быть распечатаны или экспортированы для использования в других системах.
Для карты используются следующие элементы компоновки:
1. Тело карты, которое включает выбранные для показа объекты карты;
2. Легенда, которая содержит условное обозначение каждого символа и его характеристику;
3. Строка масштаба, показывающая избранный масштаб карты;
4. Заголовок, отражающий тему (наименование) карты;
5. Дополнительные элементы:
- имя создателя карты, дата создания;
- рамка для отображения границ всей карты.
Для того, чтобы создать компоновку необходимо, находясь в окне проекта, выбрать иконку КОМПОНОВКА (LAYOUT). В появившемся окне КОМПОНОВКА1 (LAYOUT 1) выбрать в меню КОМПОНОВКА (LAYOUT) опцию УСТАНОВКИ СТРАНИЦЫ (PAGESETUP). После этого в открывшемся диалоговом окне выбрать расположение карты по ширине и щелкнуть ОК.
Для размещения элементов карты выбрать инструмент РАМКА ВИДА (VIEWFRAME), щелкнув по нему ЛКМ. Затем курсором пометить место, где будет размещаться карта разработки, для чего курсор установить в левом верхнем углу, нажав ЛКМ и переместить в правый нижний угол. В открывшемся диалоговом окне СВОЙСТВА РАМКИ ВИДА (VIEWFRAMEPROPERTIES) необходимо выделить название карты и нажать ОК.
После этого на данном листе появляется карта. Для редактирования величины карты, необходимо выбрать инструмент УКАЗАТЕЛЬ (POINTER). Для того, чтобы разместить легенду карты, необходимо щелкнуть два раза ЛКМ инструмент РАМКА ВИДА (VIEWFRAME) и из ниспадающего списка выбрать РАМКА ЛЕГЕНДЫ (LEGENDFRAME). После этого выделить место для размещения легенды. В появившемся диалоговом окне СВОЙСТВО РАМКИ ЛЕГЕНДЫ (LEGENDFRAMEPROPERTIES) выделить название карты и нажать ОК.
После появления легенды ее редактируют с помощью инструмента УКАЗАТЕЛЬ (POINTER). Чтобы надписать его необходимо выбрать инструмент ТЕКСТ (TEXT), щелкнуть ЛКМ над легендой и в появившемся окне того же наименования с помощью клавиатуры набрать <УСЛОВНЫЕ ОБОЗНАЧЕНИЯ>. Аналогично подписывается название карты: Карта разработки туймазинского нефтяного месторождения, Фрагмент №17.
Для установления масштаба нужно выбрать инструмент РАМКА МАСШТАБНОЙ ЛИНЕЙКИ, отметить место для размещения масштабной линейки, и в появившемся окне СВОЙСТВА МАСШТАБНОЙ ЛИНЕЙКИ установить единицы измерения - километры и нажать ОК. Для ее редактирования воспользоваться инструментом УКАЗАТЕЛЬ. Для установления внешней рамки удержать нажатой ЛКМ на инструменте ТОЧКА, а из ниспадающего списка выбрать инструмент ПРЯМОУГОЛЬНИК и с помощью ЛКМ начертить внешнюю рамку. (рисунок 23)
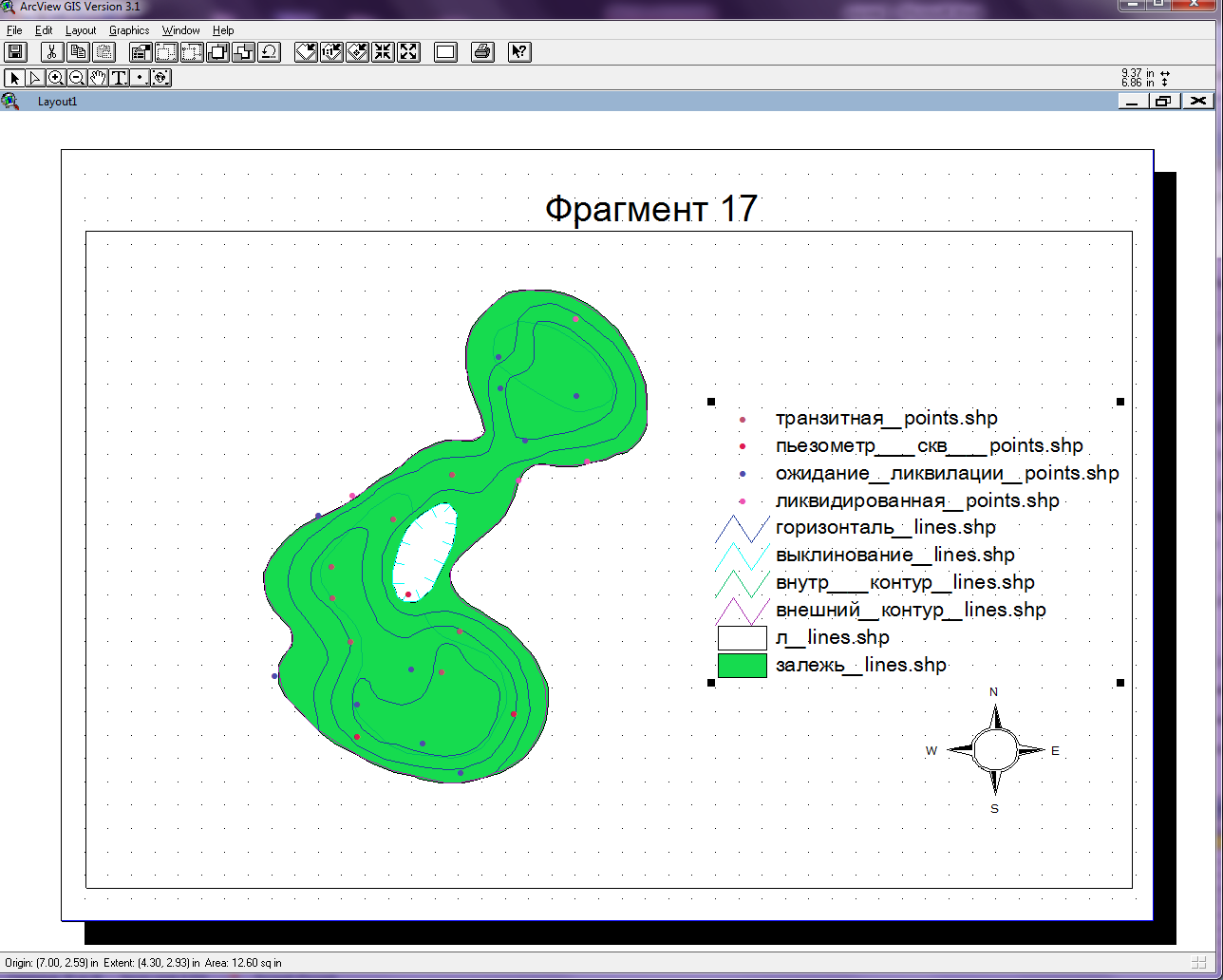
Рисунок 23 – Создание компоновки
3.3 Атрибутивные данные
3.3.1 Создание таблиц
Таблица позволяет работать в ARCVIEW с данными из источника табличных данных. Затем данные из этих таблиц можно добавлять на карты, символизировать, делать запросы и анализировать эти данные с точки зрения их положения в пространстве.
Создание таблиц для точечной темы СКВАЖИНЫ НАГНЕТАТЕЛЬНЫЕ ПЕРФОРИРОВАННЫЕ:
- в Таблице Содержания активизировать (выделить щелчком ЛКМ) точечную тему – СКВАЖИНЫ ОЖИДАЮЩИХ ЛИКВИДАЦИЮ:
- На панели инструментов щелкнуть ЛКМ по кнопке ОТКРЫТЬ ТАБЛИЦУ ТЕМЫ (OPENTHEMETABLE)
- В открывшемся окне ATTRIBUTES СКВАЖИНЫ ОЖИДАЮЩИХ ЛИКВИДАЦИЮ щелкнуть ЛКМ в строке меню ТАБЛИЦА (TABLE) и из ниспадающего списка выбрать опцию НАЧАТЬ РЕДАКТИРОВАНИЕ (START EDITING).
- Щелкнуть ЛКМ в строке меню РЕДАКТИРОВАНИЕ (EDIT) и из ниспадающего списка выбрать опцию ДОБАВИТЬ ПОЛЕ (ADD FIELD).
- В открывшемся диалоговом окне ПАРАМЕТРЫ ПОЛЯ (FIELD DEFINITION) в текстовой строке ИМЯ (NAME) ввести с клавиатуры имя поля - № СКВАЖИНЫ, в строке ТИП (TYPE) выбрать - ЧИСЛОВОЕ (NUMBER), а в текстовое поле ШИРИНА (WIDTH) - 16
Аналогично создать поле ТИП СКВАЖИНЫ, ОБЪЕМ ЗАКАЧКИ и МОЩНОСТЬ ПЛАСТА, для поля ТИП СКВАЖИНЫ изменить тип на СТРОКА (STRING).
- Для того, чтобы заполнить таблицу данными необходимо выбрать инструмент РЕДАКТИРОВАНИЕ (EDIT), и нажав ЛКМ на ячейке таблицы, с клавиатуры ввести данные об объектах, полученные при просмотре исходного фрагмента карты №17 (рисунок 24)
Аналогично заполняем данные по всем скважинам, после того как таблица будет заполнена необходимо щелкнуть ЛКМ в строке меню ТАБЛИЦА (TABLE) и из ниспадающего списка выбрать опцию ОСТАНОВИТЬ РЕДАКТИРОВАНИЕ (STOP EDITING).
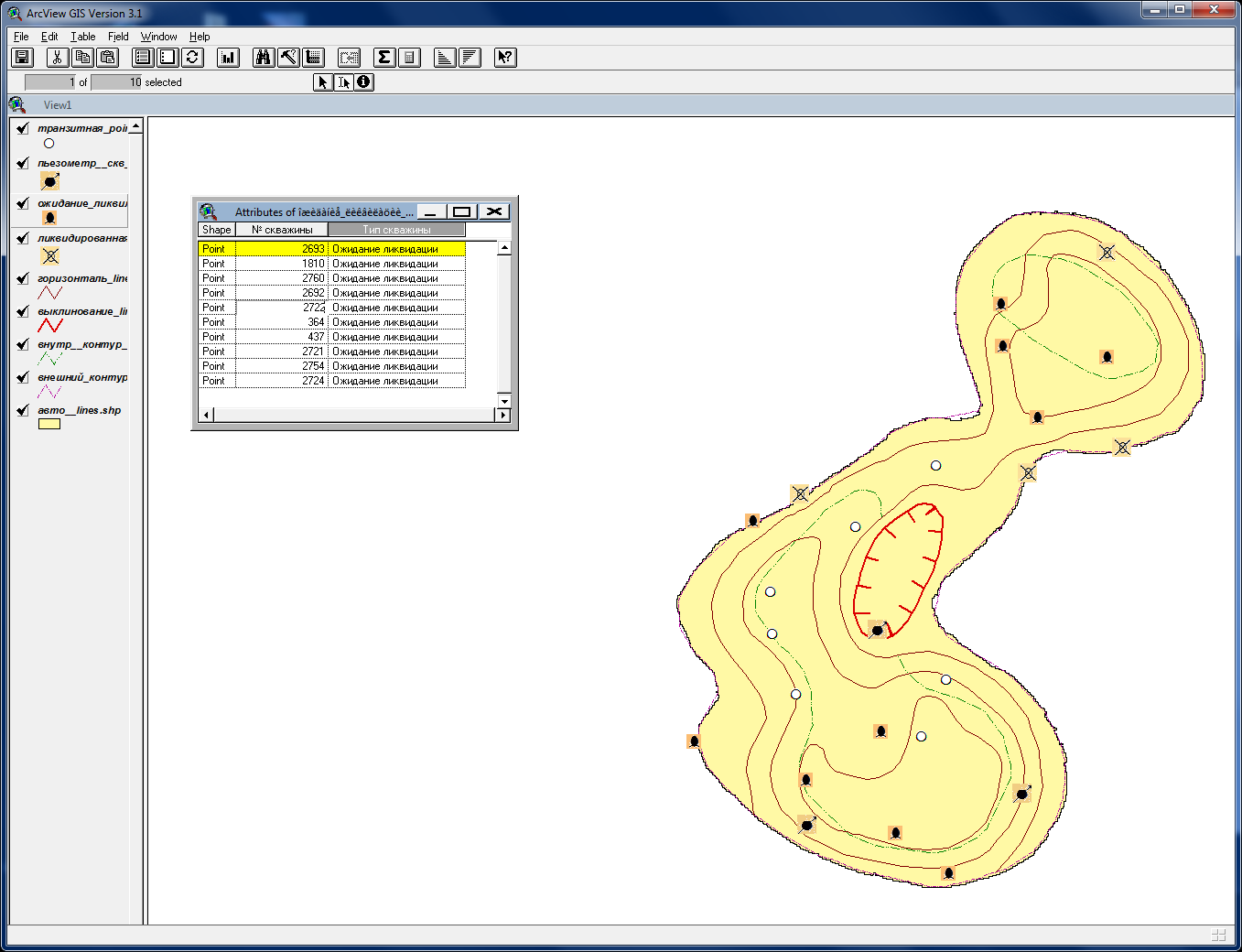
Рисунок 24 - Изображение окна таблицы ATTRIBUTES OF СКВАЖИНЫ ОЖИДАЮЩИХ ЛИКВИДАЦИЮ с заполненными полями
Аналогично заполняем данные по всем скважинам, после того как таблица будет заполнена необходимо щелкнуть ЛКМ в строке меню ТАБЛИЦА (TABLE) и из ниспадающего списка выбрать опцию ОСТАНОВИТЬ РЕДАКТИРОВАНИЕ (STOP EDITING).
4 ВЫВОД ДОКУМЕНТОВ НА ВНЕШНИЕ УСТРОЙСТВА
4.1 Вывод фрагмента карты разработки на принтер
Фрагмент карты и пояснительная записка были получены путём вывода на печать через принтер. Для этого, находясь в проекте ARCVIEW, созданного листа компоновки, в меню ФАЙЛ (FILE) выбрать опцию ПЕЧАТЬ (PRINT). В появившемся окне того же наименования щелкнуть ЛКМ УСТАНОВКА (SETUP). В открывшемся окне НАСТРОЙКА ПЕЧАТИ в строке ИМЯ указать принтер - Принтер, в блоке БУМАГА установить размер - А4, в блоке ОРИЕНТАЦИЯ щелкнуть ЛКМ напротив строки АЛЬБОМНАЯ. Нажать кнопку ОК в окне НАСТРОЙКА ПЕЧАТИ. Вставить бумагу в принтер и нажать кнопку ОК в окне ПЕЧАТЬ. Конечный результат представлен в графическом приложении 1.
5 ТЕХНИЧЕСКИЕ СРЕДСТВА
5.1 Компьютер
Основным техническим средством при оцифровке изображений является компьютер. Общие сведения о компьютере, на котором выполнялся данный курсовой проект:
Процессор: Intel(R) Pentium(R) CPU G3260 @ 3.30GHz;
Операционная система: MicrosoftWindows 7;
Память(RAM): емкость – 4.00 ГБ;
Физический диск: емкость – 465 ГБ;
В комплектующие компьютера входят:
Дисплей: ЖК-монитор Acer высокой яркости стандарта WXGA (разрешение 1280х800 пикселей)
В компьютер также входит стандартная клавиатура из 102 клавиш, для ввода данных и оптическая мышь.
5.2 Принтер
Принтер – это устройство отображения текстовой и графической информации.
В курсовом проекте использовался принтер SAMSUNGXCLASSIC 2020
Принтер SAMSUNGXCLASSIC 2020 - это лазерный принтер со скоростью печати 30 страниц в минуту. Порт универсальной последовательности шины (USB).
Технические характеристики принтера:
Габаритные размеры:
Длина х ширина х высота (мм): 500 x 400 x 250
Вес (кг): 11
