Файл: Учебнометодическое пособие по выполнению практических работ для студентов по специальности Техническая эксплуатация и обслуживание электрического и электромеханического оборудования.doc
ВУЗ: Не указан
Категория: Не указан
Дисциплина: Не указана
Добавлен: 30.04.2024
Просмотров: 90
Скачиваний: 0
ВНИМАНИЕ! Если данный файл нарушает Ваши авторские права, то обязательно сообщите нам.
При работе с лентой можно использовать сочетания клавиш. Все сочетания клавиш из предыдущей версии Access действуют. Используется система доступа к элементам управления с клавиатуры. Она использует небольшие индикаторы с одной или несколькими буквами, которые появляются на ленте при нажатии клавиши ALT. Это подсказки по доступу с клавиатуры.
Скрытие ленты. Иногда требуется выделить на экране дополнительное пространство для работы. В этих случаях можно свернуть ленту и оставить только строку с вкладками команд. Чтобы скрыть ленту, дважды щелкните активную вкладку команд. Чтобы показать ее, снова дважды щелкните активную вкладку команд.
2) Представление Backstage. Это набор команд на вкладке Файл на ленте. Представление Backstage появился в Access 2010. Он содержит команды и сведения, применимые ко всей базе данных, а также команды, которые в более ранних версиях содержались в меню Файл. Открывается при открытии вкладки Файл и при запуске приложения Access, если при этом не открывается база данных (например при запуске приложения Access из меню "Пуск"). В представлении Backstage можно создавать или открывать базы данных, публиковать их в Интернете на сервере SharePoint Server и выполнять многие задачи обслуживания файлов и баз данных.
3) Область навигации. Это область в левой части окна Access, предназначенная для работы с объектами базы данных. Область навигации заменила окно базы данных в Access 2003/2007. Область навигации позволяет организовать объекты базы данных и является основным средством открытия или изменения объектов базы данных. Организована по категориям и группам. По умолчанию в новой базе данных используется категорию типа объекта, которая содержит группы, соответствующие различным типам объектов базы данных. Категория типов объектов организует объекты базы данных подобно окну базы данных в более ранних версиях. Область навигации можно уменьшить или скрыть.
При открытии имеющейся или создании новой базы данных имена объектов базы данных появляются в области навигации. К объектам базы данных относятся таблицы, формы, отчеты, страницы, макросы и модули. Область навигации заменяет окно базы данных, доступное в более ранних версиях Access. Если раньше для выполнения задач использовалось окно базы данных, то теперь для этого служит область навигации. Например, чтобы добавить строку в таблицу в режиме таблицы, следует открыть таблицу из области навигации.
Чтобы открыть объект базы данных или применить к нему команду, щелкните его правой кнопкой мыши и выберите команду в контекстном меню. Команды контекстного меню зависят от типа объекта. Все объекты базы данных в области навигации делятся на категории, которые содержат группы. Некоторые категории являются встроенными, но можно создавать и пользовательские группы.
По умолчанию область навигации появляется при открытии базы данных, в том числе баз данных, созданных в предыдущих версиях Access. Можно отключить отображение области навигации по умолчанию, настроив соответствующий параметр приложения. Ниже приведены инструкции по выполнению каждого действия.
К дополнительным элементам пользовательского интерфейса можно отнести следующие.
1) Коллекция — это элемент управления на ленте, который не просто отображает команды, а показывает результат выполнения этих команд. Смысл состоит в том, чтобы предоставить пользователю возможность найти и выбрать нужные действия в Access 2010 по виду, сосредоточившись на результате, а не на самих командах. Коллекции различаются по форме и размерам. Это может быть таблица, раскрывающееся представление в виде меню или даже встроенная коллекция, элементы которой располагаются непосредственно на ленте.
2) Панель быстрого доступа, находящаяся рядом с лентой, обеспечивает доступ к командам одним щелчком мыши. Набор по умолчанию включает команды Сохранение, Отмена и Возврат, при этом можно настроить панель быстрого доступа для добавления в нее наиболее часто используемых команд. Можно также изменить расположение и увеличить размер этой панели инструментов. В стандартном уменьшенном виде она находится рядом с вкладками команд ленты. Если выбран крупный размер, она располагается под лентой во всю ее длину.
3) Вкладки документов. Начиная с Office Access 2007, можно использовать для отображения объектов базы данных вкладки документов вместо перекрывающихся окон. Отключение и включение вкладок документов осуществляется путем настройки параметров Access.
4) Строка состояния. Как и в предыдущих версиях, в Access 2010 вдоль нижней границы окна может отображаться строка состояния. Этот стандартный элемент пользовательского интерфейса по-прежнему используется для отображения сообщений о состоянии, свойств, индикаторов хода выполнения и т. д. В Access 2010 строка состояния также предоставляет доступ к двум стандартным функциям, которые видны в строке состояния и в других программах Office 2010: управление окнами и изменение масштаба. С помощью элементов управления в строке состояния можно быстро переключать различные режимы просмотра активного окна. При просмотре объекта, который поддерживает изменение масштаба, можно регулировать степень увеличения или уменьшения с помощью ползунка в строке состояния.
5) Мини-панель инструментов. При выделении текста для форматирования над ним автоматически появляется мини-панель инструментов. При приближении указателя мини-панель становится более четкой, и ее можно использовать для применения полужирного начертания или курсива, изменения размера и цвета шрифта и т.д. При удалении курсора мини-панель инструментов постепенно исчезает. Если использовать мини-панель инструментов для форматирования выделенного текста не требуется, просто немного отодвиньте указатель, и мини-панель исчезнет.
6) Получение справочных сведений. Можно получить справку, нажав клавишу F1 или щелкнув вопросительный знак в правой части ленты. Справочные сведения можно также найти в представлении Backstage.
ЗАДАНИЕ.
Создать базу данных, состоящую из двух таблиц, в которых бы хранились информация о студентах и их родителях какой – либо группы. Для этого:
-
Откройте приложение MS Access. -
Выберите пункт Новая база данных. -
На панели задач справа введите в окне Имя файла имя файла базы данных – ГРУППА. Выполните щелчок на кнопке Создать. -
Создайте в этой базе данных в режиме Конструктор таблицу «Сведения о студентах» командой вкладка Создание – панель Таблицы – Конструктор таблиц. -
В окне конструктора таблиц задаются поля таблицы и их свойства. Создайте структуру таблицы с полями, представленные ниже.
| Имя поля | Тип данных | Описание |
| Фамилия | Текстовый | |
| Имя | Текстовый | |
| Код студента | Текстовый | На первом месте этого поля указывается первая буква фамилии, затем цифры без пробела. |
| Пол | Текстовый | |
| Дата рождения | Время/Дата | |
| Район | Текстовый | |
| Адрес | Текстовый | Улица, дом, квартира |
| Домашний телефон | Текстовый | |
-
Д ля поля Дата рождения установите свойства поля – Краткий формат даты, для этого установите курсор в это поле и в свойства поля на вкладке общие выберите из раскрывающегося списка Краткий формат даты.
ля поля Дата рождения установите свойства поля – Краткий формат даты, для этого установите курсор в это поле и в свойства поля на вкладке общие выберите из раскрывающегося списка Краткий формат даты. -
Объявите поле Код студента созданной таблицы ключевым полем командой вкладка Работа с таблицами/Конструктор – панель Сервис – Ключевое поле. -
Сохраните структуру таблицы командой кнопка Office – Сохранить. Дайте ей имя «Сведения о студентах». -
Создайте для поля Район таблицы «Сведения о студентах» список значений, используя мастер подстановок. Для этого:
-
В режиме конструктора для поля Район выберите тип данных Мастер подстановок. -
Укажите пункт будет введён фиксированный набор значений и нажмите Далее. -
Введите в столбец все районы нашего города и нажмите Далее и Готово.
-
Сохраните ещё раз структуру таблицы. -
Перейдите в режим таблицы и заполните таблицу «Сведения о студентах» (8 записей).
При заполнении поля Район воспользуйтесь созданным списком. (См. образец):

-
Произвести сортировку записей в таблице по полю Фамилия по возрастанию. Для этого поставьте курсор в поле Фамилия и выполните команду вкладка Главная – панель Сортировка и фильтр – Сортировка по возрастанию. -
Создайте в этой же базе данных ёщё одну таблицу «Сведения о родителях» с помощью конструктора с полями, представленные в следующей таблице:
Имя поля
Тип данных
Код студента
Текстовый
Сведения о матери
Текстовый
Сведения об отце
Текстовый
-
С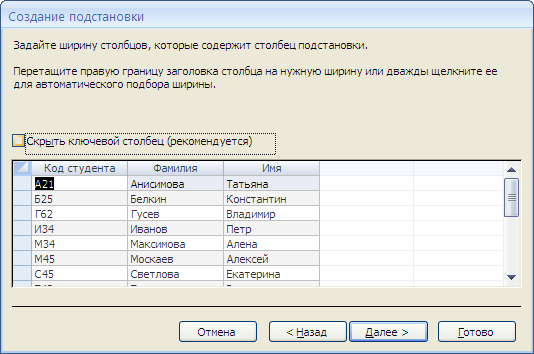 оздайте для поля Код студента поле со списком Код студента, Фамилии, Имя, используя мастер подстановок. См. выполнение задания 9, только указать пункт Объект будет использовать значение из таблицы, добавить указанные поля, используя одинарную стрелку, ключевое поле не скрывать.
оздайте для поля Код студента поле со списком Код студента, Фамилии, Имя, используя мастер подстановок. См. выполнение задания 9, только указать пункт Объект будет использовать значение из таблицы, добавить указанные поля, используя одинарную стрелку, ключевое поле не скрывать.
-
В качестве ключевого поля выберите Код студента. -
Заполните таблицу данными. (см. образец)

-
У становить связь «один к одному» между таблицами «Сведения о студентах» и «Сведения о родителях» по полю Код студента командой вкладка Работа с таблицами/ Режим таблицы – панель Связи – команда Схема данных.
становить связь «один к одному» между таблицами «Сведения о студентах» и «Сведения о родителях» по полю Код студента командой вкладка Работа с таблицами/ Режим таблицы – панель Связи – команда Схема данных.
Контрольные вопросы:
-
Какие основанные операции необходимо выполнить при создании таблицы с помощью конструктора? -
Для чего предназначено ключевое поле? Как его установить? -
Какого типа могут быть данные в таблицах? Для чего используются мастер подстановок? -
Как установить связь между таблицами? -
Как производится сортировка данных в таблицы?
ПРАКТИЧЕСКАЯ РАБОТА № 11
Тема: Создание запросов, отчетов
Цель: 1. Научиться создавать запросы разных типов с помощью мастера и конструктора, добавлять данные в таблицу, используя формы.
2. Научиться выполнять фильтрацию записей в таблице, научиться создавать отчёты с помощью мастера отчётов и «вручную», представляет в удобной для чтения и анализа форме.
Теоретическая часть
Для создания запросов к БД Access 2010 необходимо на вкладке «Создание» выбрать режим «Мастер запросов» или «Конструктор запросов», используя пиктограммы, которые показаны на рисунке 1 (режим SQL-запрос совмещён с режимом «Конструктор запросов»).

Рис. 1. Пиктограммы для выбора режима создания запросов
Создание простого запроса на выборку в режиме Конструктор
Предположим, что необходимо сформировать список сотрудников предприятия с указанием их должности, основного оклада и надбавки за стаж работы. Совершенно понятно, что интересующие нас данные находятся в разных таблицах, следовательно, выборку будем осуществлять из связанных таблиц. Для выполнения поставленной задачи необходимо выполнить следующие шаги:
1. Щёлкнуть по пиктограмме «Конструктор запросов». В результате открывается пустое окно Конструктор запросов и диалоговое окно «Добавление таблицы» (Рис. 2).

Рис. 2. Диалоговое окно для добавления необходимых таблиц на поле запросов
2. Выберите название необходимой таблицы и нажмите на кнопку


